Reparar/Corrigir Tela Preta do Windows 7
As atualizações de segurança mais recentes da Microsoft estão causando alguns malwares que podem fazer com que uma tela preta apareça após a inicialização do Windows. Este problema não ocorreu.
Sempre que você estiver enfrentando problemas com o PC, a solução de solução de problemas mais comum que alguém deve tentar é usar as ferramentas integradas do sistema operacional.
Por exemplo, se você estiver enfrentando erros genéricos do Windows 10, corrupções do sistema ou qualquer coisa do tipo, o Verificador de arquivos do sistema é e deve ser a solução ideal.
O que é o verificador de arquivos do sistema
O System File Checker, também conhecido como sfc.exe, é um utilitário que está presente no sistema operacional Windows desde o Windows 98, embora tenha uma função diferente em relação aos dias de hoje.
A partir do Windows Vista, o Verificador de Arquivos do Sistema foi incluído no WRP (Proteção de Recursos do Windows), permitindo proteger não apenas dados típicos, mas também registros e arquivos críticos do sistema.
Os usuários do Windows de hoje podem usar o Verificador de arquivos do sistema para verificar, detectar e restaurar quaisquer dados que possam ter sido destruídos ou excluídos devido a malware, corrupção ou uso indevido do usuário.
Como funciona o sfc / scannow ?
Desde que o SFC foi incluído no WRP, quaisquer alterações aplicadas a qualquer um dos arquivos do sistema central do Windows serão detectadas pelo SFC e o arquivo modificado será restaurado usando uma cópia em cache localizada na própria pasta do Windows.
Por isso, sempre que você encontrar qualquer forma de perda ou corrupção de dados, é melhor usar essa ferramenta primeiro, antes de executar uma restauração do sistema real.
Como executo o verificador de arquivos do sistema?
O Verificador de arquivos do sistema foi feito para ser extremamente fácil de acessar e usar, especialmente porque você deve usá-lo em condições em que muitas das funções superiores do Windows podem não estar mais disponíveis.
Como tal, aqui está como você pode acionar uma verificação completa do Verificador de arquivos do sistema:
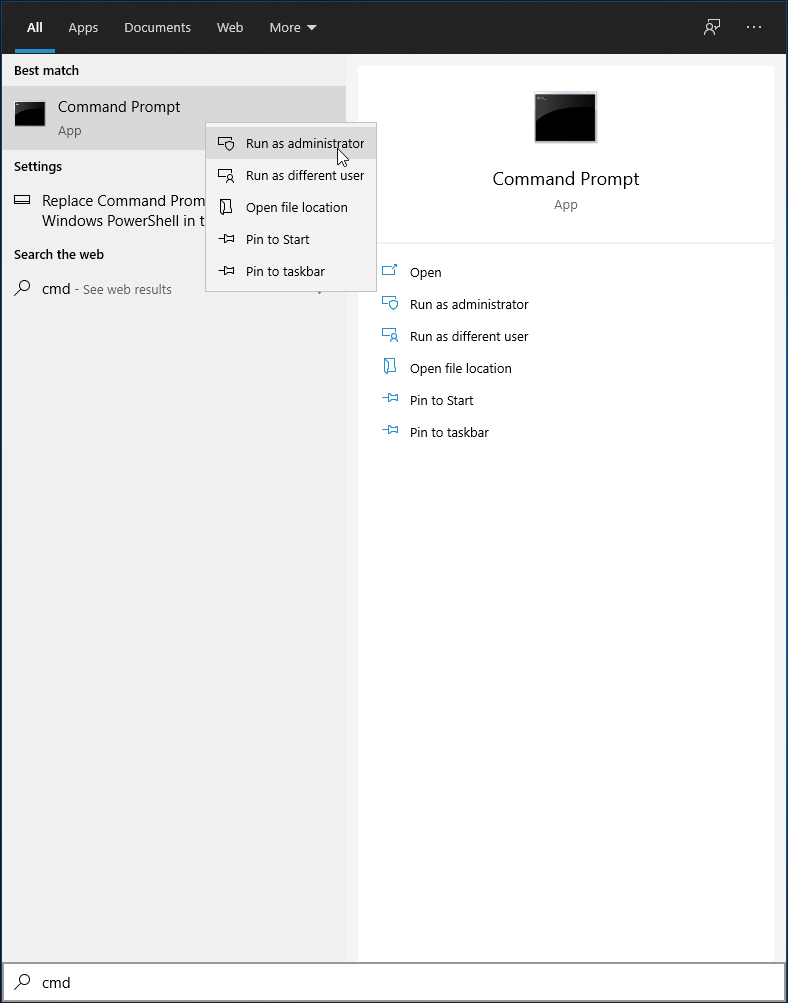
sfc /scannow
sfc /verifyonly
Depois de começar a executar qualquer uma dessas varreduras, tudo o que você precisa fazer é esperar que o seu PC analise todos os dados armazenados nele.
Lembre-se de que, como o SFC verifica todo o seu PC, os tempos de varredura durarão mais em PCs com maior armazenamento e mais dados, em comparação com PCs que quase não têm nada salvo neles.
CONCLUSÃO: Verificador de arquivos do sistema
Isso é tudo que você precisa saber sobre o Verificador de arquivos do sistema.
Lembre-se de que o Verificador de arquivos do sistema é um componente central do sistema operacional Windows e sua taxa de reparo é bastante alta, portanto, sempre que houver corrupção de dados em seu PC, tente usá-lo primeiro.
Você já tentou usar o SFC para resolver um problema de PC? Em caso afirmativo, deixe-nos saber como foi para você, deixando seus comentários na seção de comentários abaixo.
As atualizações de segurança mais recentes da Microsoft estão causando alguns malwares que podem fazer com que uma tela preta apareça após a inicialização do Windows. Este problema não ocorreu.
Discutiremos os seguintes pontos neste post: O que é a pasta Windows.old? O que está incluído no Windows.old? Como remover o Windows.old?
Se você deseja reduzir o tamanho de um arquivo mp3 grande, digamos um podcast de áudio, o Mp3 Bitrate Changer será útil. Ele não reduz magicamente
Converta facilmente formatos de DVD e vídeo para DivX ou XviD com o Auto Gordian Knot. Preserve a qualidade e reduza o tamanho do arquivo.
Perdeu alguns arquivos importantes? O Undelete 360 pode ajudar você a recuperá-los do seu disco rígido. Descubra os passos simples para recuperar arquivos excluídos.
O NetSNSOR é um aplicativo de rede portátil que verifica a conectividade com a internet em intervalos selecionados e o notifica instantaneamente. Se a internet estiver
Quando as extensões do shell do Windows Explorer são transferidas do Windows XP para o Windows 7, elas não funcionam com a versão de 64 bits do Windows 7 porque o original
O Windows 10 tornou excepcionalmente fácil para você definir a ação de reprodução automática que deseja que seu PC execute quando você conectar uma unidade externa, um cartão SD ou
Você já enfrentou o problema de seu antivírus apagar arquivos importantes do seu sistema? Para mim, isso é ainda pior do que o efeito adverso de um vírus.
Você está com problemas para abrir Adicionar/Remover Programas no Painel de Controle? Ele apresenta o erro dizendo que foi desativado pelo administrador?








