Uma redefinição de fábrica deve ser realizada quando você estiver pronto para vender um dispositivo, qualquer tipo de dispositivo. Os telefones há muito têm uma opção de redefinição de fábrica, mas o Windows 10 foi a primeira versão do Windows a adicionar uma . A ferramenta permite aos usuários redefinir o sistema operacional sem usar a mídia de instalação. Durante a reinicialização, a unidade do Windows é limpa, todos os aplicativos e configurações do usuário são removidos e você obtém um novo sistema operacional para configurar no final.
A ferramenta nem sempre funciona perfeitamente. Às vezes, a reinicialização falha e você acaba voltando para a área de trabalho com tudo como estava. Nesse caso, tente as seguintes correções.
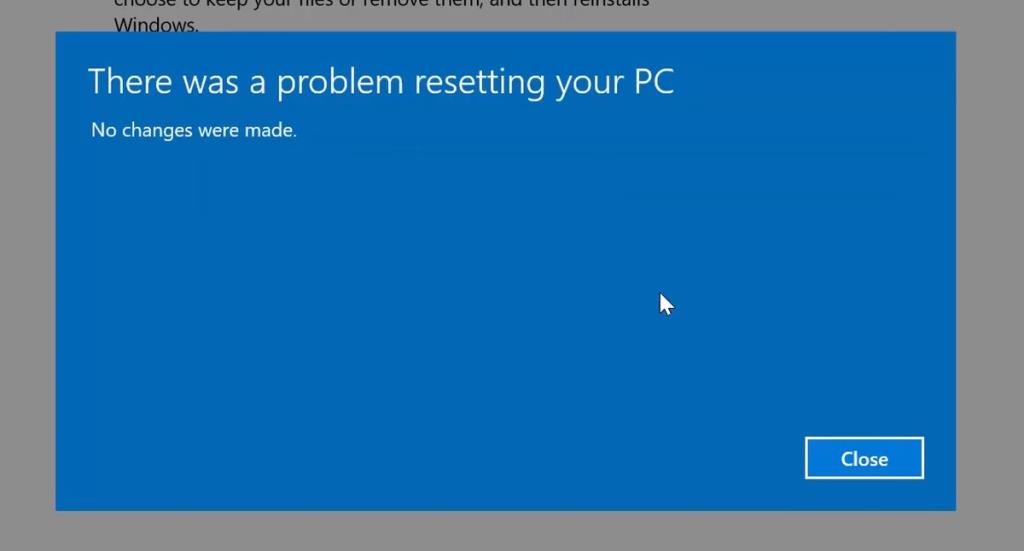
Como redefinir o Windows 10 de fábrica
Antes de tentar qualquer uma das correções nesta lista, você deve remover todo o armazenamento removível do seu sistema e tentar a redefinição de fábrica novamente. Não deve haver USB, disco rígido externo, cartão SD ou CD / DVD inserido no sistema quando você tentar reiniciá-lo. Se ainda falhar, avance para as correções abaixo.
1. Execute uma atualização de 'Novo Início'
A redefinição do Windows oferece aos usuários diferentes opções onde podem manter seus arquivos antigos ou se livrar deles. O Windows 10 também tem a opção de atualização, outra maneira de obter uma instalação do Windows 10 quase nova. Experimente um novo começo e, em seguida, uma redefinição de fábrica.
- Abra o aplicativo Configurações e vá para Atualização e Segurança .
- Vá para Segurança do Windows e clique em Abrir Segurança do Windows .
- Na janela Segurança do Windows, vá para a guia Desempenho e integridade do dispositivo .
- Role para baixo e, em Novo início , clique em Informações adicionais .
- Clique no botão Começar (leia os detalhes abaixo para saber o que manterá).
- Assim que o Windows 10 for atualizado, tente reiniciar novamente .
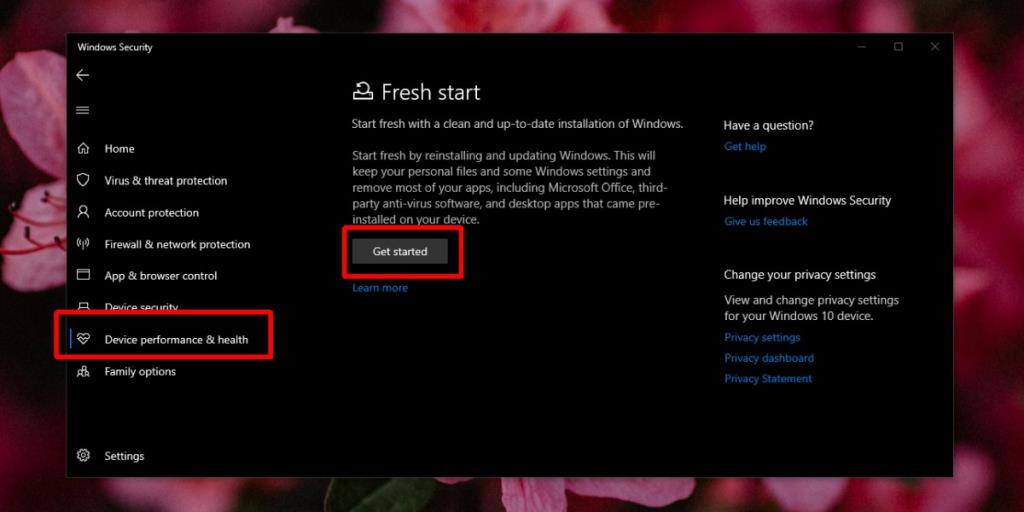
2. Execute uma verificação de disco
Os erros no disco costumam ser a causa de muitos problemas no Windows 10. Eles podem tornar as coisas mais lentas e podem interferir na reinicialização. Você não poderá realizar uma verificação de disco no Windows Drive se estiver executando o Windows 10.
- Abra o menu Iniciar e clique em Liga / desliga .
- Mantenha pressionada a tecla Shift e clique em Reiniciar .
- No menu Solução de problemas , vá para Opções avançadas> Prompt de comando.
- Execute o seguinte comando para verificar se há erros na unidade do Windows.
chkdsk / f C:
- O comando irá encontrar e reparar erros. Quando terminar, reinicie a área de trabalho e execute a reinicialização novamente .
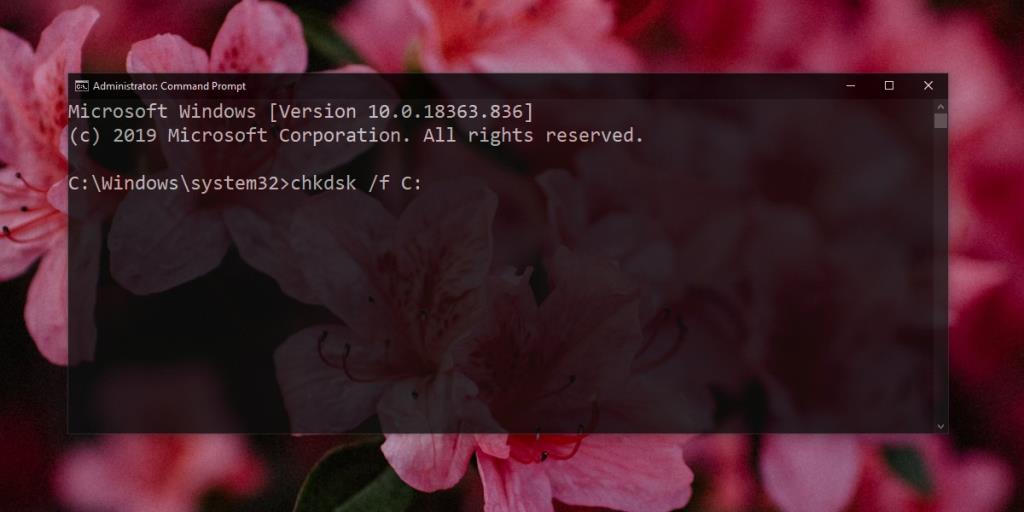
3. Reinicialize no menu de solução de problemas
Uma redefinição do Windows 10 é iniciada no aplicativo Configurações, mas você também pode executá-la no menu Solução de problemas.
- Abra o menu Iniciar e clique em Liga / desliga .
- Mantenha pressionada a tecla Shift e clique em Reiniciar .
- Na tela Solução de problemas , clique em Redefinir este PC . Você terá as mesmas opções que obtém na área de trabalho.
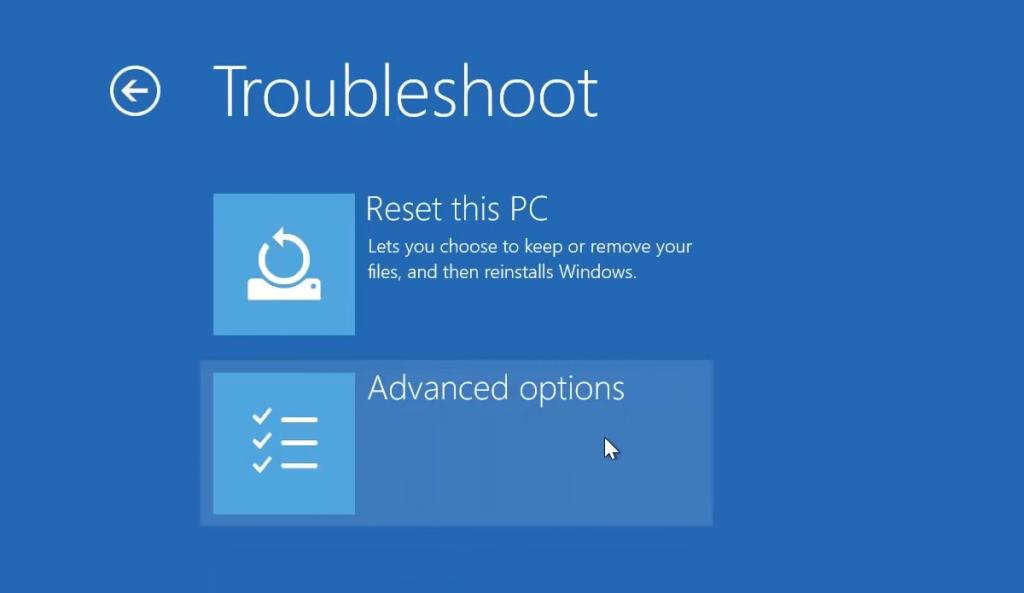
4. Redefinir a partir da mídia de instalação
Uma reinicialização pode estar falhando porque os arquivos essenciais estão corrompidos. A maneira mais simples de consertar isso é usar a mídia de instalação para realizar a redefinição.
- Baixe uma nova ISO do Windows 10 da Microsoft . Grave em um disco USB.
- Conecte a unidade ao seu sistema.
- Abra o Explorador de Arquivos e vá para Este PC .
- Abra a unidade USB .
- Execute o arquivo setup.exe em.
- Siga as etapas iniciais e você verá a tela 'Pronto para instalar' . Você pode escolher manter seus aplicativos e arquivos ou removê-los. Você decide. Clique em Instalar para prosseguir com a redefinição.
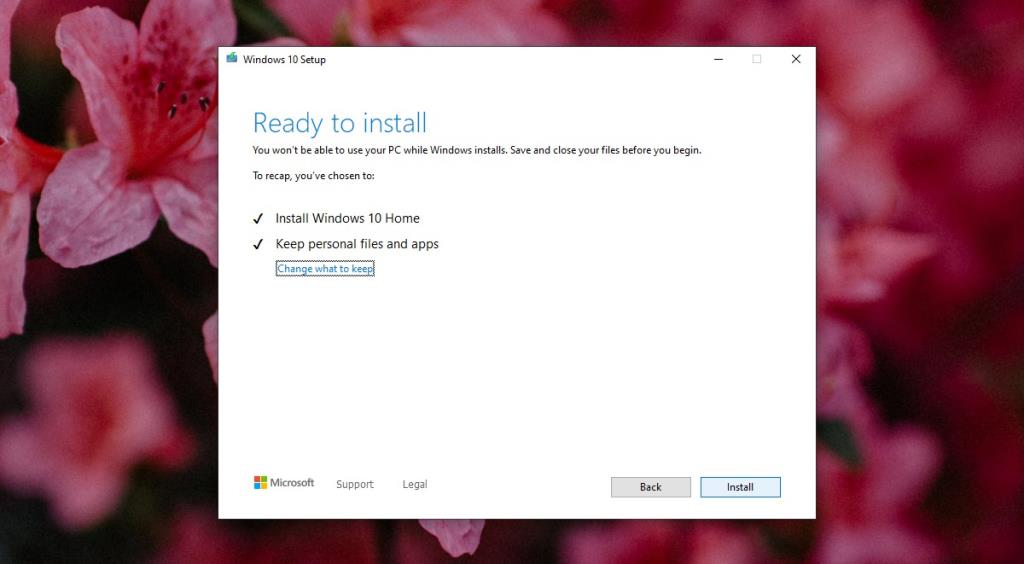
5. Verifique o espaço em disco na unidade do Windows
Uma reinicialização do Windows, assim como uma atualização do Windows, requer espaço livre na unidade do Windows. Você deve ter pelo menos 10 GB na unidade, mas 20 GB é o melhor. Verifique o espaço em disco primeiro.
- Abra o Explorador de Arquivos .
- Vá para este PC .
- A unidade C dirá a você, visualmente, quanto espaço livre há na unidade . Se não for suficiente, libere espaço.
6. Restaurar e redefinir
Esta opção só pode ser usada se você tiver um ponto de restauração para o qual possa voltar . Você terá que restaurar a esse ponto e, em seguida, tentar reiniciar. Se um ponto de restauração não tiver sido definido, você não poderá usar este método.
- Abra o Explorador de Arquivos e digite o seguinte na barra de localização.
Painel de Controle \ Sistema e Segurança \ Sistema
- Clique em Restauração do sistema na coluna à esquerda.
- Na janela que é aberta, clique em Restauração do sistema e selecione o ponto para o qual deseja restaurar o sistema.
- Assim que a restauração for concluída, execute a redefinição novamente no aplicativo Configurações.
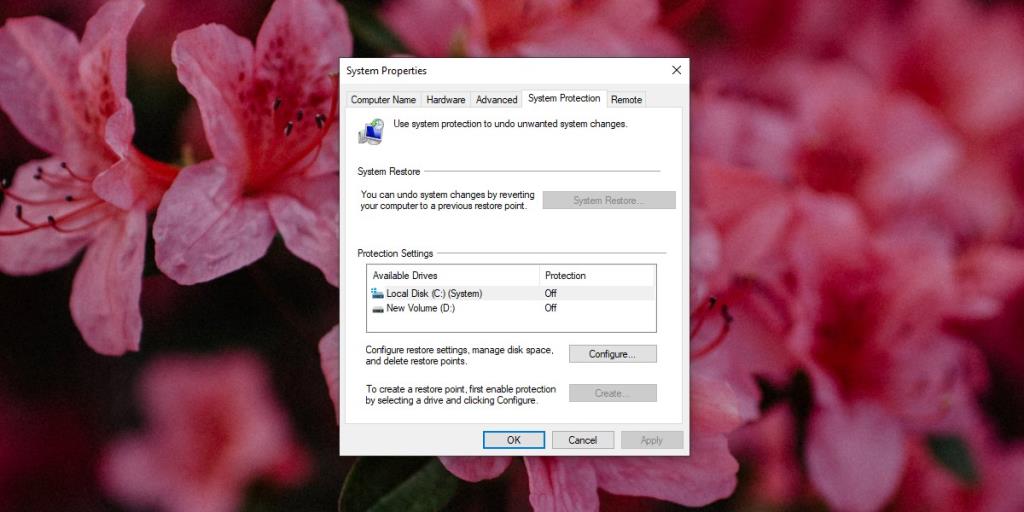
Conclusão
De todos os métodos acima, o método 4 é o que apresenta a maior taxa de sucesso. Se a redefinição continuar falhando e você não estiver interessado em manter nenhum aplicativo, pode usar a mídia de instalação que possui e instalar o Windows 10 novo a partir do BIOS. Você terá a opção de formatar a unidade do Windows antes do início da instalação e é um processo simples, sem comandos complicados para executar. As outras unidades do seu sistema, aquelas que não possuem o Windows 10 instalado, não serão tocadas. Certifique-se de fazer backup de arquivos importantes salvos na unidade do Windows.

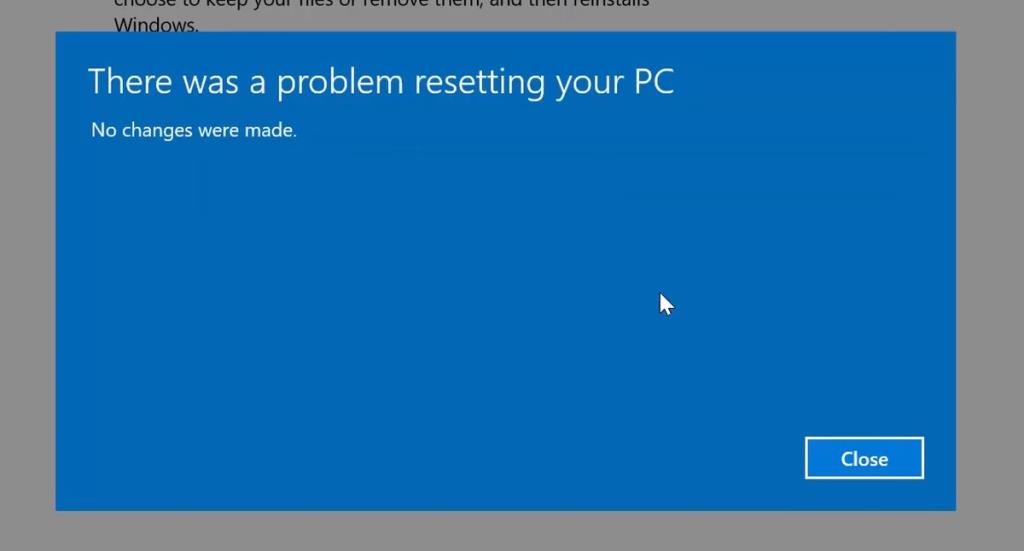
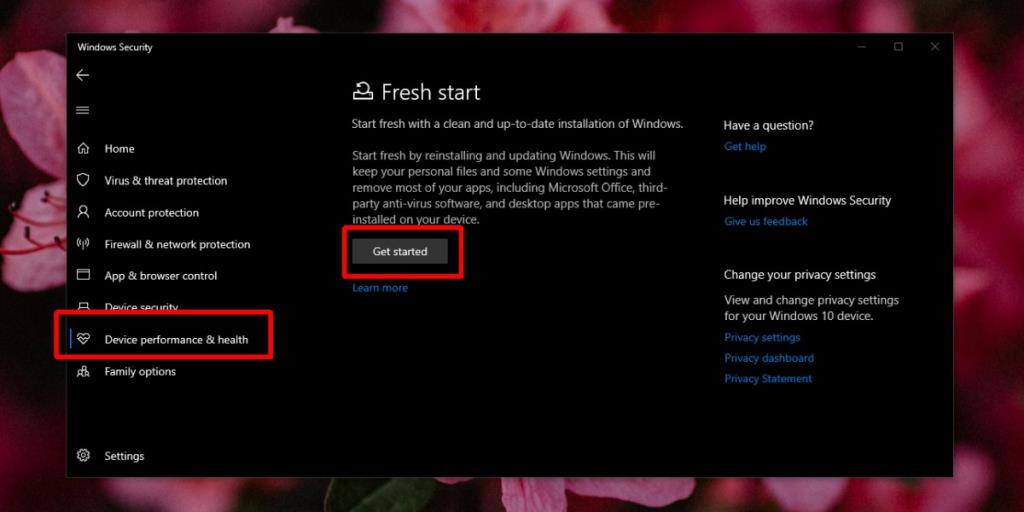
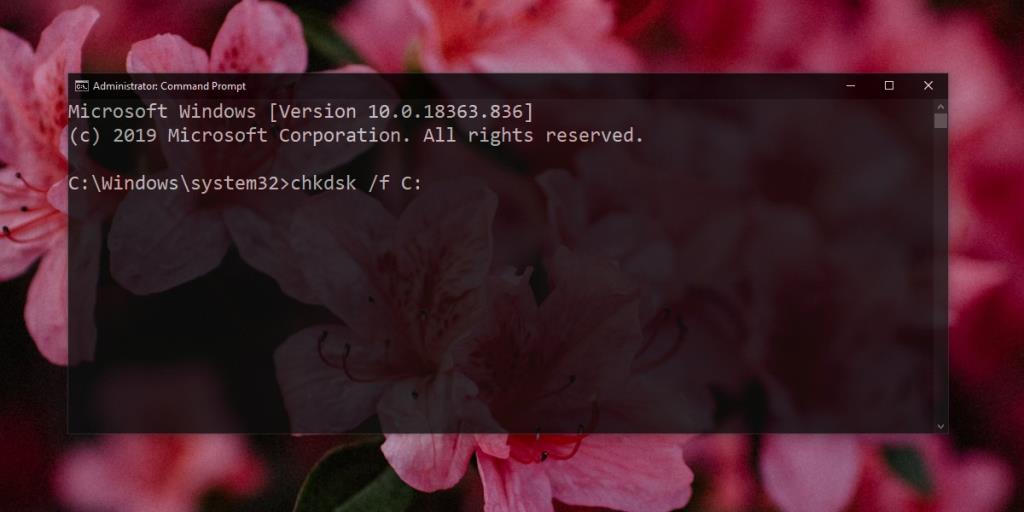
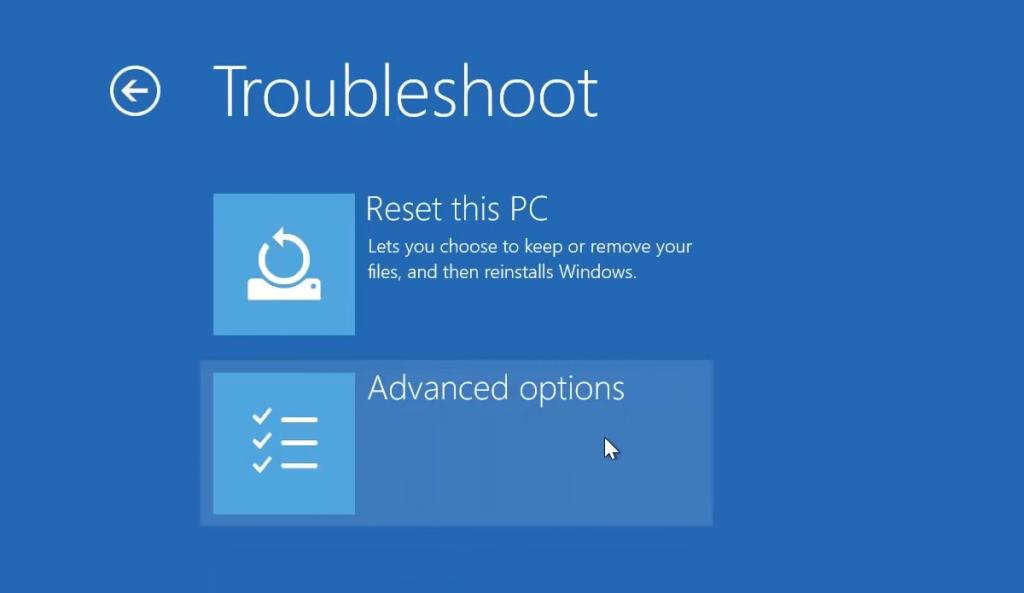
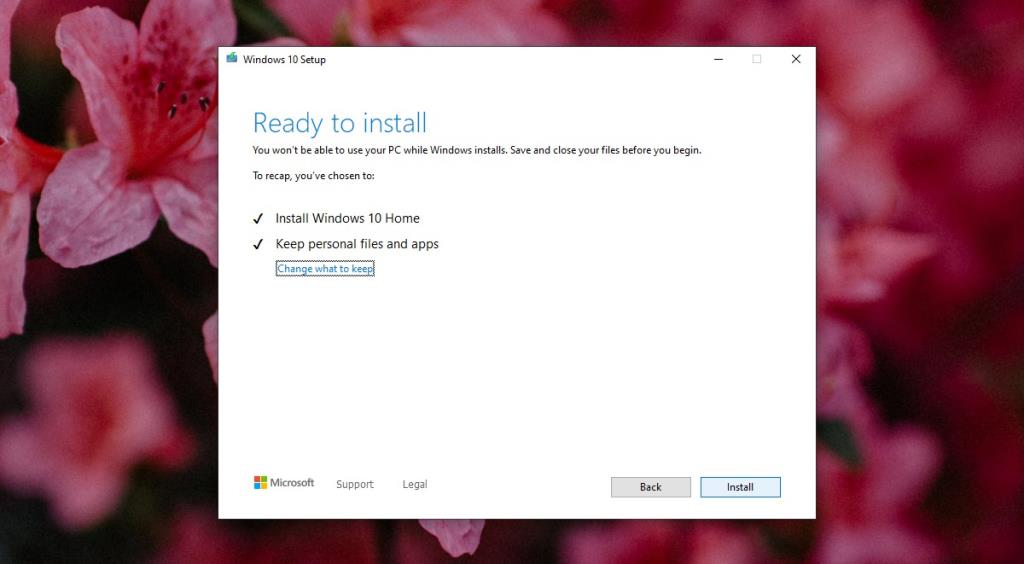
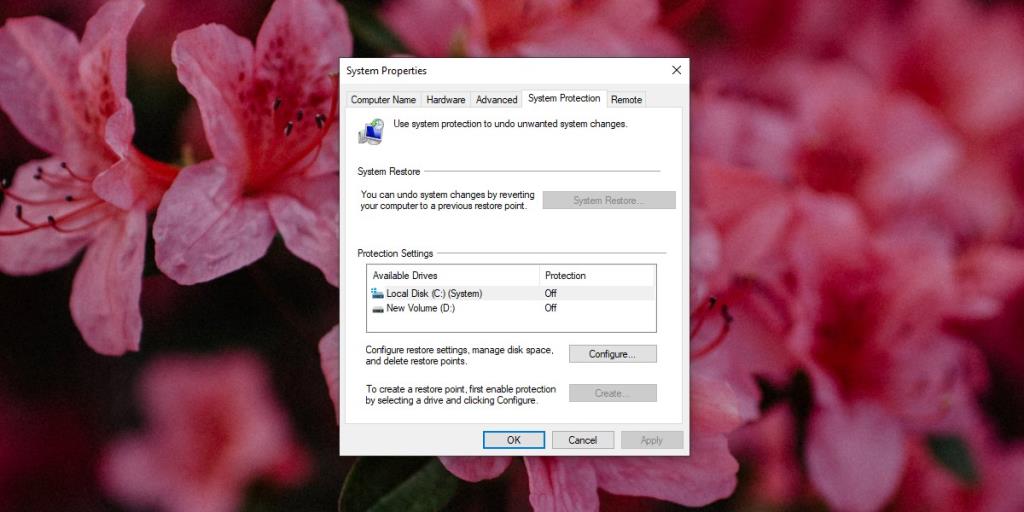






![Como adicionar bordas às suas fotos no Photoshop [Tutorial] Como adicionar bordas às suas fotos no Photoshop [Tutorial]](https://tips.webtech360.com/resources8/r252/image-4440-0829093900681.jpg)

