Emule cliques de teclado e mouse com Actionaz

Você quer executar algumas tarefas repetidas automaticamente? Em vez de ter que clicar em um botão várias vezes manualmente, não seria melhor se um aplicativo
No Linux, se sua CPU estiver muito quente , você não conseguirá abrir um utilitário oficial da AMD ou Intel para verificar a temperatura. Em vez disso, para verificar a temperatura da CPU no Linux, você deve contar com programas de terceiros. Neste guia, examinaremos algumas maneiras de verificar a temperatura da CPU no Linux.
Lm_Sensors é um utilitário de linha de comando que pode ser configurado para fazer a varredura de vários sensores de hardware em um PC Linux para relatar o status da temperatura. Lm_Sensors é uma ferramenta útil para verificar a temperatura da CPU em instantes.
Nenhuma distribuição Linux atualmente vem com Lm_Sensors, portanto, antes de passarmos sobre como usá-lo, devemos demonstrar como instalar o programa em seu PC Linux.
Para iniciar a instalação, abra uma janela de terminal pressionando Ctrl + Alt + T ou Ctrl + Shift + T no teclado. A partir daí, siga as instruções da linha de comando abaixo que correspondem ao seu sistema operacional Linux.
No Ubuntu, o aplicativo Lm_Sensors é facilmente instalado com o comando Apt abaixo.
sudo apt install lm-sensores
Usando o Debian Linux? Você poderá instalar o programa com o seguinte comando Apt-get .
sudo apt-get install lm-sensores
O aplicativo Lm_Sensors está disponível para usuários do Arch Linux no repositório de software “Extras”. Certifique-se de que “Extra” está habilitado em seu sistema Arch. Em seguida, use o seguinte comando Pacman para configurá-lo.
sudo pacman -S lm_sensors
Para instalar o Lm_Sensors no Fedora Linux, use o comando Dnf abaixo para configurar o programa em seu sistema.
sudo dnf install lm_sensors
Oficialmente, o OpenSUSE não carrega o aplicativo Lm_Sensors. No entanto, deve ser possível instalar o pacote Fedora Linux.
Aviso: a versão Fedora de Lm_Sensors pode não funcionar no OpenSUSE Linux. Experimente este método por sua própria conta e risco!
wget https://download-ib01.fedoraproject.org/pub/fedora/linux/releases/30/Everything/x86_64/os/Packages/l/lm_sensors-3.5.0-3.fc30.x86_64.rpm
sudo zypper install lm_sensors-3.5.0-3.fc30.x86_64.rpm
Depois de instalar o aplicativo Lm_Sensors, o processo de configuração inicial não é concluído. Antes de usar o aplicativo, ele deve ser configurado para funcionar com os sensores de hardware do seu computador.
Para iniciar o processo de configuração, vá para a janela do terminal e obtenha acesso root com o comando su ou sudo -s .
su
ou
sudo -s
Com o root disponível, execute o comando sensores-detect no terminal e o processo de configuração inicial começará.
detecção de sensores
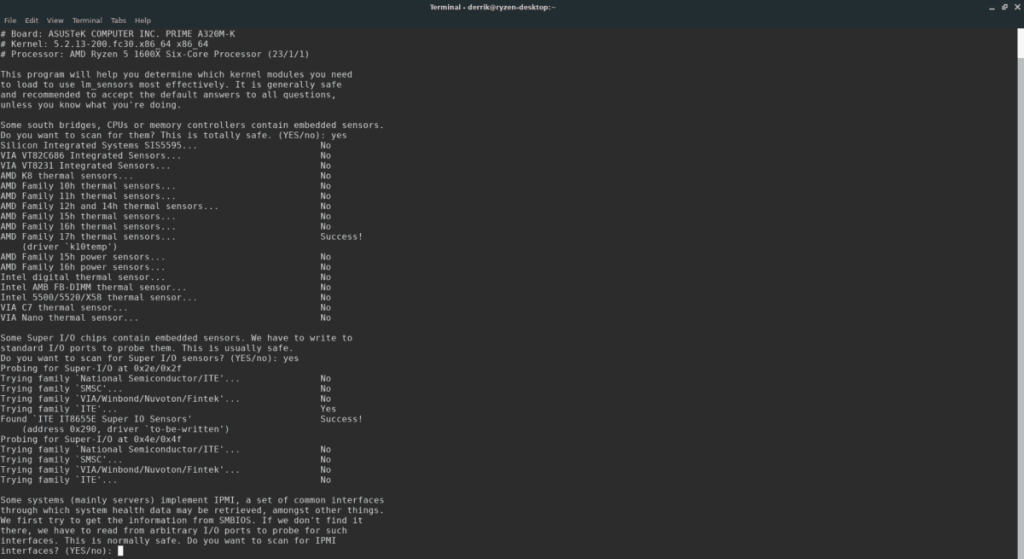
A primeira tela que aparece no processo de configuração do sensor diz: “ Algumas pontes sul, CPUs ou controladores de memória contêm sensores incorporados. Você quer fazer a varredura para eles? Isso é totalmente seguro ”.
Escreva “ Sim ” no prompt para começar.
Depois de selecionar “SIM”, a próxima pergunta aparecerá. Esta questão afirma, “Alguns Super I / O contêm sensores incorporados. Temos que gravar nas portas de E / S padrão para sondá-los. Isso geralmente é seguro. Quer procurar sensores Super I / O? ”
Mais uma vez, escolha “ Sim ” para permitir que o Lm_Sensors faça a varredura.
Seguindo as duas perguntas principais, o programa fará várias outras. Diga sim para as perguntas feitas em que a palavra “sim” está em caixa alta e não para aquelas em que a palavra “não” está em caixa alta.
Quando o Lm_Sensors terminar de fazer perguntas, a configuração estará completa.
A verificação da temperatura da CPU no Linux com Lm-Sensors é feita com o comando sensores . Para verificar rapidamente a leitura de temperatura de sua CPU (e outros dispositivos detectados por Lm-Sensors), abra uma janela de terminal com Ctrl + Alt + T ou Ctrl + Shift + T no teclado.
Em seguida, execute o comando de sensores para visualizar uma leitura de várias temperaturas de sensor.
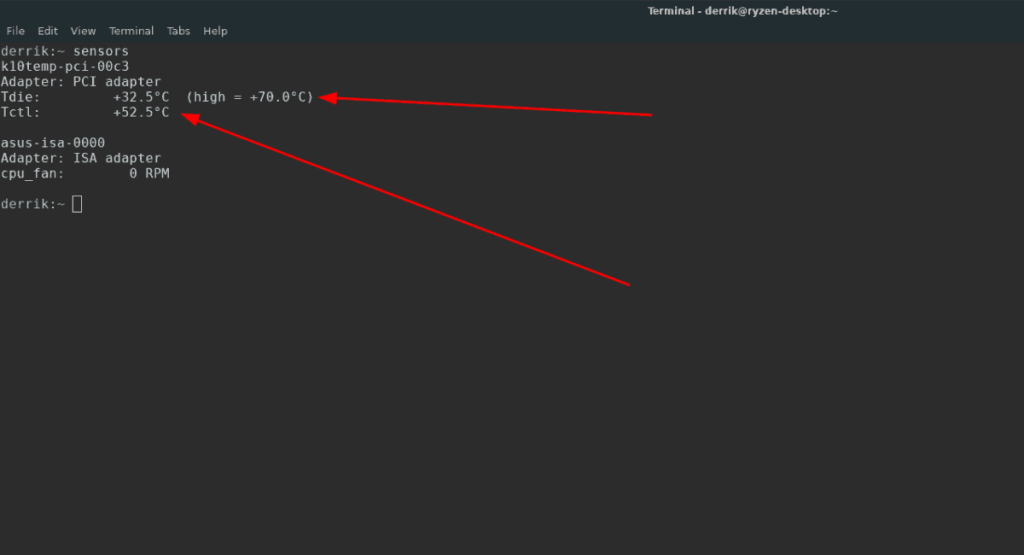
sensores
Alternativamente, se você quiser salvar a leitura da temperatura da CPU em um arquivo de texto para ler mais tarde, execute o comando de sensores e redirecione-o com o símbolo “>”.
sensores> cpu-temp.txt
Outra ótima maneira de verificar as temperaturas da CPU no Linux é com a ferramenta Psensor. É um aplicativo gráfico que pode mostrar várias estatísticas do sensor em uma interface de fácil leitura.
Nota: Psensor usa Lm_Sensors para algumas operações no aplicativo. Para obter o máximo do Psensor, siga as instruções no Método 1 para configurar o Lm_Sensors antes de seguir as instruções descritas abaixo.
Para iniciar a instalação de Psensor no Linux, abra uma janela de terminal pressionando Ctrl + Alt + T ou Ctrl + Shift + T . Então, quando a janela do terminal for aberta, siga as instruções da linha de comando abaixo que correspondem ao sistema operacional Linux que você usa.
sudo apt install psensor
sudo apt-get install psensor
sudo pacman -S psensor
sudo dnf install https://raw.githubusercontent.com/rpmsphere/x86_64/master/p/psensor-1.2.0-5.1.x86_64.rpm
Não há pacote para Psensor disponível no OpenSUSE. Em vez disso, tente instalar a versão Fedora Linux, mas use-a por sua própria conta e risco!
wget https://raw.githubusercontent.com/rpmsphere/x86_64/master/p/psensor-1.2.0-5.1.x86_64.rpm
sudo zypper install psensor-1.2.0-5.1.x86_64.rpm
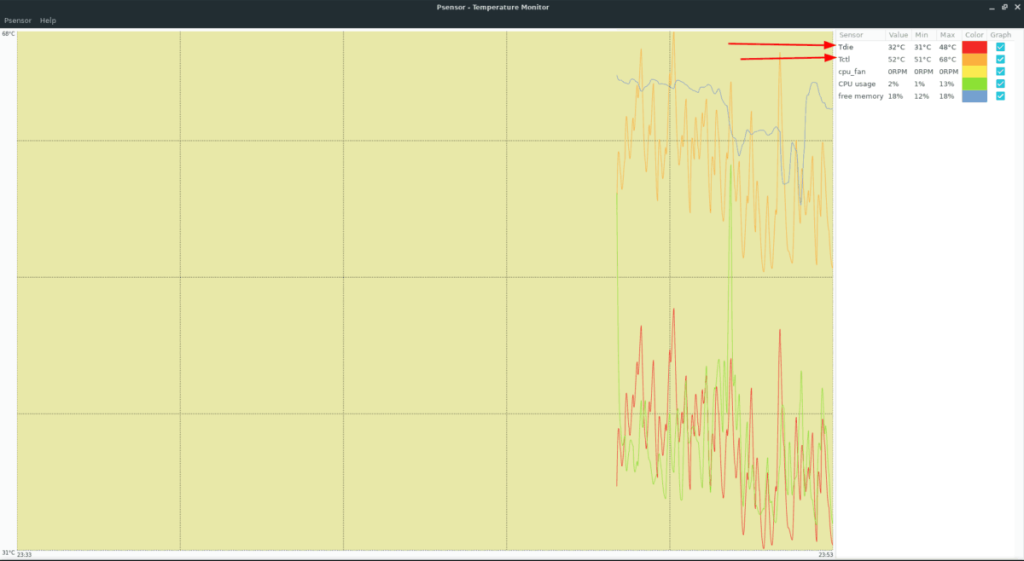
O aplicativo Psensor, uma vez instalado, não precisa de nenhuma configuração (além de configurar Lm_Sensors). Para verificar a temperatura da CPU em seu computador, abra o aplicativo e olhe para a coluna à direita para obter informações sobre a temperatura da CPU.
Você quer executar algumas tarefas repetidas automaticamente? Em vez de ter que clicar em um botão várias vezes manualmente, não seria melhor se um aplicativo
O iDownloade é uma ferramenta multiplataforma que permite ao usuário baixar conteúdo sem DRM do serviço iPlayer da BBC. Ele pode baixar vídeos no formato .mov
Temos abordado os recursos do Outlook 2010 em muitos detalhes, mas como ele não será lançado antes de junho de 2010, é hora de dar uma olhada no Thunderbird 3.
De vez em quando, todo mundo precisa de uma pausa. Se você está procurando um jogo interessante, experimente o Flight Gear. É um jogo multiplataforma de código aberto e gratuito.
O MP3 Diags é a ferramenta definitiva para corrigir problemas na sua coleção de áudio musical. Ele pode marcar corretamente seus arquivos MP3, adicionar capas de álbuns ausentes e corrigir VBR.
Assim como o Google Wave, o Google Voice gerou um burburinho em todo o mundo. O Google pretende mudar a forma como nos comunicamos e, como está se tornando
Existem muitas ferramentas que permitem aos usuários do Flickr baixar suas fotos em alta qualidade, mas existe alguma maneira de baixar os Favoritos do Flickr? Recentemente, viemos
O que é Sampling? Segundo a Wikipédia, “É o ato de pegar uma parte, ou amostra, de uma gravação sonora e reutilizá-la como um instrumento ou
O Google Sites é um serviço do Google que permite ao usuário hospedar um site no servidor do Google. Mas há um problema: não há uma opção integrada para fazer backup.
O Google Tasks não é tão popular quanto outros serviços do Google, como Agenda, Wave, Voice, etc., mas ainda é amplamente utilizado e é parte integrante da vida das pessoas.


![Baixe o FlightGear Flight Simulator gratuitamente [Divirta-se] Baixe o FlightGear Flight Simulator gratuitamente [Divirta-se]](https://tips.webtech360.com/resources8/r252/image-7634-0829093738400.jpg)





