Você esqueceu sua senha no seu PC Linux? Não consegue voltar? Não se preocupe! Você pode usar o disco ao vivo do Ubuntu para redefinir sua senha! Neste guia, mostraremos como fazer isso!

Criação de um disco ao vivo
Antes de podermos usar o disco ao vivo do Ubuntu para redefinir sua senha, precisamos criar o disco ao vivo. Para fazer o disco ao vivo, comece indo para Ubuntu.com/desktop . Uma vez na página da área de trabalho, selecione o botão “Baixar Ubuntu”.
Ao selecionar o botão “Baixar Ubuntu”, você será levado à página de download, onde verá duas opções disponíveis para download. Procure por “Ubuntu 20.10” e selecione o botão verde de download próximo a ele para iniciar o download do arquivo ISO do Ubuntu 20.10.
Quando o download do arquivo ISO for concluído para o seu PC, vá para Etcher.io e conecte sua unidade flash USB favorita na porta USB. Em seguida, baixe a versão mais recente do Etcher para o computador no qual você está criando o disco ao vivo do Ubuntu.
Nota: o melhor do Etcher é que ele é multiplataforma! Mesmo que não tenha acesso ao seu PC Linux, você ainda pode criar seu disco Ubuntu Live em um Mac, PC Windows ou outros sistemas Linux!
Depois de baixar a versão mais recente do Etcher em seu computador, inicie-o. Em seguida, siga as instruções passo a passo abaixo.
Etapa 1: Localize o botão “Flash do arquivo” no aplicativo Etcher e selecione-o com o mouse. Ao selecionar este botão, uma janela pop-up aparecerá. Use esta janela para procurar o arquivo ISO do Ubuntu 20.10.
Etapa 2: Selecione o botão “Selecionar destino” com o mouse. Em seguida, use o menu para escolher sua unidade flash USB.
Etapa 3: Selecione o “Flash!” com o mouse para iniciar o processo de criação do disco ao vivo do Ubuntu. A conclusão pode demorar alguns minutos!
Quando o disco ao vivo terminar de piscar, reinicie o PC cuja senha deseja redefinir na BIOS e configure-o para inicializar a partir do USB para acessar o disco ao vivo do Ubuntu.
Montando Linux como um Chroot
A única maneira de alterar sua senha (se você estiver bloqueado) é com um Chroot. Um Chroot permite ao usuário montar um sistema operacional dentro de um ambiente independente.
Acessar um Chroot não é fácil se você for novo no Linux. Você precisará entender um pouco sobre os sistemas de arquivos, incluindo o que é montado. No entanto, iremos decompô-lo da forma mais simples possível!
Para começar, abra uma janela de terminal no disco ao vivo. Assim que a janela do terminal estiver aberta, faça a transição do disco ativo para o usuário root usando o comando sudo -s .
sudo -s
Após acessar o usuário root, execute o comando lsblk . Este comando mostrará todos os discos rígidos e partições conectadas ao sistema Linux.
lsblk -paf
A partir daqui, você deve examinar a saída lsblk para as partições do disco rígido do Linux. Neste exemplo, usaremos /dev/sda1para a partição de inicialização e /dev/sda2a partição raiz. O seu pode ser diferente.
Por favor, leia nosso tutorial detalhado sobre como encontrar informações sobre o disco rígido no Linux se você não conseguir descobrir o que são partições. Isso o ajudará a entender a saída do lsblk e a descobrir quais são as partições.
Depois de descobrir o que são partições, você pode montá-las no diretório / mnt no disco ao vivo do Ubuntu usando os comandos abaixo.
Nota: lembre-se, /dev/sda1e /dev/sda2são apenas exemplos. Altere as partes /dev/sda1e /dev/sda2do comando abaixo para refletir as partições que você precisa montar.
Primeiro, montamos o sistema de arquivos raiz no /mntdiretório. Neste exemplo, o sistema de arquivos raiz está ativado. /dev/sda2.
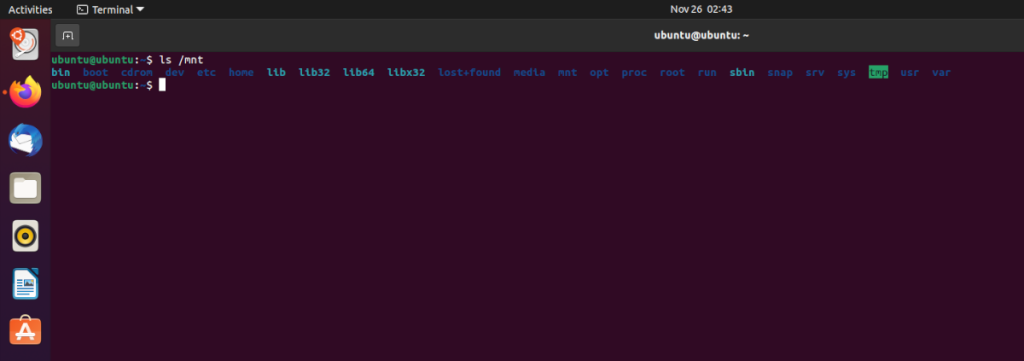
montar / dev / sd2 / mnt
Depois de montar o sistema de arquivos raiz /mntno disco ao vivo do Ubuntu, devemos montar /dev/sda1a partição de boot para /boot/efiNeste exemplo, o sistema Linux com o qual estamos trabalhando tem uma partição EFI dedicada.
Se você não tiver uma partição EFI dedicada, pule esta etapa. Como alternativa, se o caminho de montagem EFI for diferente (por exemplo, em /bootvez de /boot/efi), certifique-se de alterá-lo no comando abaixo.
Nota: o caminho no comando de montagem deve começar com /mnt/se você quiser alterá-lo.
montar / dev / sda1 / mnt / boot / efi
Assim que todos os sistemas de arquivos estiverem montados, monte o Chroot em seu disco Ubuntu Live usando os seguintes comandos.
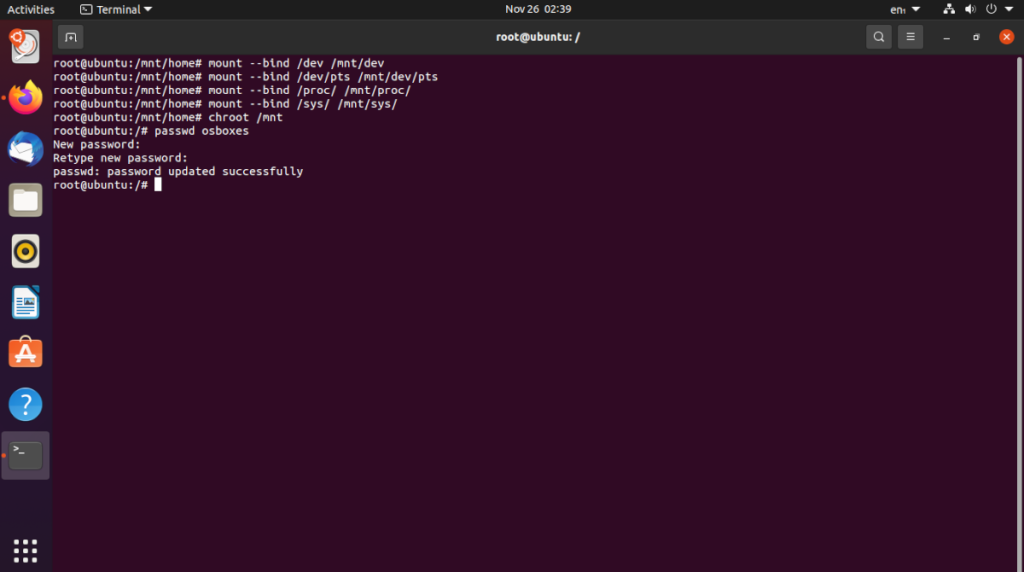
cd / mnt mount --bind / dev / mnt / dev mount --bind / dev / pts / mnt / dev / pts mount --bind / proc / mnt / proc mount --bind / sys / mnt / sys chroot / mnt
Com todos os comandos acima inseridos, você terá montado seu sistema Linux em um Chroot e terá acesso total à linha de comando.
Redefinir senha com disco ao vivo
Depois de se conectar ao Chroot no disco ao vivo do Ubuntu, você terá acesso instantâneo à conta de usuário root do seu PC Linux. Como você tem acesso root, pode facilmente alterar a senha da conta do usuário, que você esqueceu.
Para alterar a senha, execute o comando passwd seguido do nome de usuário. Por exemplo, para redefinir a senha do usuário “derrik”, você faria:
passwd derrik 
Depois de inserir o comando passwd , o prompt do terminal solicitará que você defina uma nova senha. Faça isso. Em seguida, reinicie o computador e a senha será redefinida!


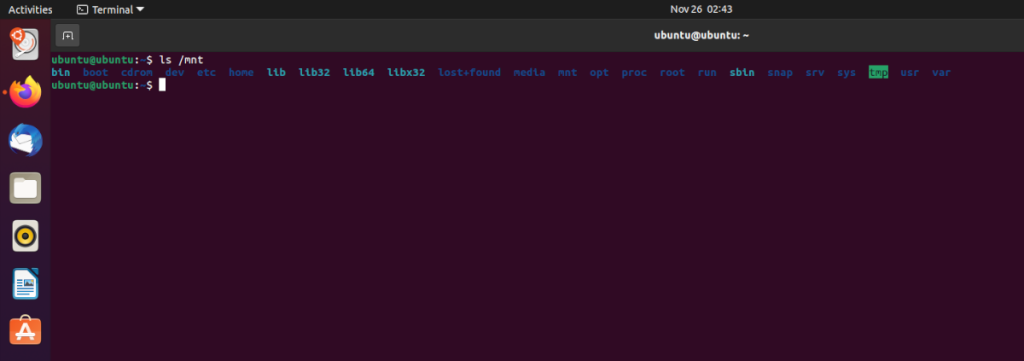
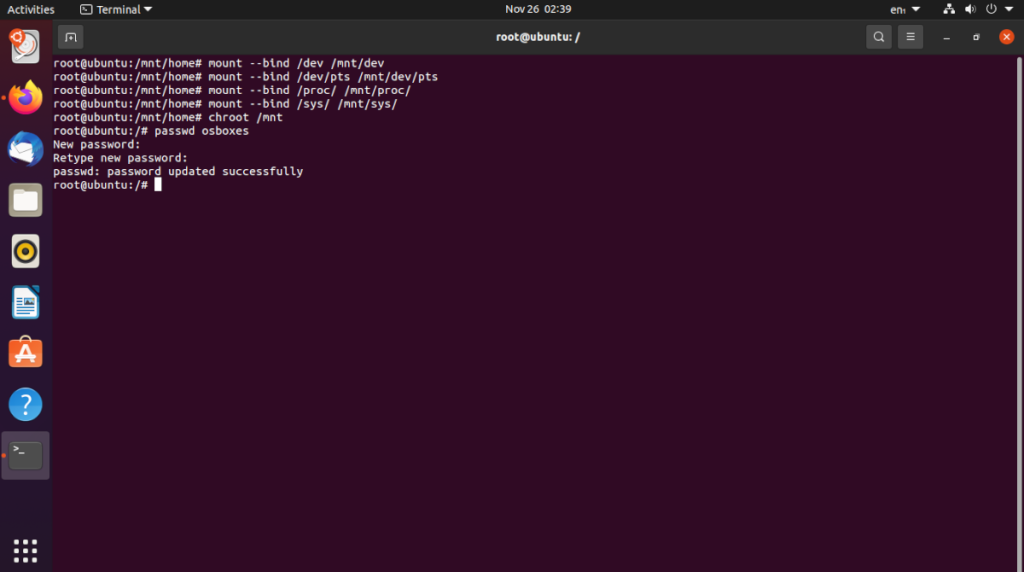
![Baixe o FlightGear Flight Simulator gratuitamente [Divirta-se] Baixe o FlightGear Flight Simulator gratuitamente [Divirta-se]](https://tips.webtech360.com/resources8/r252/image-7634-0829093738400.jpg)






![Como recuperar partições perdidas e dados do disco rígido [Guia] Como recuperar partições perdidas e dados do disco rígido [Guia]](https://tips.webtech360.com/resources8/r252/image-1895-0829094700141.jpg)
