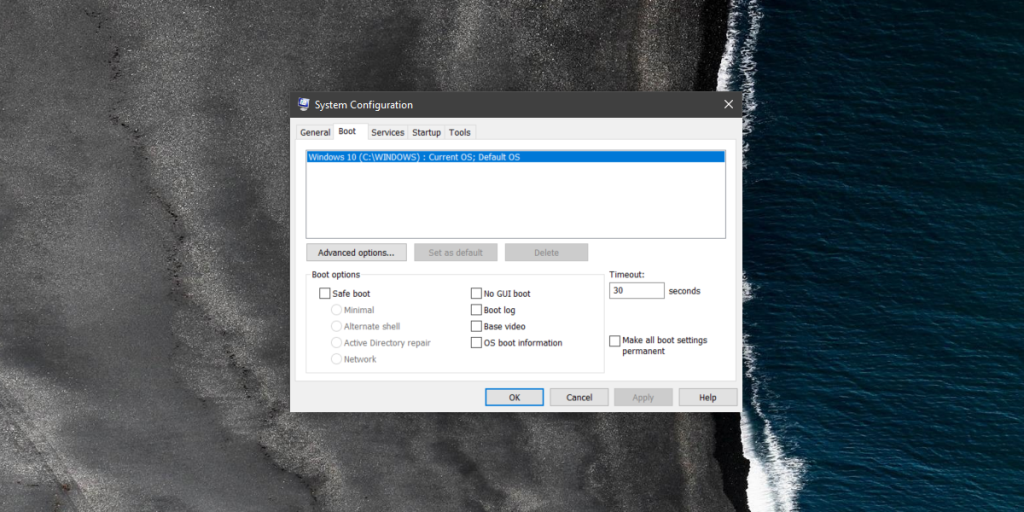O Windows 10, como seus predecessores, tem um modo de segurança no qual você pode inicializar . O modo de segurança é ótimo para solucionar problemas que parecem não ter origem ou para descobrir se seus problemas estão sendo causados por um aplicativo malicioso. O modo de segurança é executado com poucos serviços e quase tudo que pode criar problemas em uma sessão normal é desabilitado. Isso pode incluir, mas não está limitado ao acesso à rede. Você pode definir as configurações do modo de segurança no Windows 10 para que o acesso à rede seja habilitado ou desabilitado, entre outras coisas. Veja como.
Configurações do modo de segurança
Você pode definir as configurações do modo de segurança por meio do aplicativo de configuração do sistema. Existem duas maneiras rápidas de abri-lo.
Na pesquisa do Windows, digite Configuração do sistema e selecione o aplicativo de desktop com o mesmo nome nos resultados da pesquisa. Como alternativa, abra a caixa de execução com o atalho de teclado Win + R, digite msconfig e toque em Enter. Você precisará de direitos de administrador para acessar o aplicativo de configuração do sistema.
Na janela de configuração do sistema, vá para a guia Boot. Nas opções de inicialização, habilite a inicialização segura. Isso ativará as quatro opções abaixo; Mínimo, shell alternativo, reparo de diretório ativo e rede. Existem quatro opções adicionais que você também pode ativar; Não há informações de inicialização da GUI, log de inicialização, vídeo básico e inicialização do sistema operacional.
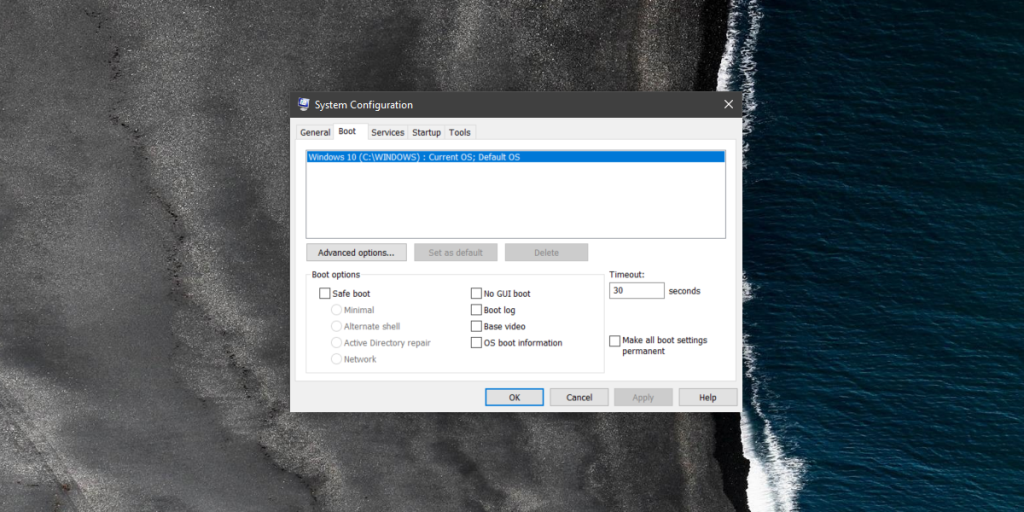
A opção de modo de segurança padrão selecionada é Mínima. Em Mínimo, a rede está desabilitada e apenas os serviços críticos do sistema estão em execução.
Em Shell alternativo, a rede está desabilitada, serviços críticos do sistema estão em execução e você inicializa no prompt de comando.
O reparo do diretório ativo é igual ao modo mínimo, mas você está conectado ao diretório ativo.
A opção Rede irá inicializá-lo no modo seguro com a rede habilitada.
Se você estiver tendo problemas de vídeo e / ou driver de vídeo, deve habilitar a opção Vídeo básico, que habilitará as configurações básicas de vídeo VGA. Se você precisar monitorar quais drivers estão em execução, selecione a opção de informações de inicialização do sistema operacional e ela exibirá quais drivers estão sendo carregados à medida que são carregados durante a inicialização.
O modo de segurança é para solução de problemas e as opções para definir as configurações do modo de segurança permitem que você habilite ou desabilite recursos que podem ajudá-lo a corrigir um problema . Você também pode usar esse mesmo menu para inicializar no modo de segurança, embora a maneira mais fácil de inicializá-lo seja manter pressionada a tecla Shift e clicar na opção Reiniciar no menu do botão liga / desliga no menu Iniciar.
O modo de segurança é uma boa ferramenta, mas se a instalação do Windows foi corrompida a ponto de você não conseguir acessar a área de trabalho ou interagir com o menu de inicialização, pode não ser capaz de ajudá-lo a resolver qualquer problema que esteja tendo.