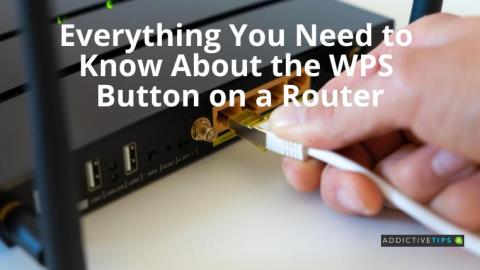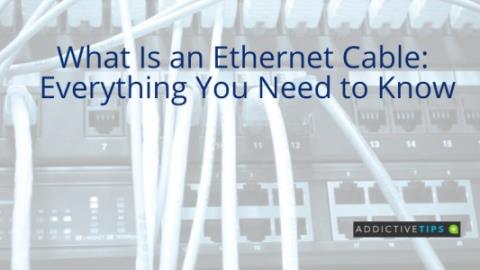Como obter melhores FPS e reduzir o atraso em seus jogos de PC

Neste artigo, discutiremos como otimizar a taxa de quadros do jogo e a configuração de rede para uma experiência de jogo mais suave e sem atrasos
Os monitores não são todos criados iguais. Um monitor pode parecer um hardware simples e na maioria das vezes é, mas alguns monitores são mais capazes do que outros. Um exemplo óbvio disso são os monitores 4K que suportam resoluções mais altas do que um monitor HD normal.
Alguns aspectos de um monitor não podem ser alterados, por exemplo, você não pode aumentar a resolução de um monitor usando software. A resolução é decidida pelo número de pixels que a tela possui e você não pode aumentá-la ou diminuí-la. No máximo, você pode dimensionar a resolução, mas nada mais.
Taxa de atualização do monitor
A resolução de um monitor não é o único fator que decide sua qualidade e seus recursos. Há outras coisas também, como quantas nits de brilho ele suporta e sua taxa de atualização.
A taxa de atualização de um monitor é o número de vezes que um monitor atualizará a imagem que você vê. Quanto mais alta a taxa, mais frequentemente o monitor atualizará a tela. Essa taxa é importante quando você está lidando com mídia que tem um alto FPS (valor de quadros por segundo 0. Se a taxa de atualização de um monitor é baixa e você está tentando assistir (ou reproduzir) mídia que tem um alto FPS, você não terá o benefício do alto FPS, pois o monitor não será capaz de carregá-lo rápido o suficiente.
Como fazer overclock no monitor
Ao contrário da resolução e do valor nit de um monitor, a taxa de atualização de um monitor pode ser aumentada em alguns casos. O processo é conhecido como overclocking. Por padrão, o Windows 10 define a taxa de atualização mais alta / máxima compatível com um monitor, mas você pode forçar o monitor a usar uma taxa de atualização mais alta. O processo de overclock de um monitor depende de qual GPU você possui, ou seja, uma GPU AMD ou uma GPU Nvidia.
1. Monitor de overclock - Painel de controle Nvidia
Este método funciona apenas para GPUs Nvidia.
2. Monitor de overclock - AMD Catalyst Control
Este método só funciona se você tiver uma GPU AMD.
3. Monitor de overclock com utilitário de resolução personalizada - AMD + Nvidia
Se você está procurando um método que permite fazer overclock do monitor, independentemente de qual GPU você possui, use o Utilitário de resolução personalizada.
Limitações
Um monitor pode ter overclock, mas você não pode esperar dobrar a taxa de atualização de um monitor. O overclock deve estar dentro de uma faixa razoável da taxa de atualização mais alta que um monitor suporta fora da caixa.
Se você alterar a taxa de atualização do seu monitor e ele ficar preto por muito tempo, isso significa que a taxa que você configurou não está dentro da faixa do monitor. Você precisará selecionar um valor inferior.
Fazer overclock de um monitor não é perigoso, mas você ainda deve ter cuidado ao fazer isso.
Conclusão
O benefício de fazer overclock de um monitor pode ser mínimo. Você pode, no máximo, definir a taxa de atualização para + 15 Hz do valor mais alto suportado pelo monitor. É raro que os usuários consigam fazer um overclock para + 20Hz ou + 40Hz. Se você está procurando taxas de atualização significativamente mais altas, pode ser necessário comprar um monitor que as suporte.
Neste artigo, discutiremos como otimizar a taxa de quadros do jogo e a configuração de rede para uma experiência de jogo mais suave e sem atrasos
O Alexa pode ligar para o 911 é uma pergunta muito feita pelos usuários do Alexa. Se você é um deles, leia este post para saber a resposta.
Nota do editor: Apple Magic Trackpad é um dispositivo maravilhoso que está restrito apenas ao Mac OS X. Se você planeja usá-lo no Windows 7 (32 bits ou 64 bits),
Caso você tenha acidentalmente ou voluntariamente atualizado seu iPod Touch 2G para iOS 4.0.2, você pode fazer o jailbreak com Redsn0w versão 0.9.5b5-5. a apple tem
Configurar uma rede Wi-Fi torna-se fácil com o botão WPS. Continue lendo para saber mais sobre o botão WPS em um roteador e fique seguro online.
Notas dos editores: Estas dicas são para os usuários que são muito novos no Firefox. Estas são algumas dicas básicas e não as avançadas. Seu Firefox está carregando
Você quer saber a diferença entre FreeSync vs G Sync? Se sim, leia nossa breve discussão sobre as f=diferenças mais importantes.
Um dos meus programas de TV favoritos é O escritório. Eu amo esse show, mas também ocupa muito espaço no disco rígido, com cada episódio de 350 MB. eu desordeno meu
Os cabos Ethernet permitem que você conecte seu modem ao seu roteador WiFi ou diretamente ao seu computador. Saiba mais sobre quando escolher ethernet em vez de WiFi.
Finalmente, há algumas notícias incríveis para os proprietários de iPad que desejam ver conteúdo em Flash em seus tablets. Esta porta Flash para iPad não é perfeita até