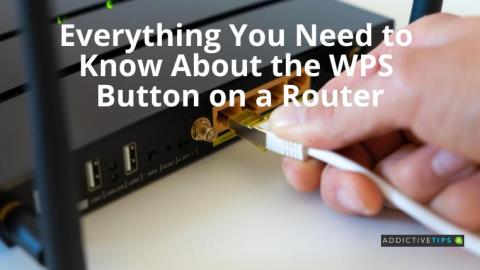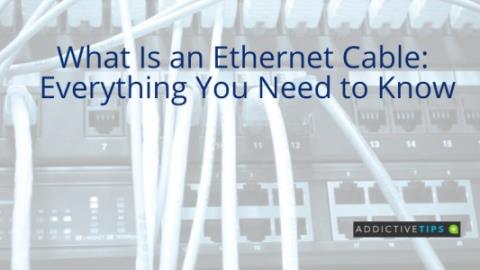Como obter melhores FPS e reduzir o atraso em seus jogos de PC

Neste artigo, discutiremos como otimizar a taxa de quadros do jogo e a configuração de rede para uma experiência de jogo mais suave e sem atrasos
Um laptop ou sistema de desktop tem ventiladores instalados para mantê-lo resfriado. Não importa o que você faça, os componentes de hardware esquentarão quando estiverem sendo usados. O grau de aquecimento varia de acordo com a finalidade do sistema. Uma tarefa que consome mais recursos fará com que o sistema aqueça mais e, se ficar muito quente, pode ser forçado a desligar pelo sistema operacional. Se isso continuar acontecendo, seu hardware pode estar danificado a ponto de precisar ser substituído.
Safe CPU Temps
Um sistema de computador tem vários componentes de hardware diferentes, mas a CPU e a GPU são dois componentes que tendem a esquentar quando o sistema está sob estresse. Mantê-los resfriados ajudará seu sistema a funcionar melhor e manterá o resto do hardware protegido contra danos.
Qual deve ser a temperatura da minha CPU?
Um sistema fica quente quando é executado. Não há como evitar isso. O que é preocupante e precisa ser mitigado é uma temperatura excepcionalmente alta que fará com que o sistema seja desligado e danificado a longo prazo.
Faixa de temperatura segura : até 40 ° C
Intervalo médio para tarefas intensivas do sistema : 40 ° C - 80 ° C
Faixa de temperatura perigosamente alta : Mais de 90 ° C
Monitore a temperatura da CPU
Se você sentir que o sistema está muito quente, você deve usar uma ferramenta para obter uma leitura de temperatura definitiva para a CPU. Existem muitos aplicativos que podem dizer qual é a temperatura da CPU. Recomendamos o uso do RealTemp. Baixe aqui . Temos um guia que você pode seguir para aprender como o RealTemp pode ser usado para monitorar a temperatura da CPU e receber alertas quando ficar muito quente.
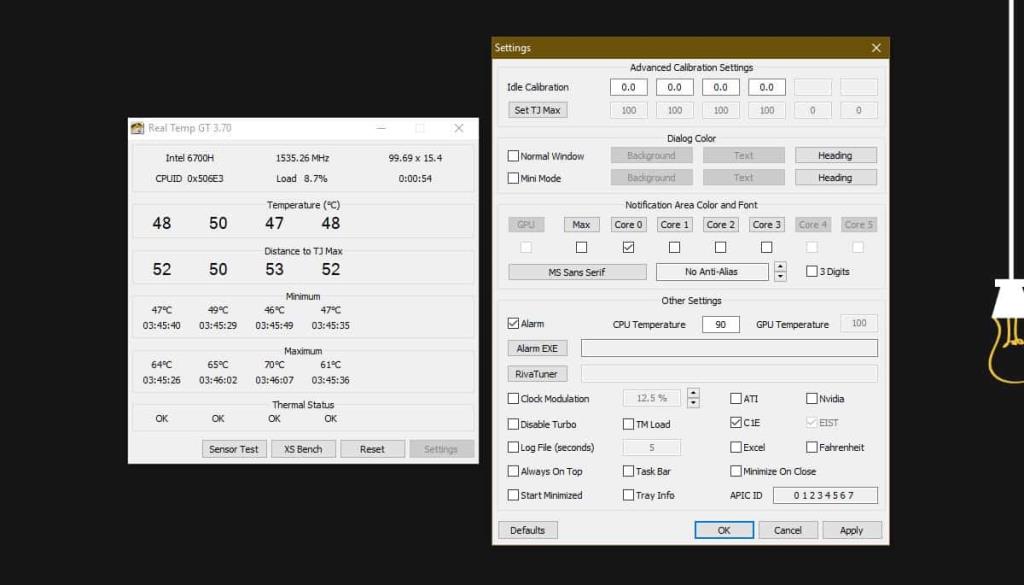
Reduza as temperaturas da CPU
Aqui estão algumas coisas que você pode fazer para reduzir as temperaturas da CPU.
1. Mantenha o sistema fisicamente limpo
Um laptop e sistema de desktop são incluídos em seu próprio estojo. As ventoinhas internas são posicionadas para circular o ar de forma que o ar quente saia e o ar frio entre. Ao fazer isso, o gabinete acumula poeira e precisa ser limpo. Para limpar a caixa você precisa;
Para limpar o sistema, siga as etapas abaixo;
2. Colocação do sistema
Um sistema não precisa acumular poeira ao longo dos anos, se você for cuidadoso. Certifique-se de limpar a área ao redor do sistema regularmente. Se você tiver animais de estimação, tente mantê-los fora da sala em que o sistema está instalado ou limpe ao redor com mais regularidade. Quanto à colocação, siga os passos abaixo para se certificar de que está bem ventilado.
3. Melhore o fluxo de ar interno
Isso só funciona para sistemas desktop que tenham uma torre de CPU. Se você mesmo construiu o PC, poderá identificar os componentes. Verifique se os fios não estão restringindo o fluxo de ar e se os componentes que precisam ser mantidos resfriados estão posicionados como tal. As saídas de ar não devem ser bloqueadas e o ar dos ventiladores deve fluir por elas. Se você tiver dois ventiladores, poderá usar um para sugar o ar frio e o segundo para soprar o ar quente para fora.
4. Use pasta térmica
A pasta térmica é usada para manter a CPU resfriada. Melhora a condução de calor entre dois componentes. Uma melhor condução de calor significa que o calor consegue fluir de uma extremidade à outra com mais facilidade. Quando o calor consegue fluir melhor, ele não se acumula e cria uma área quente dentro do gabinete ou sobre um determinado componente de hardware.
A pasta térmica é normalmente aplicada entre o processador e o dissipador de calor. Antes de aplicá-lo, é uma boa ideia aprender como fazer isso. Você também deve limpá-lo antes de aplicá-lo novamente. Uma boa pasta térmica funcionará por anos e você não precisará substituí-la, mas quando o fizer, certifique-se de limpar a que foi aplicada antes.
5. Hardware de overclocking
O hardware de overclock pode permitir que o sistema funcione mais rápido e talvez com mais eficiência, mas com certeza ele ficará muito mais quente do que nas configurações de fábrica. Tente evitar overclock de hardware e isso vale tanto para a GPU quanto para a CPU.
6. Coolers de CPU de reposição
Esta solução funciona para desktops que possuem torres de CPU. Você pode obter coolers de CPU de reposição que ajudarão a manter o gabinete / gabinete mais refrigerado. É instalado sobre a CPU e serve para mantê-la fria. Para alguns, eles parecem ser desnecessários, mas se o seu sistema estiver muito quente, é um investimento razoável a ser feito. Pesquise que tipo de coolers de CPU Aftermarket estão disponíveis e instale o que melhor se adapta a você.
7. Acelere os fãs
Os sistemas operacionais não permitem que os usuários controlem manualmente a velocidade dos ventiladores. Eles ficam de olho na temperatura do sistema e ligam os ventiladores quando necessário, mas podem não estar funcionando rápido o suficiente para acompanhar o aquecimento que está sendo acumulado. Se for esse o caso, você pode aumentar manualmente a velocidade dos ventiladores.
Você pode controlar a velocidade dos ventiladores com SpeedFan ou com HWiNFo. Depende de qual aplicativo é capaz de detectá-los e controlá-los. Experimente os dois e siga nosso guia sobre como controlar a velocidade do ventilador .
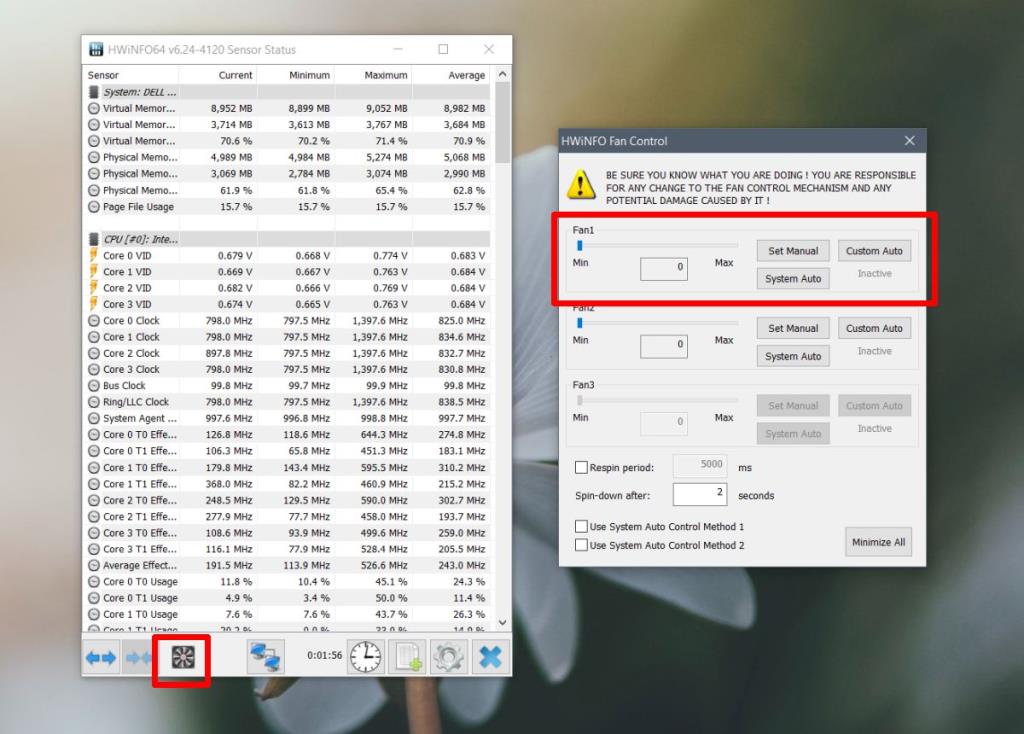
Conclusão
O calor pode danificar os componentes do computador. Um sistema operacional tentará manter o sistema resfriado e você pode tentar limitar a quantidade de estresse que coloca nele, mas pode eventualmente impedir que você use o sistema para fazer o que precisa. É aí que você precisa examinar outros fatores físicos que podem manter o sistema resfriado. Pode exigir um pouco de investimento para manter o sistema resfriado, mas valerá a pena a longo prazo.
Neste artigo, discutiremos como otimizar a taxa de quadros do jogo e a configuração de rede para uma experiência de jogo mais suave e sem atrasos
O Alexa pode ligar para o 911 é uma pergunta muito feita pelos usuários do Alexa. Se você é um deles, leia este post para saber a resposta.
Nota do editor: Apple Magic Trackpad é um dispositivo maravilhoso que está restrito apenas ao Mac OS X. Se você planeja usá-lo no Windows 7 (32 bits ou 64 bits),
Caso você tenha acidentalmente ou voluntariamente atualizado seu iPod Touch 2G para iOS 4.0.2, você pode fazer o jailbreak com Redsn0w versão 0.9.5b5-5. a apple tem
Configurar uma rede Wi-Fi torna-se fácil com o botão WPS. Continue lendo para saber mais sobre o botão WPS em um roteador e fique seguro online.
Notas dos editores: Estas dicas são para os usuários que são muito novos no Firefox. Estas são algumas dicas básicas e não as avançadas. Seu Firefox está carregando
Você quer saber a diferença entre FreeSync vs G Sync? Se sim, leia nossa breve discussão sobre as f=diferenças mais importantes.
Um dos meus programas de TV favoritos é O escritório. Eu amo esse show, mas também ocupa muito espaço no disco rígido, com cada episódio de 350 MB. eu desordeno meu
Os cabos Ethernet permitem que você conecte seu modem ao seu roteador WiFi ou diretamente ao seu computador. Saiba mais sobre quando escolher ethernet em vez de WiFi.
Finalmente, há algumas notícias incríveis para os proprietários de iPad que desejam ver conteúdo em Flash em seus tablets. Esta porta Flash para iPad não é perfeita até