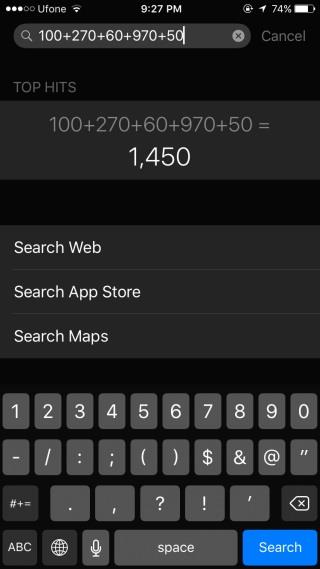Como adicionar várias legendas aos snaps no Snapchat
Como adicionar várias legendas aos snaps no Snapchat
Os grupos de contatos no iPhone são uma forma perfeita de compartilhar mensagens com vários contatos com seu dispositivo iPhone.
O método de compartilhamento de informações por meio de grupos de contato é considerado mais eficiente do que outras formas porque é conveniente, economiza tempo, altamente organizado e assim por diante.
Mas, se você está aqui, provavelmente já conhece esses benefícios. Neste artigo, mostraremos 3 maneiras fáceis de criar grupos de contatos no iPhone.
1. Como criar um grupo de contatos no iPhone usando o aplicativo de telefone ou contatos
Até agora, você deve estar usando pelo menos o software IOS 16, caso contrário, você terá que atualizar seu dispositivo para que isso funcione .
Este é um processo passo a passo, então siga-o com atenção:
Passo 1: Abra o aplicativo “Telefone” em seu dispositivo
Etapa 2: toque em "Contatos"
Etapa 3: toque na opção 'Listas' no canto superior esquerdo da tela
Etapa 4: toque em "Adicionar lista" no canto superior direito, selecione Gmail
Etapa 5: nomeie sua nova lista de contatos
Etapa 6: abra a nova lista que você acabou de criar
Etapa 7: toque em “Adicionar contatos” ou no ícone “+” para adicionar membros ao seu novo grupo
Etapa 8: selecione os contatos que deseja que façam parte deste grupo, crie um grupo e toque em “concluído” quando terminar
Etapa 9: revise seu novo grupo de contatos para confirmar se os contatos desejados estão lá.
Voilá! você criou com sucesso um novo grupo, que pode ser usado para se comunicar com todos os membros de uma só vez.
Da mesma forma, você pode criar um grupo de contatos por meio do aplicativo de contatos. As etapas são as mesmas, a única diferença é que você usaria o aplicativo de contatos - é mais rápido.
Além disso, você pode remover contatos do grupo pressionando longamente esse contato específico até que a opção de removê-lo apareça, ou você pode deslizar para a direita no contato e tocar na opção "remover".
No entanto, é importante observar que esta opção não permite enviar mensagens para os contatos aqui por meio do aplicativo iMessage, aplicativo de mensagens ou qualquer outra forma de mensagens de texto, exceto por correio.
Portanto, se você deseja optar por esta opção, certifique-se de que todos os grupos e futuros membros de seus grupos de contatos estejam ativos no Email.
2. Como criar um grupo de contatos no iPhone usando o aplicativo Grupos de contatos
“Contact Groups-Text & Email” é um aplicativo na loja de aplicativos da Apple que oferece ao usuário a opção de criar um grupo de contatos e se comunicar com o grupo de contatos por texto e e-mail.
Isso fornece uma alternativa à opção anterior, na qual você só pode entrar em contato com os membros do grupo por e-mail.
As etapas a seguir mostrarão como criar grupos de contatos no iPhone usando o “Aplicativo de Grupos de Contatos”:
Etapa 1: abra a loja de aplicativos da Apple, procure o aplicativo Grupos de contatos e faça o download
Etapa 2: abra o aplicativo e clique em “ok” na mensagem pop-up que pergunta se o aplicativo deve ter acesso aos seus contatos. (Talvez seja necessário ajustar manualmente as permissões do telefone para permitir que o aplicativo acesse seus contatos por meio de Configurações>permissões)
Etapa 3: toque no ícone “+” para criar um grupo de contatos e, em seguida, nomeie o grupo de nomes do grupo de contatos
Passo 4: Dê um nome ao seu grupo
Etapa 5: selecione os contatos que deseja adicionar a este grupo e toque em salvar quando terminar.
Etapa 6: escolha enviar a mensagem de grupo como mensagem de texto ou e-mail.
E assim, você criou com sucesso um grupo de contatos, para o qual também pode enviar mensagens SMS!
3. Como criar um grupo de contatos no iPhone usando o aplicativo Grupos
Outro aplicativo igualmente eficaz para criar grupos de contatos no iPhone é o aplicativo “Grupos”. O processo para fazê-lo é o seguinte:
Passo 1: Baixe e instale o aplicativo “Grupos” da App Store
Etapa 2: abra o aplicativo e conceda permissões para acessar seus contatos (assim como no aplicativo Grupos de contatos)
Etapa 3: digite “Todos os contatos” e selecione os contatos que deseja adicionar ao seu grupo
Etapa 4: toque em “Escolher ação” na parte superior da tela
Passo 5: Um menu aparecerá na tela, selecione “Adicionar ao grupo”
Passo 6: Uma nova tela aparecerá, toque em “copiar contatos”
Etapa 7: nomeie seu grupo e toque em "concluído"
Etapa 8: agora você pode tocar no grupo recém-criado e escolher se deseja enviar à conversa em grupo um aplicativo de e-mail ou mensagens de texto
Existem muitos outros aplicativos na loja de aplicativos que oferecem esses recursos, mas cada um vem com seu próprio sistema de preços, falhas e pontos fortes. Encontre o que funciona melhor para você e
4. Como criar um grupo de contatos no iPhone usando uma conta do iCloud
A quarta opção do nosso guia de como criar um grupo de contatos no iPhone é através do iCloud.
Para fazer isso, primeiro você precisa conceder acesso ao iCloud aos seus contatos. Vá para as configurações, toque no seu perfil, toque no iCloud e ative a sincronização com os contatos.
Agora que você já passou por isso, vamos para a parte interessante.
Aqui estão os passos para criar um grupo de contatos no iPhone através do iCloud:
Passo 1: Abra o iCloud.com no seu PC e entre com seu ID Apple
Passo 2: Clique e insira os contatos
Passo 3: Clique no ícone “+” no canto inferior esquerdo da nova tela
Passo 4: Você verá 2 opções para criar um novo contato ou criar um novo grupo, selecione a nova opção de grupo
Etapa 5: nomeie seu novo grupo de contatos
Seu grupo está pronto agora, mas você ainda precisa adicionar seus contatos preferidos.
Como adicionar contatos ao seu grupo de contatos no iCloud:
Como acessar seu grupo de contatos no iPhone
Uma vez concluído, agora você pode acessar este grupo de contatos no seu iPhone por:
Se o seu plano mudar e você quiser remover contatos do seu grupo ou excluir todo o grupo,
Como excluir um grupo de contatos do iCloud
é importante observar que, assim como na opção manual do aplicativo Telefone/Contatos, configurar um grupo de contatos com o iCloud também não oferece suporte ao envio de mensagens por iMessage ou mensagens de texto SMS normais. Você terá que enviar suas mensagens por e-mail.
Isso significa que todos os contatos do seu grupo devem ter endereços de e-mail válidos em seus detalhes de contato.
Envie mensagens via Mail para seu grupo de contatos
Você pode enviar mensagens por meio do aplicativo de e-mail para um grupo diretamente por:
E aí está pessoal! Um guia completo sobre como criar um chat em grupo de contato, para seus amigos, família ou trabalho. Com essas dicas, manter contato com seus entes queridos nunca foi tão fácil.
Como adicionar várias legendas aos snaps no Snapchat
Como pesquisar participantes de grupos do Whatsapp
Já é difícil manter suas próprias informações protegidas contra roubo de identidade. Proteger sua família, especialmente seus filhos, é outra história completamente diferente.
Batalhar contra Pokémon em Pokémon Go lhe rende XP se você vencer uma batalha. Atualmente, as batalhas só podem ser travadas em ginásios e não com jogadores aleatórios. O jogo
Como aplicar dois filtros em uma foto no Snapchat
Como fazer uma videochamada no Instagram
Livre-se do irritante erro de logout do iMessage no seu iPhone com estas dicas e truques de solução de problemas incrivelmente simples.
Como enviar mensagens de áudio no Instagram
Como fazer chamadas em grupo no Whatsapp
Qual smartphone não tem um aplicativo de calculadora integrado? Até os celulares antigos tinham, assim como aqueles relógios de pulso superlegais que eram populares na época.