A principal maneira de instalar um sistema operacional Linux é a partir de um USB . O problema é que muitos usuários iniciantes não sabem criar um instalador USB inicializável. Nesta lista, veremos 4 maneiras de criar um instalador USB inicializável no Linux.
Todos os programas que cobrimos nesta lista requerem uma unidade flash USB de pelo menos 2 GB de tamanho. Antes de tentar seguir esta lista para criar um USB inicializável, certifique-se de que a unidade flash USB seja adequada.
1. Etcher
A forma número um de criar um instalador USB inicializável no Linux é com a ferramenta Etcher. A razão? É um programa incrivelmente fácil que qualquer pessoa pode descobrir. Para criar um instalador USB inicializável no Linux com Etcher, faça o seguinte.
Primeiro, baixe o programa Etcher do site oficial . Ele vem em um arquivo ZIP e é um arquivo AppImage. Extraia o arquivo e clique duas vezes nele com o mouse para executar o programa.
Assim que o programa estiver aberto, baixe o sistema operacional Linux com o qual deseja criar um instalador USB inicializável. Em seguida, conecte sua unidade flash USB. Quando a unidade estiver conectada, encontre o botão "Flash do arquivo" no Etcher e clique nele.
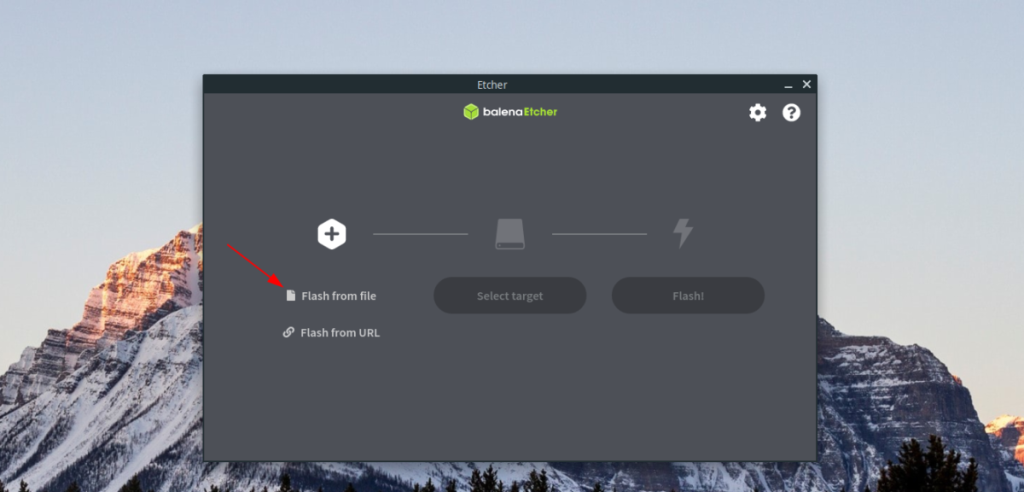
Procure o arquivo ISO que você baixou anteriormente e selecione-o para adicionar o arquivo ISO ao Etcher. Depois disso, clique no botão “Selecionar destino” e escolha sua unidade flash USB.
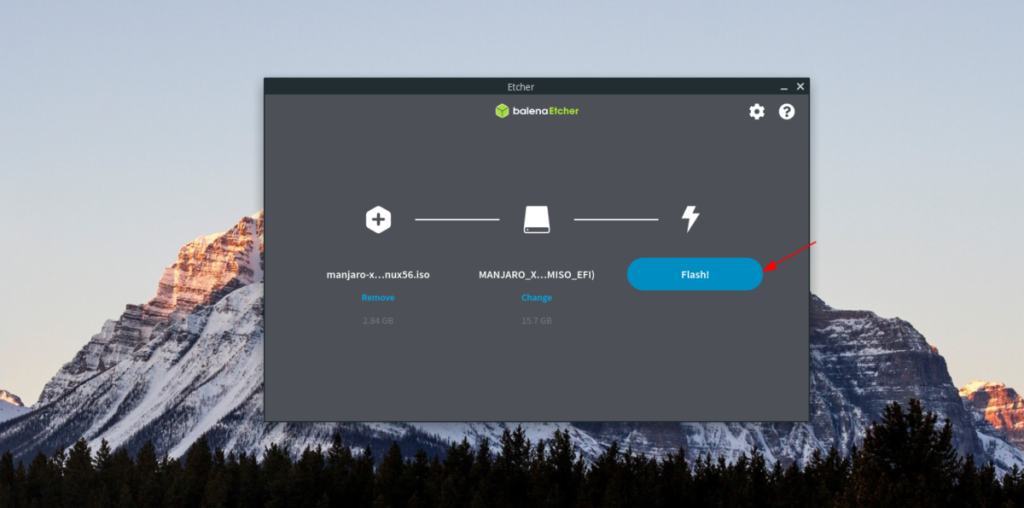
Com o arquivo ISO e o alvo configurado no Etcher, clique no botão “Flash!” botão para iniciar o processo de criação. Quando terminar, você terá criado um instalador USB inicializável no Linux com Etcher!
2. Discos Gnome
Se você não é fã do aplicativo Etcher, outra maneira fácil de criar um instalador USB inicializável no Linux é com o aplicativo Gnome Disks. Para iniciar o processo, você deve instalar o programa.
Para instalar os discos Gnome, abra uma janela de terminal e siga as instruções de instalação da linha de comando abaixo que correspondem ao sistema operacional Linux que você usa atualmente.
Ubuntu
sudo apt install gnome-disk-utility
Debian
sudo apt-get install gnome-disk-utility
Arch Linux
sudo pacman -S gnome-disk-utility
Fedora
sudo dnf install gnome-disk-utility
OpenSUSE
sudo zypper install gnome-disk-utility
Depois de instalar o programa Gnome Disks em seu computador, inicie-o procurando por “Discos” no menu do aplicativo. Você também pode pressionar Alt + F2 no teclado e inserir o gnome-disk-utilitycomando para executá-lo.
Assim que o aplicativo Gnome Disks estiver aberto em seu computador, baixe o arquivo ISO do Linux que deseja usar para criar um USB inicializável. Em seguida, volte para o aplicativo Gnome Disks.
Dentro dos discos Gnome, olhe para a barra lateral à esquerda. Localize sua unidade flash USB e clique nela com o mouse. Em seguida, localize o botão de menu no canto superior direito. Se você não conseguir encontrar, está à esquerda do botão de minimizar.
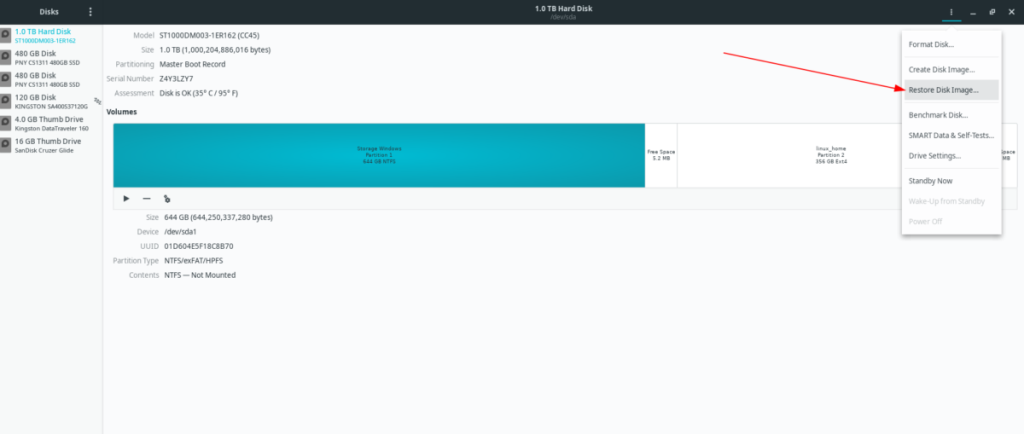
No menu Gnome Disks, localize o botão “Restore Disk Image” e clique nele com o mouse. Em seguida, selecione o arquivo ISO do Linux para adicioná-lo aos discos do Gnome. Selecione o botão “Iniciar Restauração” para criar o USB inicializável.
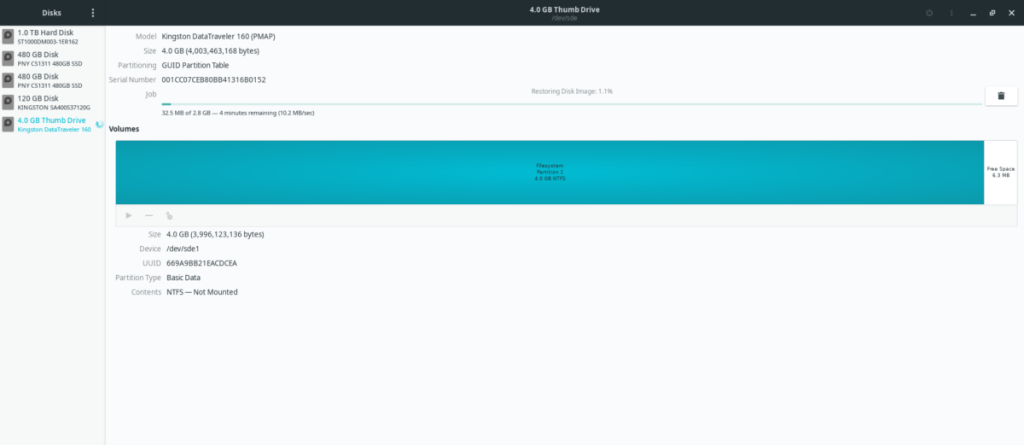
Quando o processo for concluído, você terá feito um Linux USB inicializável com discos Gnome!
3. DD
Muitos usuários do Linux preferem o console do terminal em vez de usar ferramentas GUI. Se você é um fã de linha de comando e deseja criar um USB inicializável, veja o que fazer. Primeiro, abra uma janela de terminal e use o comando lsblk para mostrar uma leitura de todos os dispositivos de armazenamento conectados em seu PC Linux. Certifique-se de que sua unidade flash USB esteja conectada quando este comando for executado!
lsblk
Procure no comando lsblk o rótulo de sua unidade flash USB. Se você não conseguir encontrar, siga este guia detalhado sobre o assunto . Ele irá ensiná-lo a ler a leitura do comando lsblk .
Depois de descobrir o rótulo da sua unidade flash USB, baixe o arquivo ISO do sistema operacional Linux do qual deseja criar um USB inicializável e execute o comando abaixo.
Nota: mude /dev/sdXno comando abaixo para refletir o rótulo da unidade flash USB encontrado em lsblk .
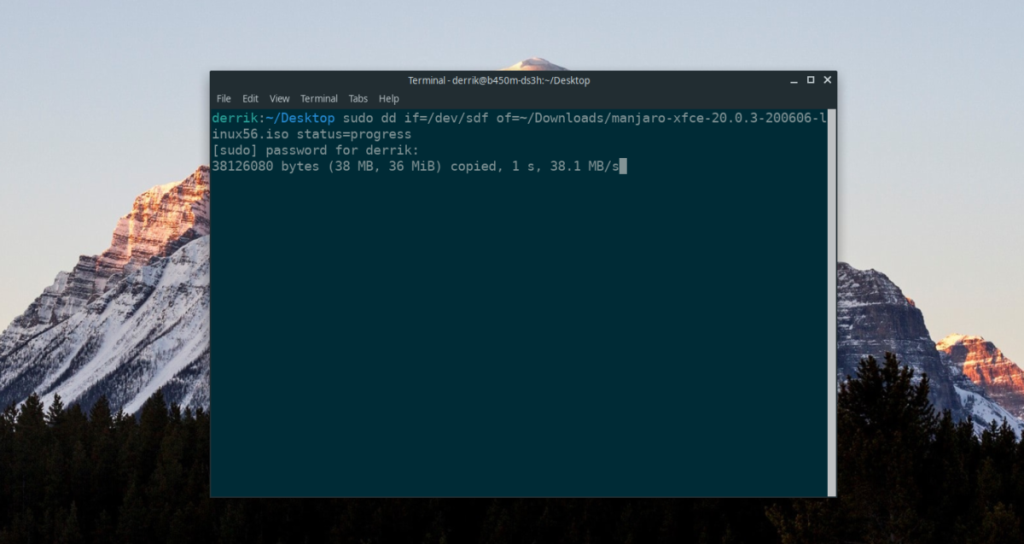
sudo dd if = ~ / Downloads / linux-iso-file.iso of = / dev / sdX status = progresso
O processo de flashing levará algum tempo. Você saberá que o processo está completo quando os números no terminal não estiverem mais sendo atualizados e você poderá digitá-lo novamente com o teclado. Quando o terminal estiver utilizável novamente, você terá criado um Linux USB inicializável no terminal com dd!
4. ROSA ImageWriter
ROSA ImageWriter é uma ferramenta GUI super útil que você pode usar para criar um Linux USB inicializável se estiver com pressa. Para iniciar o processo, abra uma janela de terminal e baixe a versão mais recente do aplicativo.
wget https://wiki.rosalab.ru/en/images/7/7f/RosaImageWriter-2.6.2-lin-x86_64.tar.xz
Quando o download do aplicativo terminar, extraia-o e inicie-o com os três comandos abaixo.
tar xvf RosaImageWriter-2.6.2-lin-x86_64.tar.xz
cd ~ / RosaImageWriter
sudo ./RosaImageWriter
Com o aplicativo ROSA ImageWriter aberto em sua área de trabalho Linux, vá em frente e baixe o arquivo ISO do sistema operacional Linux com o qual você planeja criar um USB inicializável. Em seguida, clique no botão próximo a “Imagem” para selecionar o arquivo ISO.
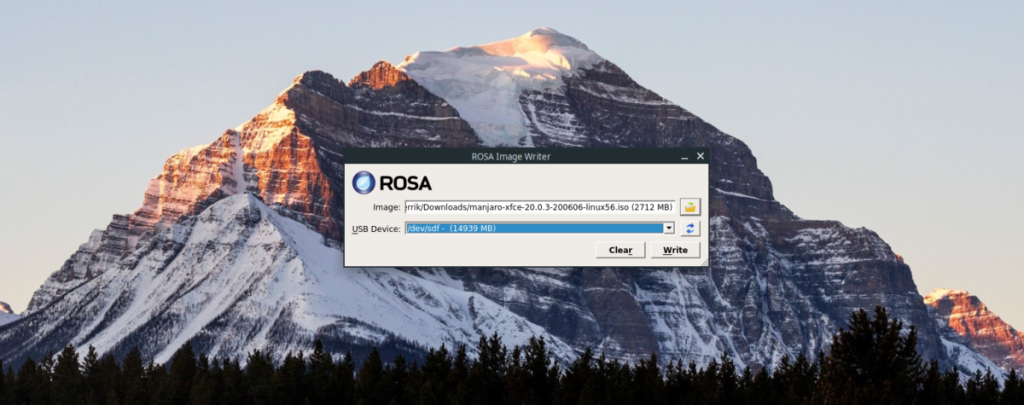
Vá para “Dispositivo USB” e selecione sua unidade flash USB (se ROSA ImageWriter não fizer isso automaticamente). Depois de selecionar o arquivo ISO e a unidade flash USB, clique no botão “Gravar” para iniciar o processo de criação.
A criação de um USB inicializável com o ROSA ImageWriter levará algum tempo. Quando o processo for concluído, o instalador USB inicializável estará pronto para uso!
Conclusão
Nesta lista, cobrimos 4 maneiras de criar um instalador USB inicializável no Linux. Cada um dos métodos que demonstramos é excelente à sua maneira, mas cabe a você decidir qual funciona melhor.
Qual é a sua maneira favorita de criar um instalador USB inicializável no Linux? Fale na seção de comentários abaixo!

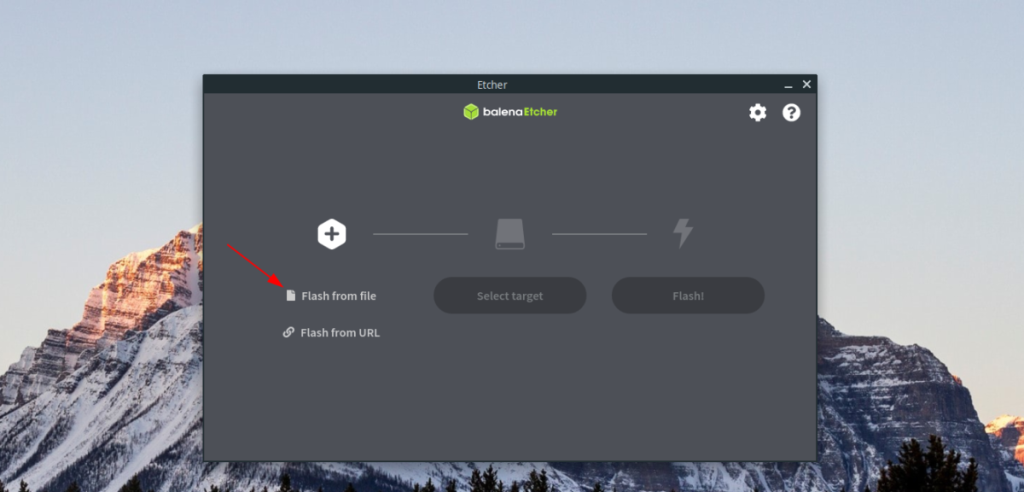
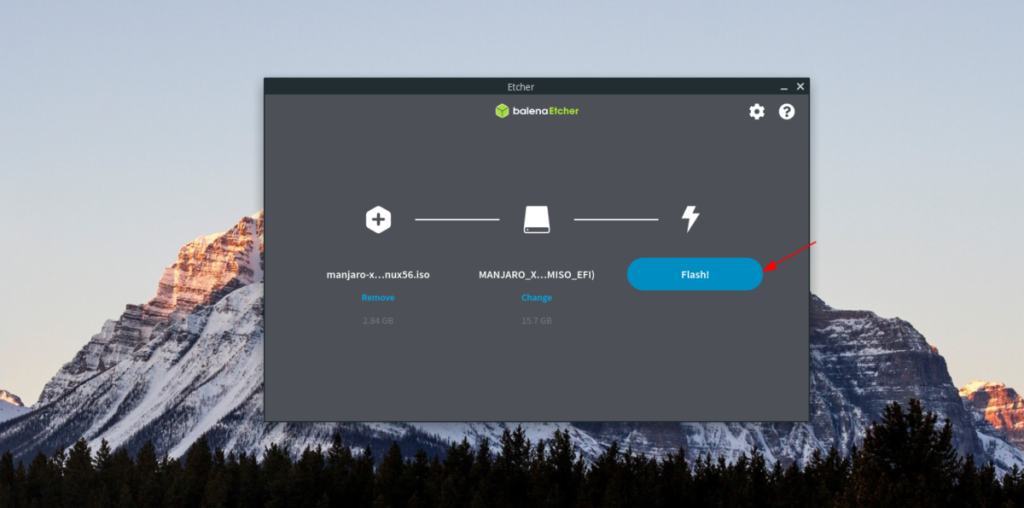
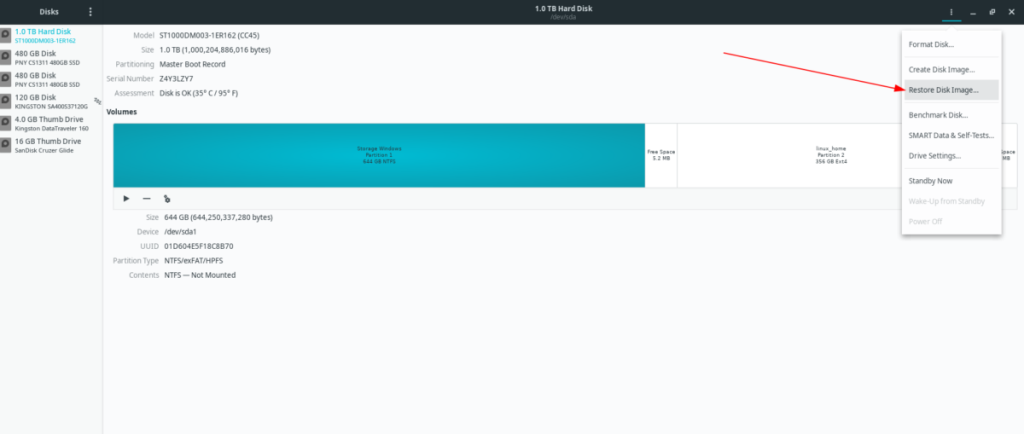
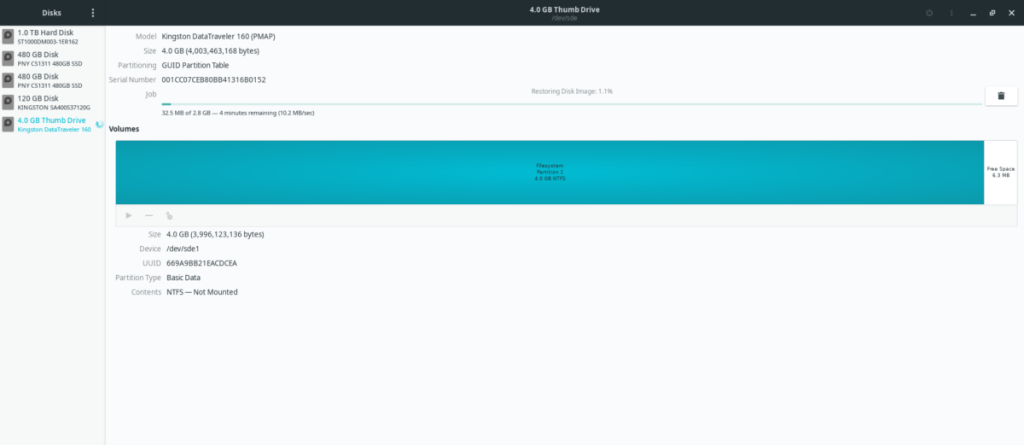
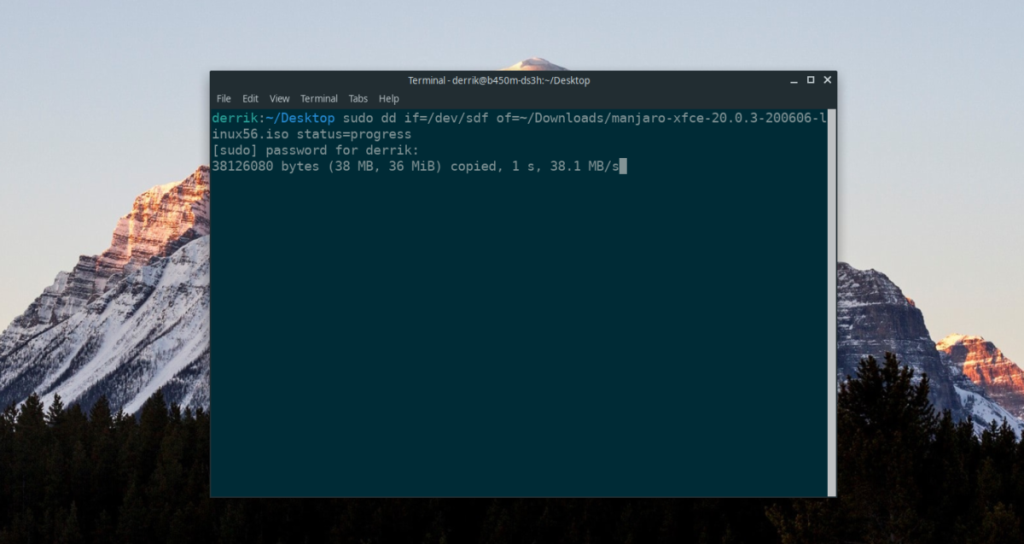
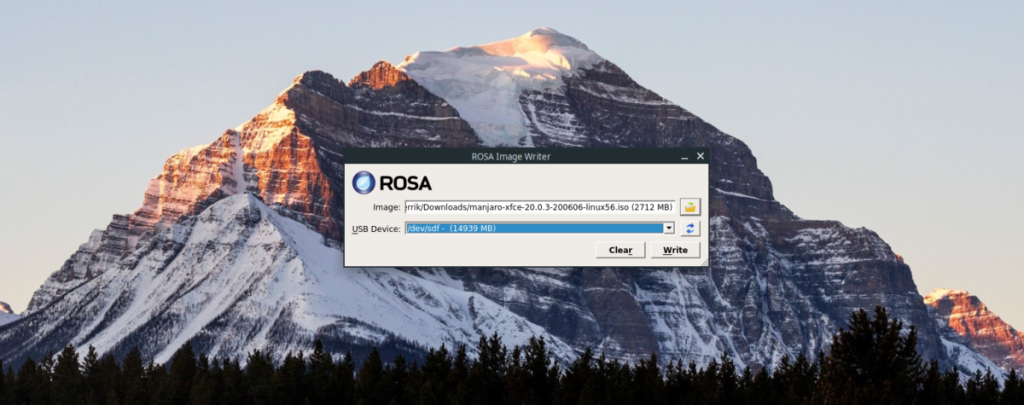
![Baixe o FlightGear Flight Simulator gratuitamente [Divirta-se] Baixe o FlightGear Flight Simulator gratuitamente [Divirta-se]](https://tips.webtech360.com/resources8/r252/image-7634-0829093738400.jpg)






![Como recuperar partições perdidas e dados do disco rígido [Guia] Como recuperar partições perdidas e dados do disco rígido [Guia]](https://tips.webtech360.com/resources8/r252/image-1895-0829094700141.jpg)
