Abrir programas com privilégios de root no Linux às vezes é necessário, devido à natureza da segurança da plataforma. O fato é que algumas operações não são possíveis com um usuário comum (coisas como gerenciar arquivos na pasta raiz, formatar um disco rígido ou editar arquivos de sistema vêm à mente).
Existem várias maneiras de abrir programas com acesso Root no Linux. Neste guia, mostraremos como. No entanto, lembre-se: para iniciar programas com a conta Root , você precisa habilitá-la primeiro. Se você estiver usando um sistema operacional Linux com uma conta root desabilitada, siga as instruções abaixo para saber como ativá-lo.
Habilite a conta Root
Abra uma janela de terminal pressionando Ctrl + Alt + T ou Ctrl + Shift + T no teclado. Então, supondo que seu sistema tenha privilégios sudo , use o comando sudo -s para fazer login em uma sessão elevada.
sudo -s
Em seguida, digite passwd para forçar uma redefinição da senha da conta Root no sistema.
senha
Defina uma nova senha em seu PC Linux para a conta Root. Porém, lembre-se de que ele precisa ser seguro. Assim que a nova senha for definida, a conta Root pode ser acessada novamente.
Abra programas com Root - Terminal
A maneira mais rápida e confiável de iniciar programas com privilégios de Root é fazer login no Root no terminal e, em seguida, executar o nome do programa como um comando.
su -
Depois de obter acesso root na sessão de terminal, você será capaz de iniciar um programa. Então, por exemplo, se você deseja acessar o gerenciador de arquivos Gnome com acesso Root, você executaria o comando nautilus no terminal.
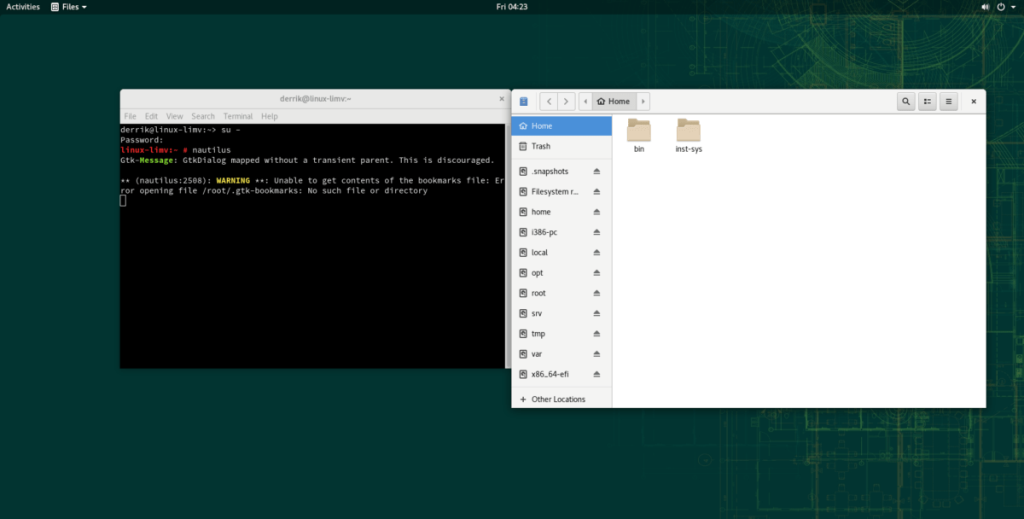
nautilus
Então lembre. Faça login como Root e inicie o aplicativo com:
nome do programa
A maioria dos programas pode iniciar rapidamente com privilégios de superusuário se você for Root. Porém, lembre-se de que o método da janela de terminal não é 100% confiável. Devido à natureza da linha de comando no Linux, alguns aplicativos simplesmente não funcionam.
Não há uma maneira de detectar quais programas funcionam com esse método e quais não. A melhor maneira de determinar é por tentativa e erro. Porém, se um programa se recusar a iniciar como Root no terminal, ele o dirá na linha de comando.
Abra programas com Root - Pkexec
Na maioria dos sistemas operacionais Linux, quando um programa precisa ser executado como Root, um prompt de senha é exibido. Este prompt instrui o usuário a inserir a senha da conta. Em seguida, os aplicativos são iniciados com privilégios elevados. A inicialização de programas na área de trabalho desta forma é possível graças à ferramenta Pkexec.
Lançar programas dessa forma não é uma mágica. É muito fácil iniciar qualquer aplicativo instalado em sua área de trabalho Linux com esta ferramenta.
Para usar o pkexec, pressione Alt + F2 no teclado. Esta combinação de teclado abrirá uma janela de início rápido em seu ambiente de área de trabalho.
Assim que a janela de inicialização rápida for aberta na área de trabalho, escreva o comando pkexec , seguido pelo nome do programa que deseja iniciar.
Por exemplo, para iniciar o gerenciador de partição Gparted como Root, você faria:
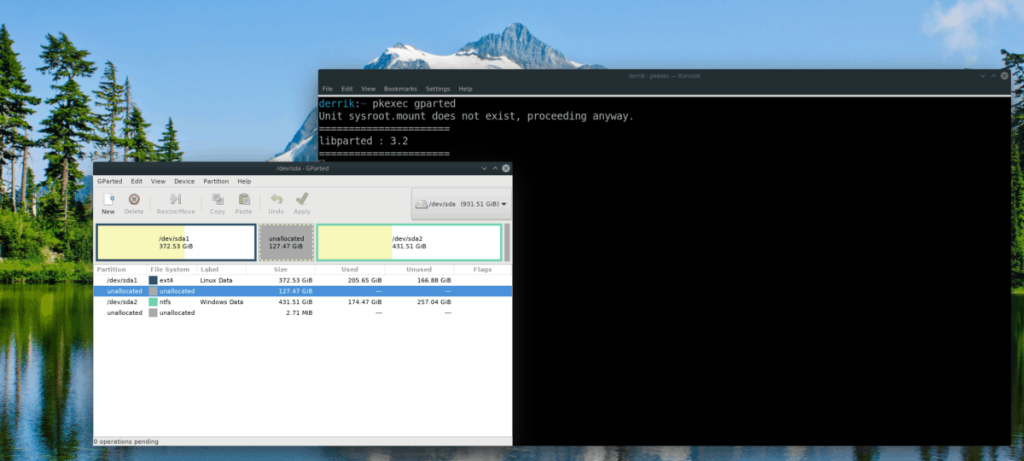
pkexec gparted
Basta seguir a sintaxe de comando como a seguir, e quase todos os programas devem ser iniciados como Root.
nome do programa pkexec
Não quer usar a barra de inicialização rápida na área de trabalho do Linux? Também é possível iniciar aplicativos como Root com a ferramenta pkexec no terminal. Basta iniciar uma sessão de terminal pressionando Ctrl + Alt + T ou Ctrl + Shift + T . Então faça:
nome do programa pkexec
Abra programas com Root - Gksu
Muito antes da ferramenta Pkexec tomar seu lugar, existia o Gksu. Ele funciona de forma idêntica à do Pkexec, mas os mantenedores da distribuição Linux decidiram abandoná-lo, pois ele não funciona tão bem. Dito isso, se você não gosta de usar o Pkexec e precisa de uma maneira de iniciar programas como Root, ele ainda funciona.
Infelizmente, o Gksu não está configurado em muitos repositórios de software da distribuição Linux moderna, pois não é muito usado. A partir de agora, o Debian 7-9 oferece suporte, OpenSUSE LEAP (42.3 e 15.0) e Tumbleweed também. Ubuntu 16.04 LTS também.
Para instalá-lo, abra um terminal e digite os comandos que correspondem ao seu sistema operacional.
Ubuntu 16.04 LTS
sudo apt install gksu
Debian
sudo apt-get install gksu
OpenSUSE LEAP 15.0
sudo zypper addrepo https://widehat.opensuse.org/opensuse/repositories/GNOME:/Apps/openSUSE_Leap_15.0/ gnome-apps sudo zypper install gksu
OpenSUSE LEAP 42.3
sudo zypper addrepo https://widehat.opensuse.org/opensuse/repositories/GNOME:/Apps/openSUSE_Leap_42.3/ gnome-apps sudo zypper install gksu
OpenSUSE Tumbleweed
sudo zypper addrepo https://widehat.opensuse.org/opensuse/repositories/GNOME:/Apps/openSUSE_Factory/ gnome-apps sudo zypper install gksu
Quando o aplicativo Gksu é configurado em seu sistema Linux, ele deve estar pronto para uso. Para iniciar um programa como Root, pressione Alt + F2 na área de trabalho. Uma barra de lançamento aparecerá. Na barra, escreva gksu seguido do programa que deseja iniciar. Por exemplo, para iniciar o gerenciador de arquivos XFCE4, você faria:
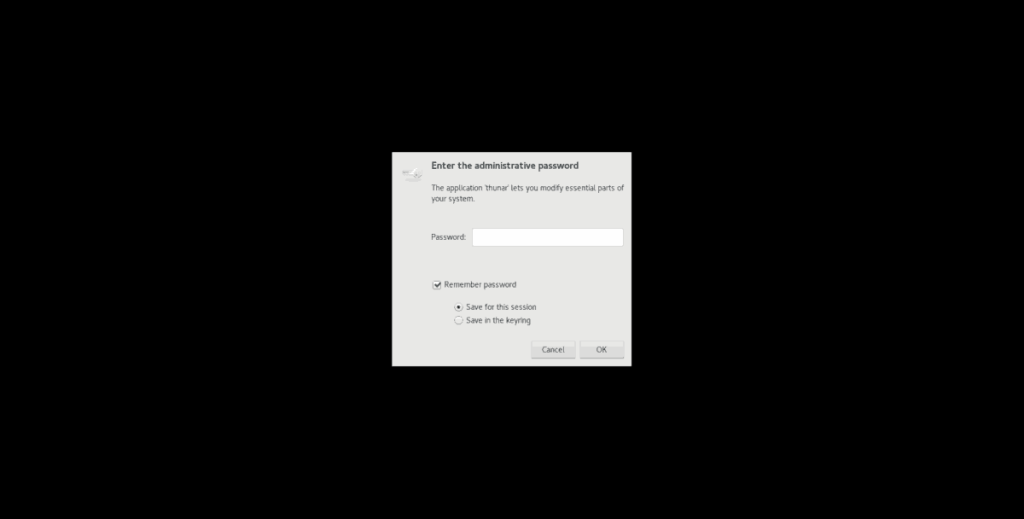
gksu thunar
Para iniciar qualquer aplicativo com Gksu, siga a sintaxe da linha de comando abaixo.
gksu programname
Você também pode iniciar um aplicativo diretamente do terminal como Root com a mesma sintaxe.

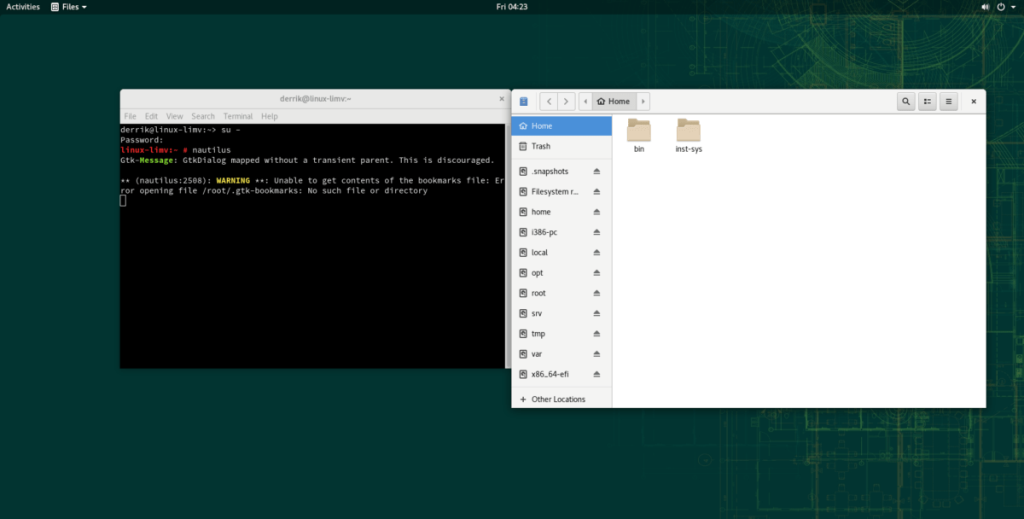
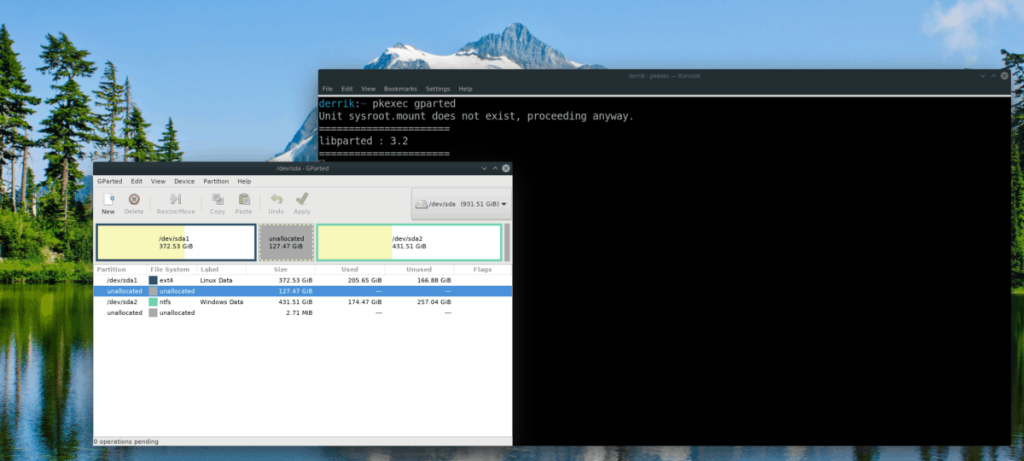
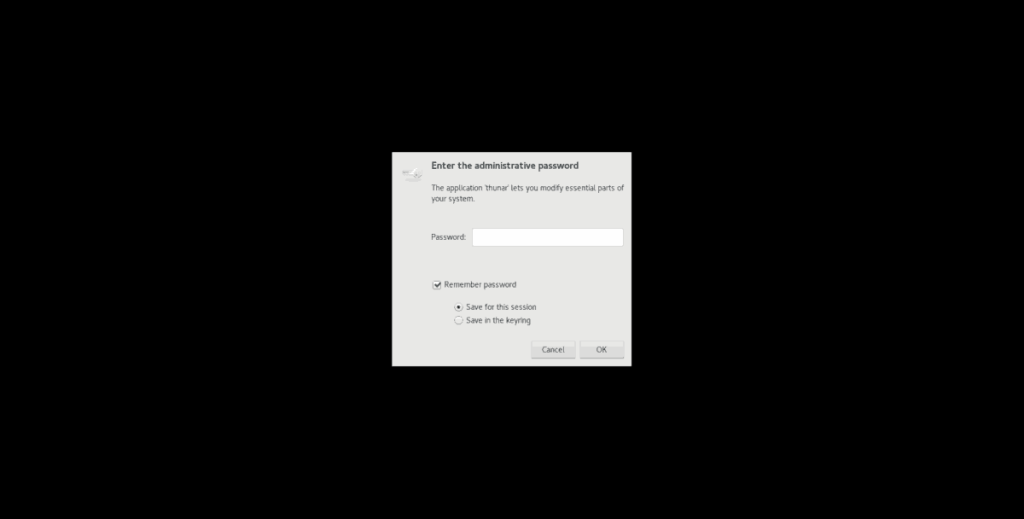
![Baixe o FlightGear Flight Simulator gratuitamente [Divirta-se] Baixe o FlightGear Flight Simulator gratuitamente [Divirta-se]](https://tips.webtech360.com/resources8/r252/image-7634-0829093738400.jpg)






![Como recuperar partições perdidas e dados do disco rígido [Guia] Como recuperar partições perdidas e dados do disco rígido [Guia]](https://tips.webtech360.com/resources8/r252/image-1895-0829094700141.jpg)
