A tecnologia de criptografia da Microsoft para Windows é conhecida como Bitlocker. É uma excelente tecnologia que, quando usada em uma partição, pode proteger sua privacidade. No entanto, se você estiver usando o Linux junto com o Windows, pode ficar desapontado ao saber que não há suporte para partições Bitlocker fora da caixa na maioria dos sistemas operacionais baseados em Linux modernos. Em vez disso, se você deseja acessar as partições do Windows Bitlocker no Linux, deve usar a ferramenta de terceiros Dislocker.
Instale o Dislocker no Linux
O Dislocker não vem pré-instalado em nenhuma distribuição Linux. Portanto, antes de entrarmos em como usar este software, devemos demonstrar como instalá-lo.
Para instalar o software Dislocker no Linux, abra uma janela de terminal pressionando Ctrl + Alt + T ou Ctrl + Shift + T no teclado. Então, a partir daí, siga as instruções de linha de comando descritas abaixo que correspondem ao seu sistema operacional Linux.
Ubuntu
sudo apt install dislocker
Debian
sudo apt-get install dislocker
Arch Linux
Se você está no Arch Linux e deseja usar o Dislocker, deve instalar o software diretamente do Arch Linux User Repository (AUR). Para iniciar o processo de instalação, instale os pacotes Git e Base-devel usando o comando Pacman .
sudo pacman -S git base-devel
Depois de instalar os pacotes, use o comando Git para baixar o auxiliar Trizen AUR e instalá-lo. O Trizen tornará a configuração do Dislocker muito mais simples, pois irá coletar e instalar automaticamente todas as dependências.
git clone https://aur.archlinux.org/trizen.git
Assim que o download dos arquivos for concluído, use o comando CD para mover a sessão do terminal para o diretório “trizen”.
cd trizen
Compile o aplicativo Trizen com o comando makepkg .
makepkg -sri
Quando o Trizen está configurado em seu sistema Arch Linux, você pode usá-lo para instalar o aplicativo Dislocker.
trizen -S dislocker
Fedora
sudo dnf install dislocker
OpenSUSE
O Dislocker não está disponível para usuários no OpenSUSE Linux, infelizmente. Se você gostaria de instalar o aplicativo, considere fazer o download do pacote Fedora RPM aqui. Ou compile o código-fonte localizado aqui .
Configurar o Dislocker
Agora que o Dislocker está instalado no seu PC Linux, devemos configurá-lo. Para começar, crie uma nova pasta de montagem onde a partição do Bitlocker estará acessível quando o processo de descriptografia for concluído. Usando o seguinte comando mkdir , crie a pasta “bl-mount”.
sudo mkdir -p / media / bl-mount
Depois de criar a pasta “bl-mount” no diretório de mídia, outra pasta precisa ser criada. Nomeie essa pasta como “bitlocker”. Como a anterior, a pasta “bitlocker” precisa ir para o diretório de mídia. Usando o comando mkdir , crie a nova pasta.
sudo mkdir -p / media / bitlocker /
Uma vez que ambas as pastas estão no diretório de mídia, você pode verificar se as pastas estão onde deveriam estar indo para o diretório com o CD e executando o comando LS para visualizar o conteúdo de “mídia”.
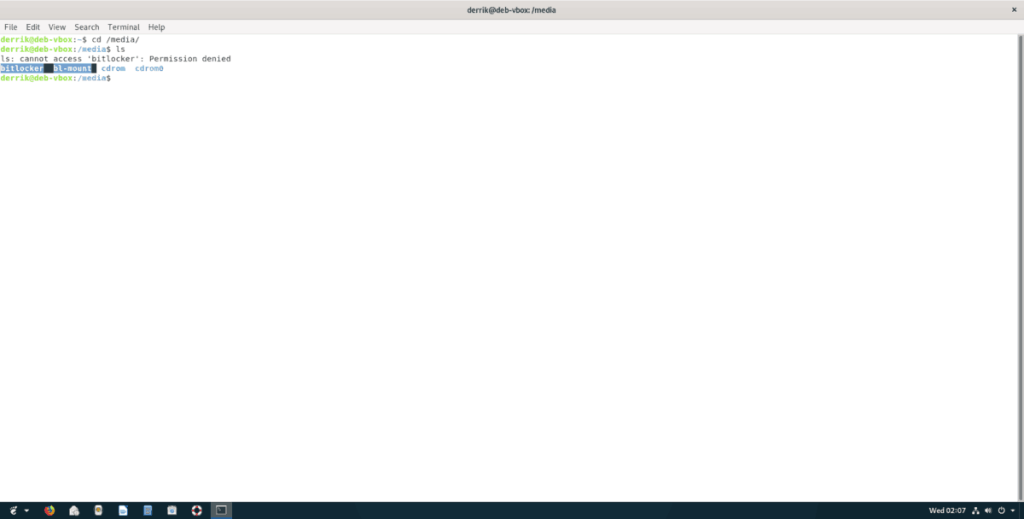
cd / media / ls
Acessar partição do Bitlocker
As pastas do Bitlocker estão todas configuradas e prontas para uso com o software Dislocker. Agora é hora de usar o software Dislocker para descriptografar e montar a partição em seu sistema Linux. Siga as instruções passo a passo abaixo.
Etapa 1: execute o comando lsblk para encontrar o rótulo da partição de sua partição Bitlocker do Windows. Neste exemplo, a partição é /dev/sdc1. O seu pode ser diferente.
Precisa de ajuda para descobrir qual é a sua partição Bitlocker do Windows? Siga nosso guia sobre como encontrar informações sobre disco rígido no Linux para obter ajuda .
lsblk
Etapa 2: usando o comando dislocker , descriptografe a partição. Lembre-se de que /dev/sdc1é um exemplo. Certifique-se de alterá-lo para o rótulo de partição real de sua própria partição Bitlocker do Windows ou o comando não funcionará.
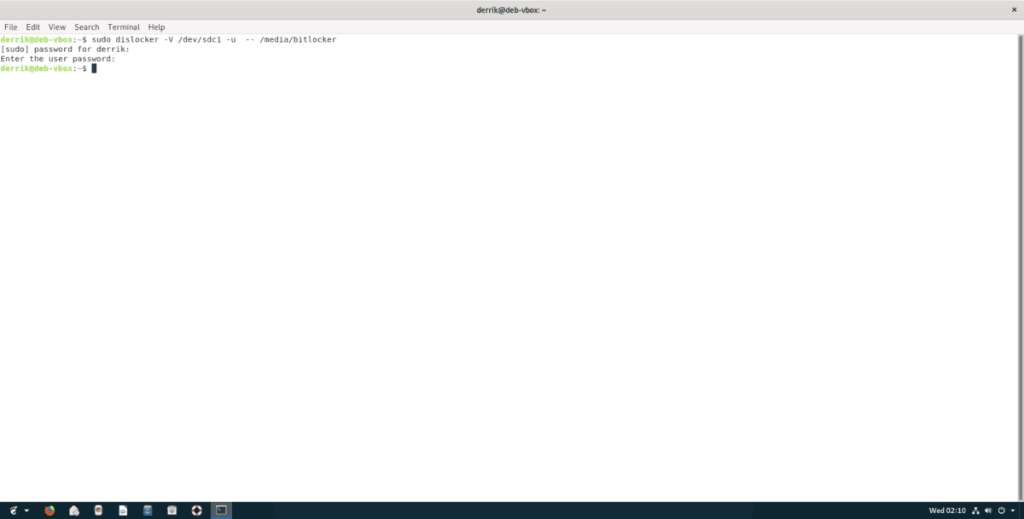
sudo dislocker -V / dev / sdc1 -u - / media / bitlocker
Etapa 3: depois de inserir o comando da Etapa 2, aparecerá um texto que diz: “Digite a senha do usuário”. Digite a senha da conta do Windows que você usou para criptografar sua partição e pressione a tecla Enter para continuar.
Etapa 4: Usando o comando dislocker , monte a partição Bitlocker do Windows na pasta / media / bl-mount. Por favor, entenda que se o sistema de arquivos estiver sujo, o software Dislocker montará automaticamente sua partição no modo “somente leitura”. Para corrigir o problema somente leitura, um chkdsk deve ser executado na unidade.
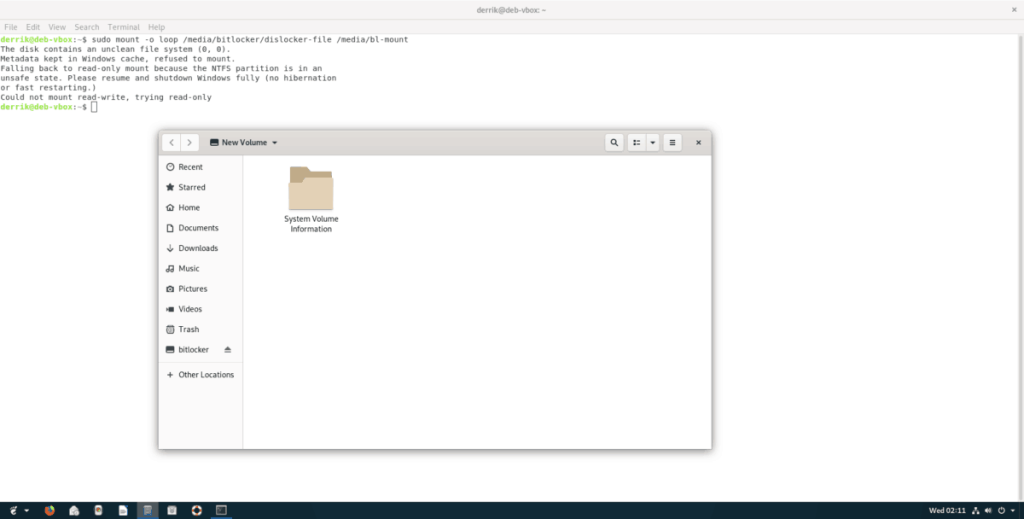
sudo mount -o loop / media / bitlocker / dislocker-file / media / bl-mount
Desmontando uma partição Bitlocker do Windows no Linux
Desmontar uma partição do Windows criptografada por Bitlocker no Linux não é tão simples quanto especificar a partição. Em vez disso, você deve desmontar a pasta de montagem na qual a partição está carregada.
Nota: certifique-se de fechar todos os arquivos, pastas, programas ou aplicativos na partição do Bitlocker do Windows antes de tentar desmontá-lo ou poderá ocorrer perda de dados.
Para desmontar a partição, use o comando umount .
sudo umount / media / bl-mount
Se a partição se recusar a desmontar, tente usar a opção de linha de comando “-f”.
sudo umount / media / bl-mount -f

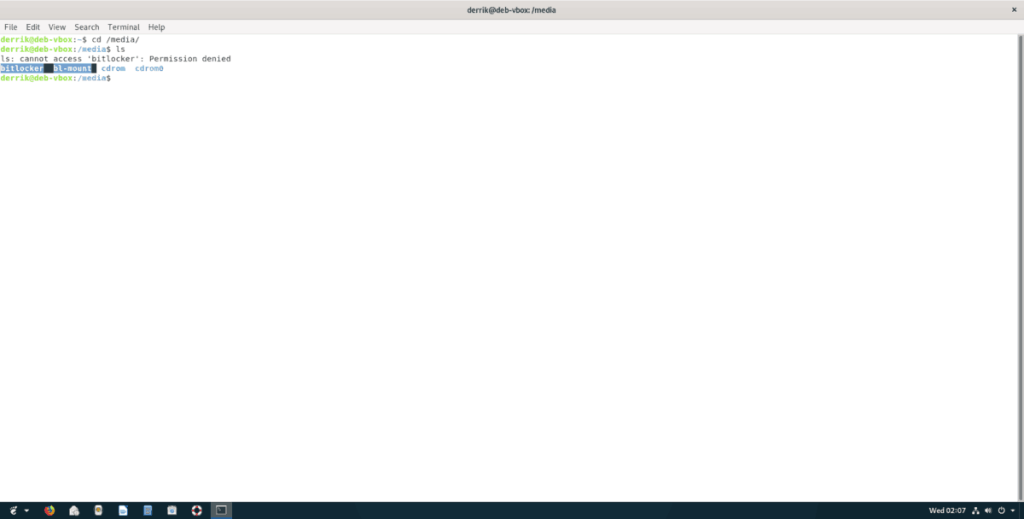
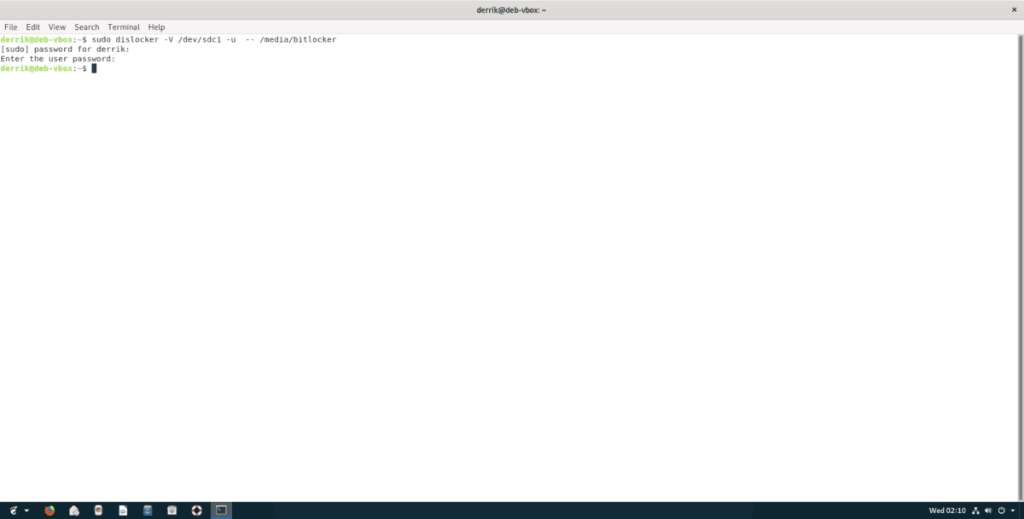
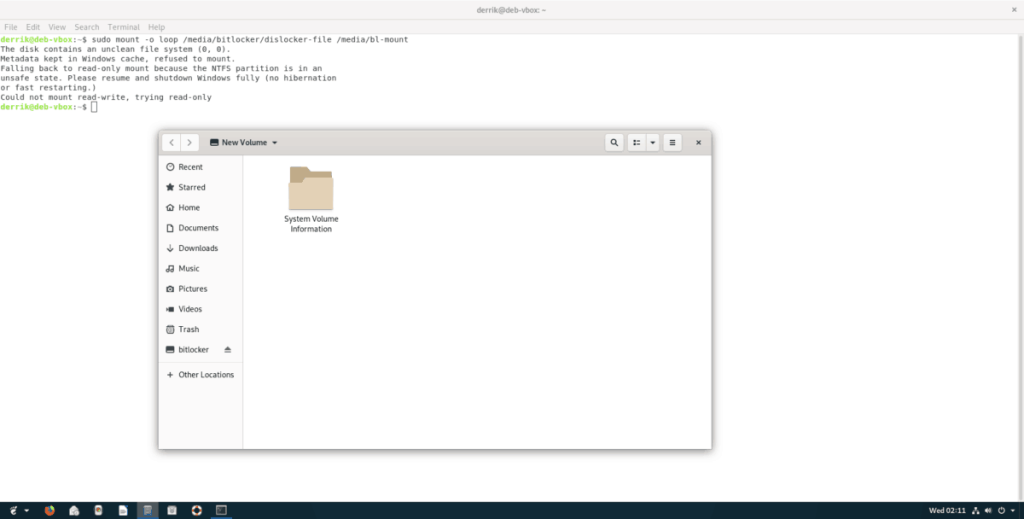
![Baixe o FlightGear Flight Simulator gratuitamente [Divirta-se] Baixe o FlightGear Flight Simulator gratuitamente [Divirta-se]](https://tips.webtech360.com/resources8/r252/image-7634-0829093738400.jpg)






![Como recuperar partições perdidas e dados do disco rígido [Guia] Como recuperar partições perdidas e dados do disco rígido [Guia]](https://tips.webtech360.com/resources8/r252/image-1895-0829094700141.jpg)
