RasPlex é um sistema operacional leve que, uma vez instalado no Raspberry Pi, permite aos usuários acessar seus filmes Plex e programas de TV, música e muito mais. O melhor de tudo é que é gratuito e muito fácil de configurar. Neste guia, mostraremos como fazer isso funcionar.
Antes de começarmos
Executar o RasPlex em um Raspberry Pi exige um cartão SD rápido. Se você planeja executar este sistema operacional em seu dispositivo, deve ter um cartão SD rápido o suficiente para lidar com isso.
Não tem um bom cartão SD para lidar com o desempenho exigente do RasPlex? Aqui estão dois ótimos cartões SD a serem considerados.
Baixando RasPlex
RasPlex é um sistema operacional para Raspberry Pi Modelos B, Zero e 3. Infelizmente, ainda não há um lançamento para o Pi 4. Se você estiver usando um dos dispositivos compatíveis com RaspPlex, siga as instruções passo a passo abaixo para colocar as mãos nele.
Etapa 1: Vá até o site do RasPlex e localize o botão “Obter RasPlex”. Clique nele para ir para a página de downloads.
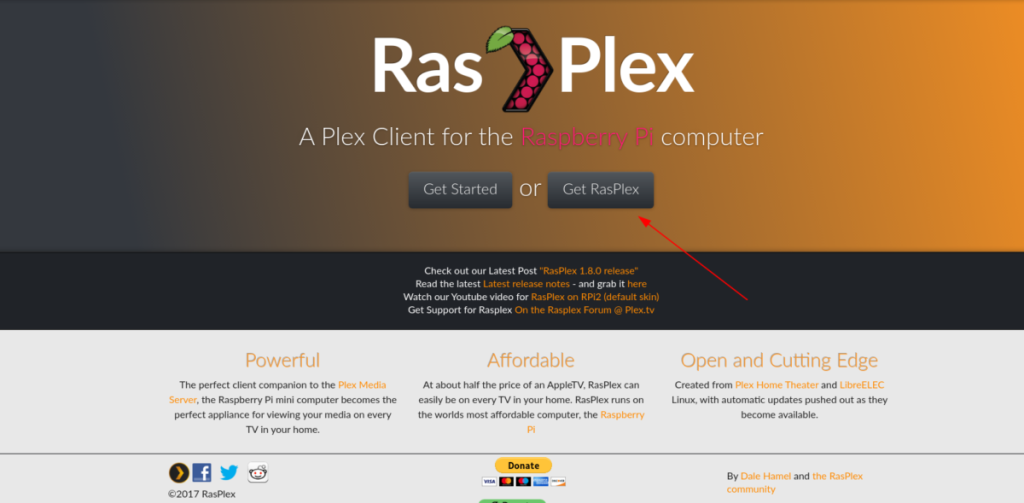
Etapa 2: na página de downloads do RasPlex, alguns ícones representam os três grandes sistemas operacionais (Mac, Windows e Linux). Essas imagens fornecem links para instaladores fáceis de usar. Ignore-os, pois não os abordaremos neste guia. Em vez disso, vá para "Obter instaladores Rasplex" e clique no "link de instruções de download legado".
Etapa 3: depois de selecionar o "link de instruções de download legado", você será levado a uma nova página chamada "Instruções de instalação manual". Localize “Mac OSX / Linux” na página e clique em “Pegue o arquivo de imagem desejado (img.gz) do github” para ir para o RasPlex GitHub.
Etapa 4: na página de lançamento do RasPlex GitHub, baixe um dos links a seguir.
Para RPi 1, baixe: RasPlex-1.8.0.148-573b6d73-RPi.arm.img.gz
Para RPi 2/3, baixe: RasPlex-1.8.0.148-573b6d73-RPi2.arm.img.gz
Para o Zero, leia as notas de lançamento para descobrir qual pegar.
Quando a versão do RasPlex for baixada para o seu computador, vá para a próxima etapa do guia.
Instalando RasPlex em seu cartão SD
Para usar o RasPlex no Raspberry Pi, você deve instalá-lo no cartão SD. Para fazer isso, você precisa colocar as mãos no Etcher, uma ferramenta de flashing USB / cartão SD fácil de usar. Para fazer o download do Etcher, acesse o site oficial e clique no botão de download. Em seguida, siga as instruções de instalação para fazê-lo funcionar no seu sistema operacional. Quando o Etcher estiver funcionando, siga as instruções passo a passo abaixo para fazer o flash RasPlex para o cartão SD do seu Pi.
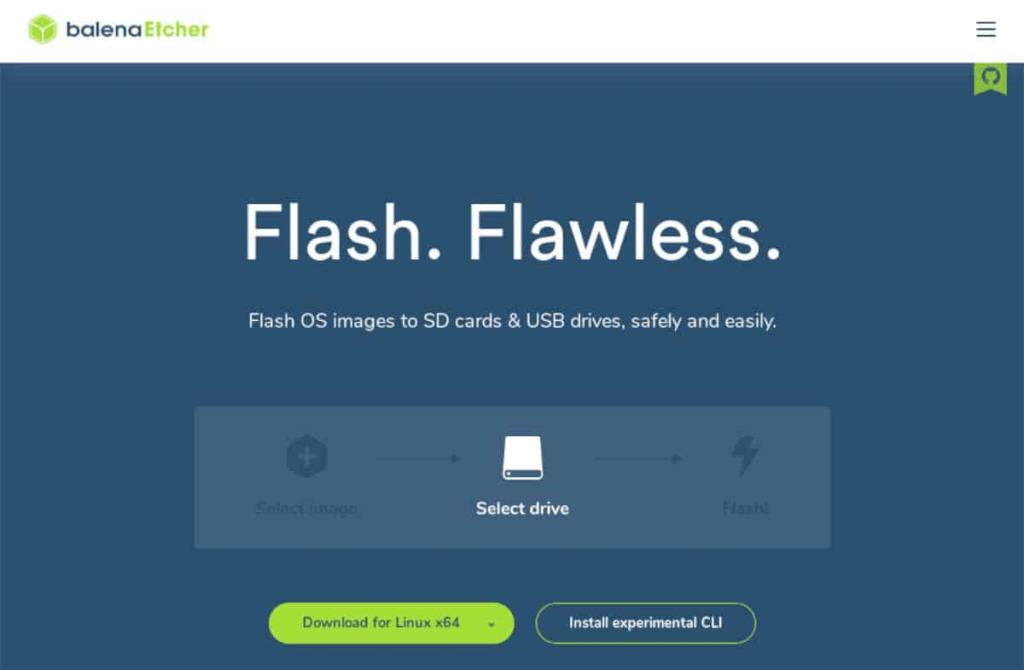
Etapa 1: Inicie o programa Etcher em seu PC e deixe-o inicializar pela primeira vez.
Etapa 2: Conecte o cartão SD ao computador inserindo-o no slot de cartão SD ou colocando-o em um leitor de cartão SD na porta USB.
Passo 3: Localize o botão “Selecionar Imagem” e clique nele com o mouse. Você verá uma caixa de diálogo de abertura de arquivo pop-up na tela. Use esta caixa de diálogo de arquivo aberto para localizar o arquivo RasPlex baixado anteriormente.
Etapa 4: Encontre o botão “Selecionar unidade” e clique nele. Em seguida, selecione o cartão SD para o qual planeja atualizar o RasPlex na interface do usuário.
Etapa 5: Encontre o “Flash!” e clique nele para iniciar o processo de flashing do cartão SD. Lembre-se de que esse processo pode levar algum tempo!
Quando o processo de flashing for concluído, vá para o processo de configuração do RasPlex.
Configurando RasPlex
Configurar o RasPlex é a última etapa do processo de instalação. Para iniciar o processo de configuração, coloque o cartão SD no Raspberry Pi, conecte um cabo HDMI à TV e ligue-o. Em seguida, siga as instruções passo a passo abaixo.
Etapa 1: Na tela “Bem-vindo” do RasPlex, encontre o botão “Avançar” e clique nele para iniciar o processo de configuração de sua nova instalação.
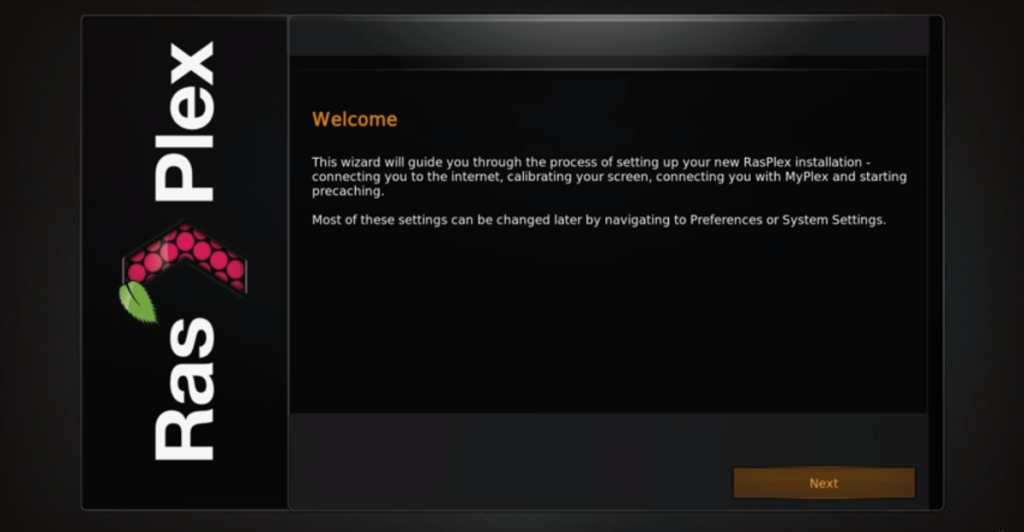
Etapa 2: Depois de passar pela tela “Bem-vindo” na ferramenta de configuração RasPlex, você estará na página “Rede”. Localize sua rede WiFi e conecte-se a ela para que o RasPlex tenha acesso à Internet, bem como à sua LAN local, onde o servidor Plex está hospedado .
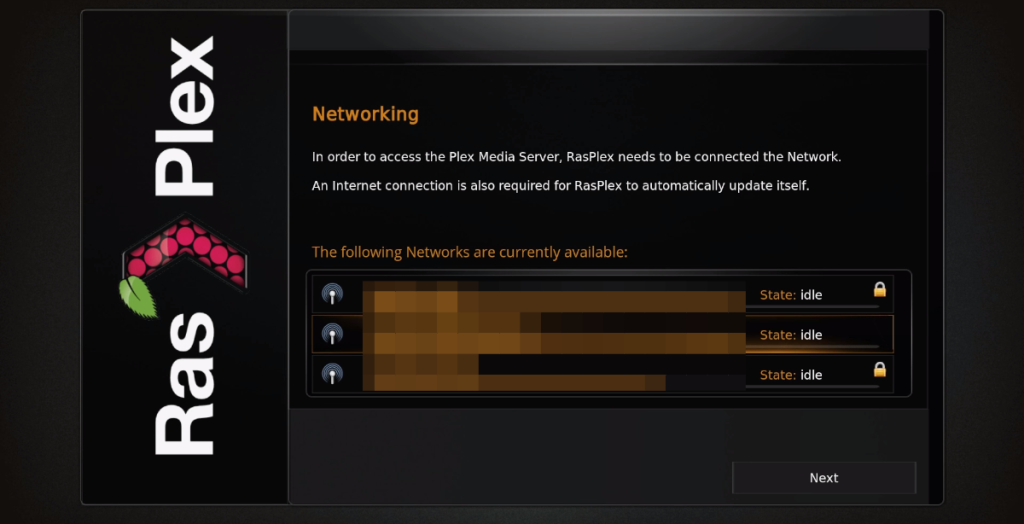
Não quer usar WiFi para RasPlex? Conecte um cabo Ethernet na parte traseira do Pi para obter acesso instantâneo à rede.
Etapa 3: Após a página “Rede” está a página “Compartilhamento e acesso remoto”. Aqui você poderá habilitar SSH e Samba para RasPlex. Desative as duas opções, a menos que você saiba o que fazem, pois não são necessárias para desfrutar do Plex.
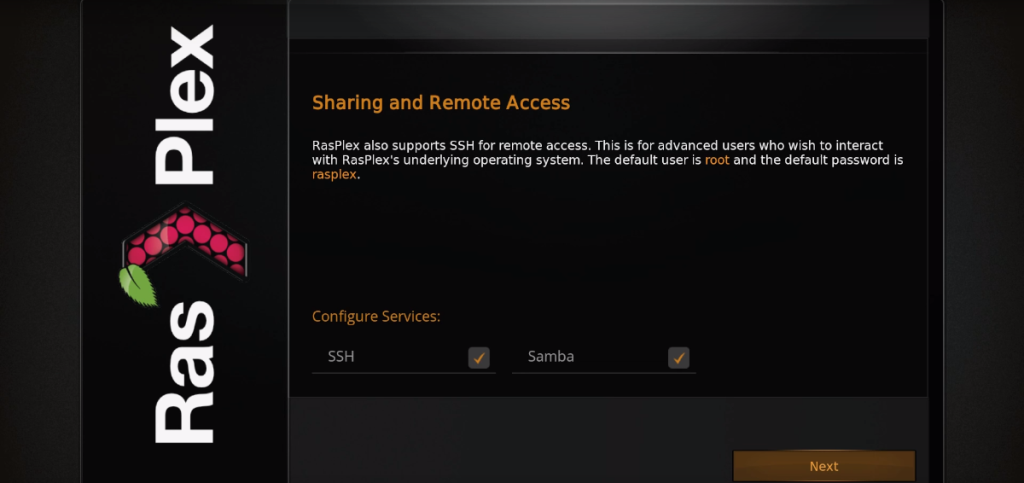
Etapa 4: Com “Compartilhamento e acesso remoto” fora do caminho, é hora de calibrar sua tela. Clique no botão “Calibrar” para iniciar a calibração. Ou clique em 'Avançar' para pular se não quiser calibrar.
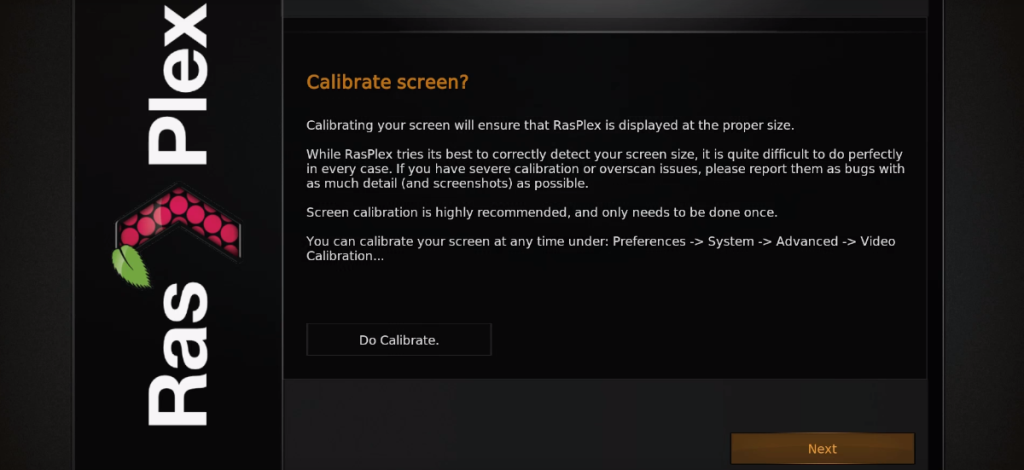
Etapa 5: Assim que a calibração da tela for realizada, você será levado à tela “Login do Plex”. No smartphone, tablet ou computador, acesse https://plex.tv/pin e digite o código na tela.
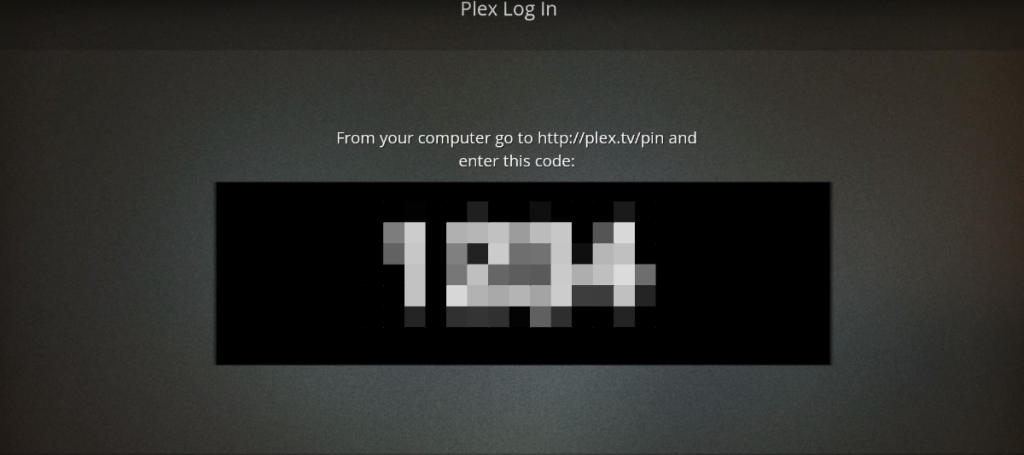
Quando você inserir o PIN com sucesso na tela, o RasPlex fará o login em sua conta Plex e dará acesso ao seu servidor Plex! Aproveitar!

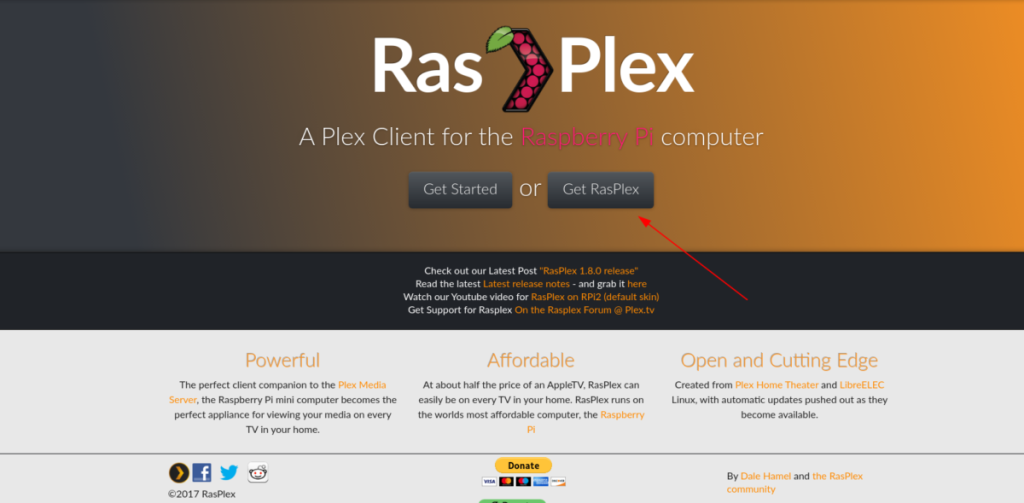
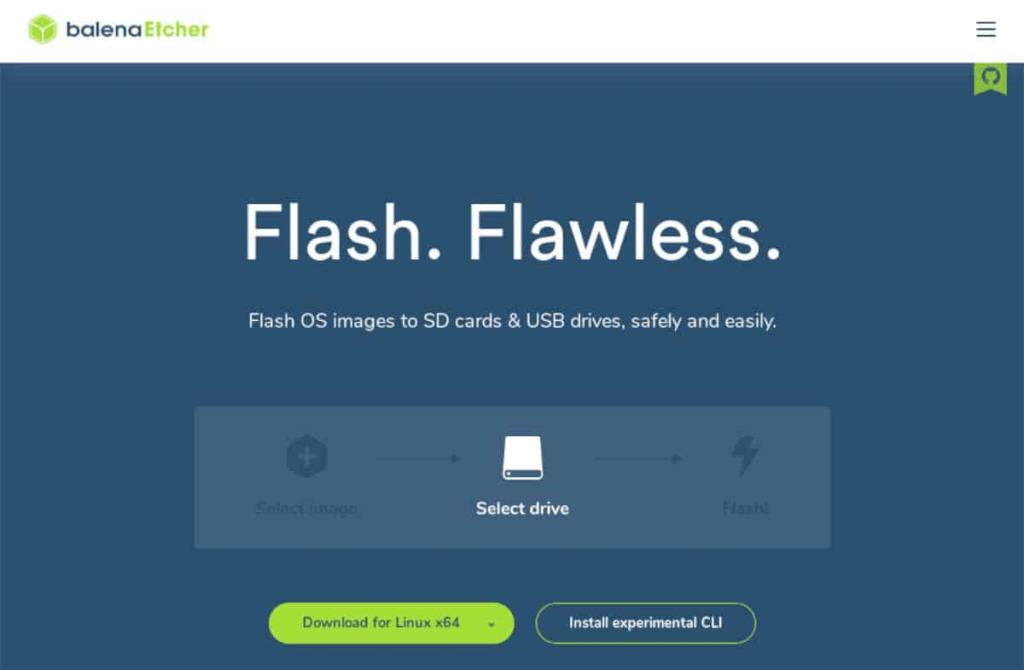
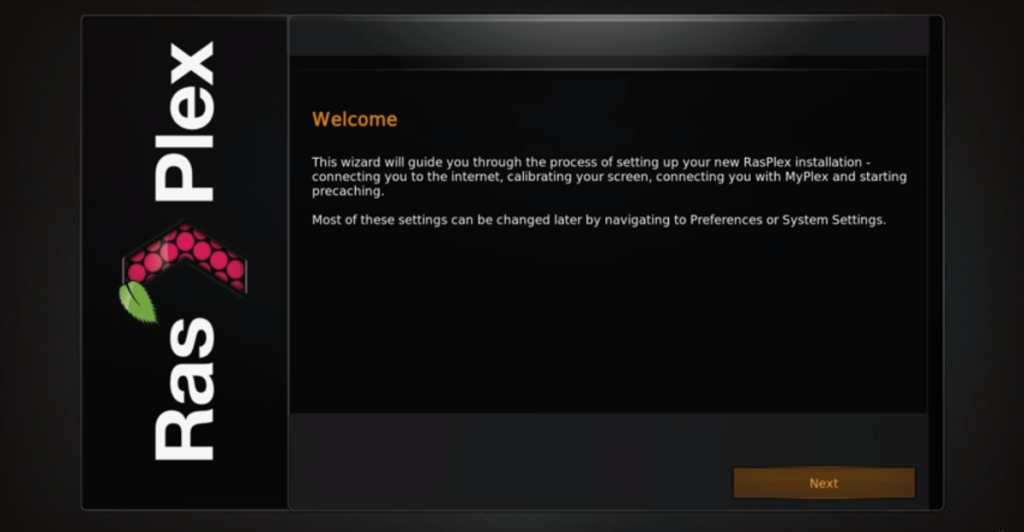
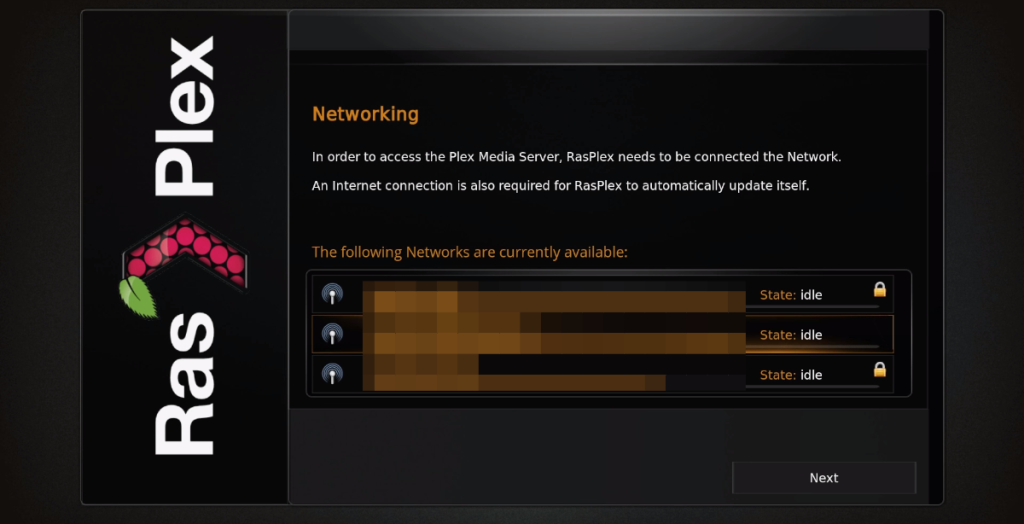
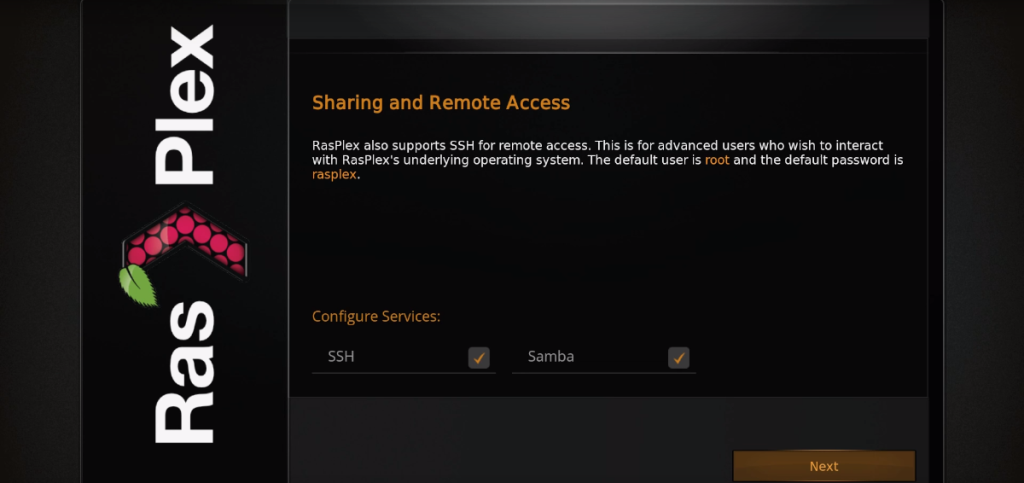
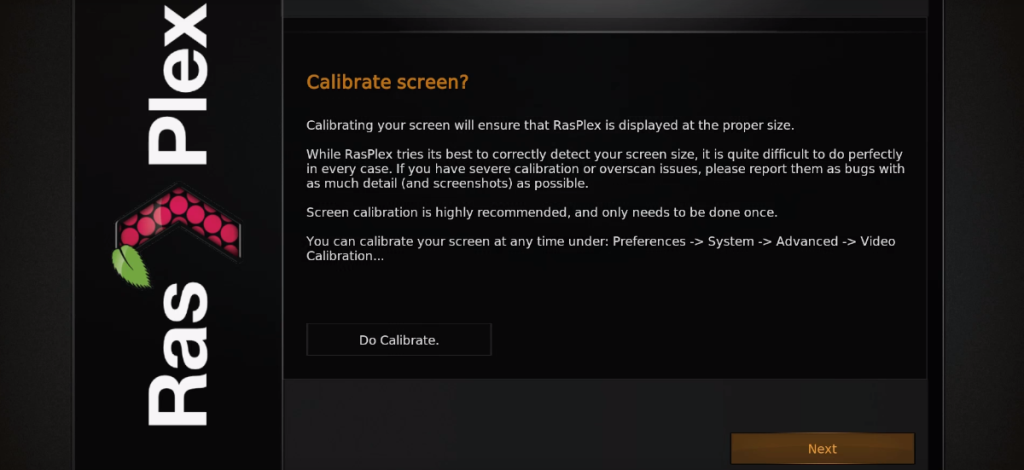
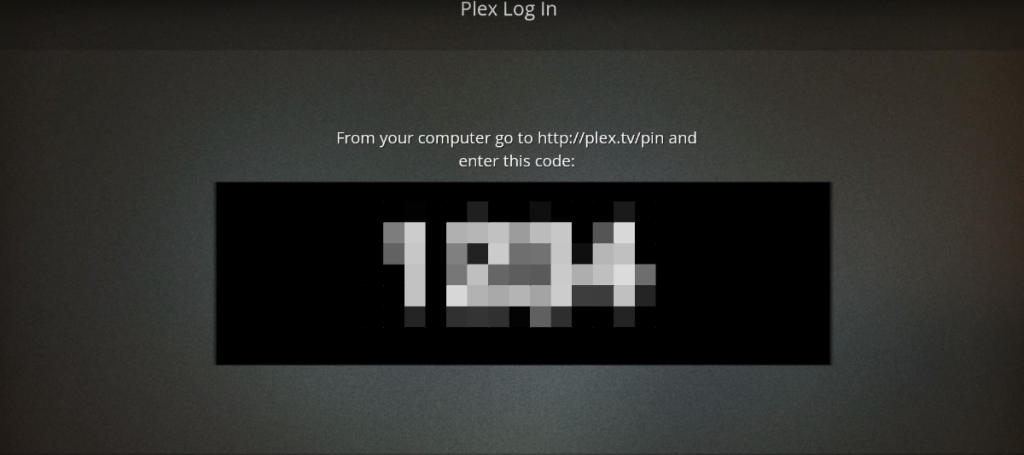
![Baixe o FlightGear Flight Simulator gratuitamente [Divirta-se] Baixe o FlightGear Flight Simulator gratuitamente [Divirta-se]](https://tips.webtech360.com/resources8/r252/image-7634-0829093738400.jpg)






![Como recuperar partições perdidas e dados do disco rígido [Guia] Como recuperar partições perdidas e dados do disco rígido [Guia]](https://tips.webtech360.com/resources8/r252/image-1895-0829094700141.jpg)
