Emule cliques de teclado e mouse com Actionaz

Você quer executar algumas tarefas repetidas automaticamente? Em vez de ter que clicar em um botão várias vezes manualmente, não seria melhor se um aplicativo
Você tem um Ubuntu VM no VMware Workstation e deseja compartilhar uma pasta com ele, mas não consegue descobrir? Em caso afirmativo, este guia é para você! Acompanhe enquanto examinamos como acessar as pastas compartilhadas VMware no Ubuntu!

Este artigo cobre o VMware Workstation 16, usando o Ubuntu como sistema operacional convidado. Por esse motivo, você precisará ter o VMware Workstation 16 instalado em seu sistema operacional host.
O sistema operacional host neste guia é o Arch Linux . Ele foi testado extensivamente e o VMware 16 está disponível para instalação por meio do Arch Linux AUR .
Dito isso, você não precisa usar o Arch Linux como sistema operacional host. O VMware Workstation 16 também pode ser instalado em outros sistemas operacionais Linux e Mac OS e versões do Microsoft Windows.
Se você não tiver certeza de como instalar o VMware Workstation 16 em seu sistema operacional host ou se estiver usando uma versão mais antiga, primeiro será necessário instalar o VMware Workstation 16 para continuar com este guia. Para mais informações, clique neste link aqui .
Antes que uma pasta compartilhada possa ser acessada, você deve criar uma VM guest do Ubuntu no VMware Workstation 16. Vá para Ubuntu.com e siga o processo de configuração e instalação de uma VM do Ubuntu no VMware.
Como alternativa, se você não quiser configurar uma VM do zero, pode baixar uma imagem VMDK pré-configurada diretamente de OSboxes.org. Eles distribuem muitos lançamentos do Ubuntu para VMware, bem como virtualbox.
Depois de configurar sua VM do Ubuntu, ligue-a e inicie-a. Quando a VM estiver ligada, faça login em sua conta de usuário usando as credenciais de usuário criadas durante o processo de instalação.
Para adicionar uma pasta compartilhada à sua VM do Ubuntu, você precisará acessar as configurações da VM no VMware. Para fazer isso, vá para a IU do VMware Workstation 16 e clique com o botão direito do mouse no Ubuntu VM.
Depois de clicar com o botão direito no Ubuntu VM, selecione “Configurações”. Ao clicar no botão “Configurações”, uma janela “Configurações da Máquina Virtual” aparecerá na tela. Nesta tela, você verá duas guias. Essas guias são “Hardware” e “Opções”.
Encontre a guia “Opções” e clique nela com o mouse. Então, quando você chegar à área “Opções”, você verá uma barra lateral no lado esquerdo. Nesta barra lateral, existem toneladas e toneladas de opções disponíveis.

Procure na barra lateral “Opções” por “Pastas compartilhadas”. Selecione “Pastas compartilhadas” e clique na caixa “Sempre habilitado”. Esta caixa ativará as pastas compartilhadas no Ubuntu VMware VM o tempo todo.
Nota: se você só precisa de pastas compartilhadas por um tempo limitado, considere selecionar a opção “Ativado até o próximo desligamento ou suspensão”.
Depois de habilitar o suporte à pasta compartilhada na VM, você deve adicionar sua pasta compartilhada. Vá até a caixa “Pastas” e clique no botão “+ Adicionar” com o mouse. Em seguida, use o navegador de arquivos para disponibilizar uma pasta no sistema operacional host para a VM do Ubuntu.
Depois de selecionar sua pasta, clique no botão “Salvar” para aplicar suas configurações de pasta compartilhada à VM.
Assim que a pasta compartilhada for montada no VMware, ela estará automaticamente disponível na VM do Ubuntu VMware Workstation VM por meio da /mnt/hgfs/pasta. Você pode acessar seus arquivos compartilhados através do terminal de linha de comando ou do gerenciador de arquivos Ubuntu.
Para acessar sua pasta e arquivos compartilhados por meio do gerenciador de arquivos, faça o seguinte. Primeiro, abra o gerenciador de arquivos do Ubuntu . Em seguida, clique no botão “Outros locais”. Dentro da área “Outros locais”, encontre o ícone “Computador” e clique nele para acessar a pasta raiz.
Dentro da pasta raiz, localize a pasta “mnt” e clique nela. Em seguida, selecione a pasta “hgfs”. Nesta pasta, você verá sua pasta compartilhada do SO Host. Clique nele para acessar seus arquivos.
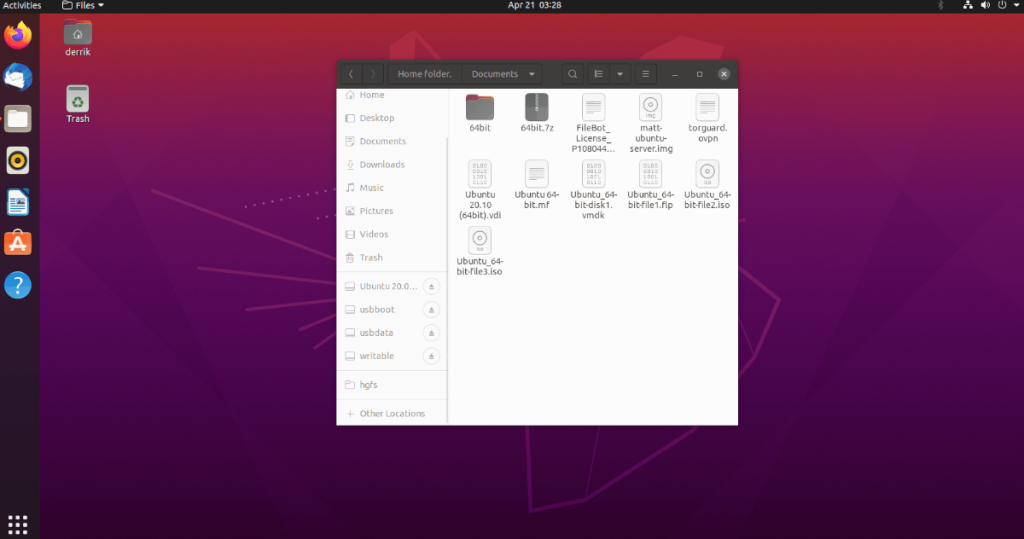
Para marcar a pasta compartilhada, faça o seguinte. Primeiro, clique no item “hgfs” na barra de endereço. Após clicar em “hgfs”, um menu aparecerá. Neste menu, selecione o botão “Adicionar aos favoritos” para adicioná-lo à barra lateral.
Assim que a pasta “hgfs” estiver na barra lateral como um favorito, você sempre poderá acessar seus arquivos compartilhados em um instante, rapidamente.
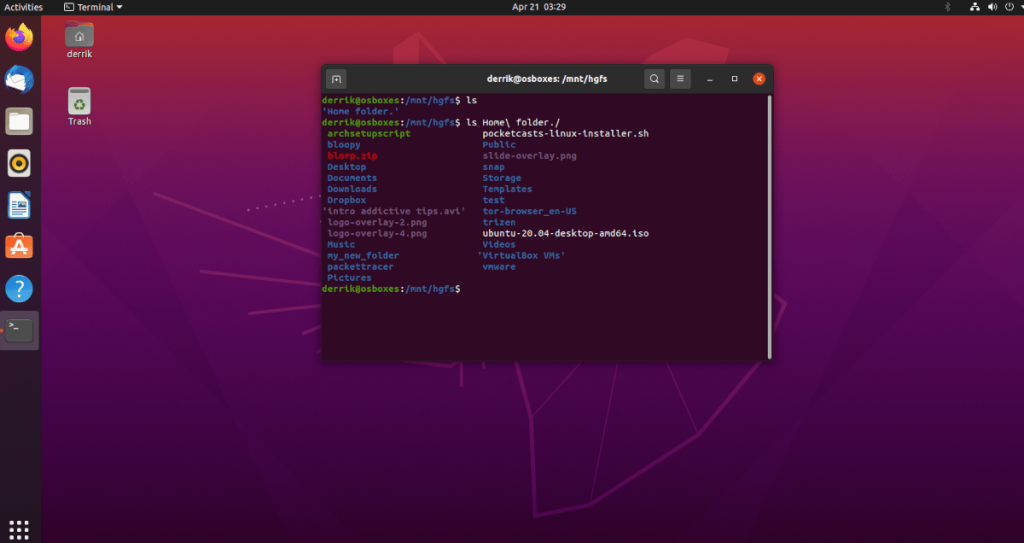
Para acessar seus arquivos compartilhados por meio da janela do terminal Linux, use o seguinte comando de CD .
cd / mnt / hfgs /
A partir daqui, você pode acessar sua pasta compartilhada diretamente da linha de comando. Se quiser ver o conteúdo desta pasta, execute o comando ls . Ele exibirá tudo na pasta.
Você quer executar algumas tarefas repetidas automaticamente? Em vez de ter que clicar em um botão várias vezes manualmente, não seria melhor se um aplicativo
O iDownloade é uma ferramenta multiplataforma que permite ao usuário baixar conteúdo sem DRM do serviço iPlayer da BBC. Ele pode baixar vídeos no formato .mov
Temos abordado os recursos do Outlook 2010 em muitos detalhes, mas como ele não será lançado antes de junho de 2010, é hora de dar uma olhada no Thunderbird 3.
De vez em quando, todo mundo precisa de uma pausa. Se você está procurando um jogo interessante, experimente o Flight Gear. É um jogo multiplataforma de código aberto e gratuito.
O MP3 Diags é a ferramenta definitiva para corrigir problemas na sua coleção de áudio musical. Ele pode marcar corretamente seus arquivos MP3, adicionar capas de álbuns ausentes e corrigir VBR.
Assim como o Google Wave, o Google Voice gerou um burburinho em todo o mundo. O Google pretende mudar a forma como nos comunicamos e, como está se tornando
Existem muitas ferramentas que permitem aos usuários do Flickr baixar suas fotos em alta qualidade, mas existe alguma maneira de baixar os Favoritos do Flickr? Recentemente, viemos
O que é Sampling? Segundo a Wikipédia, “É o ato de pegar uma parte, ou amostra, de uma gravação sonora e reutilizá-la como um instrumento ou
O Google Sites é um serviço do Google que permite ao usuário hospedar um site no servidor do Google. Mas há um problema: não há uma opção integrada para fazer backup.
O Google Tasks não é tão popular quanto outros serviços do Google, como Agenda, Wave, Voice, etc., mas ainda é amplamente utilizado e é parte integrante da vida das pessoas.


![Baixe o FlightGear Flight Simulator gratuitamente [Divirta-se] Baixe o FlightGear Flight Simulator gratuitamente [Divirta-se]](https://tips.webtech360.com/resources8/r252/image-7634-0829093738400.jpg)





