O OpenSUSE Linux possui várias maneiras de os usuários instalarem software a partir de fontes de software personalizadas não oficiais. Como resultado, ele consegue fornecer uma das maiores seleções de software Linux na comunidade de código aberto. Ainda assim, por ser um sistema operacional Linux menos popular (em comparação com Ubuntu, Fedora, Debian e outros), muitos novos usuários do mundo OpenSUSE não têm certeza de como adicionar essas fontes de software personalizadas no OpenSUSE Linux.
Neste guia, vamos nos aprofundar no OpenSUSE e explicar como adicionar fontes de software personalizadas de terceiros ao sistema. Também mostraremos como remover essas fontes de software personalizadas , o que pode ser especialmente útil, pois removê-las pode ser tão confuso quanto adicioná-las.
Adicionando fontes de software personalizadas - YaST
As distribuições do OpenSUSE Linux vêm com o YaST, uma caixa de ferramentas GUI completa que permite aos usuários fazer tudo, desde descobrir as especificações de hardware até ativar vários programas de software de servidor, adicionar repositórios de software e muito mais. É muito amigável e, se você for novo no sistema operacional, os desenvolvedores do SUSE preferem que você use o YaST para realizar a maior parte dos ajustes de sistema com ele.
Para começar, encontre a URL do repositório de software de terceiros que você deseja adicionar ao OpenSUSE. Em seguida, destaque-o com o mouse e copie-o para a área de transferência. A partir daí, abra o menu do aplicativo, pesquise “YaST” e abra-o.
Quando a ferramenta YaST iniciar, digite sua senha. Assim que fizer isso, você terá acesso ao Centro de Controle do YaST, que mostra muitas categorias de configurações diferentes.
Procure no Centro de Controle do YaST e clique em “Software”. Então, uma vez que você selecionou a categoria “Software”, encontre “Fontes de Software” e clique nela para iniciar a ferramenta de gerenciamento de repositório de software do OpenSUSE.
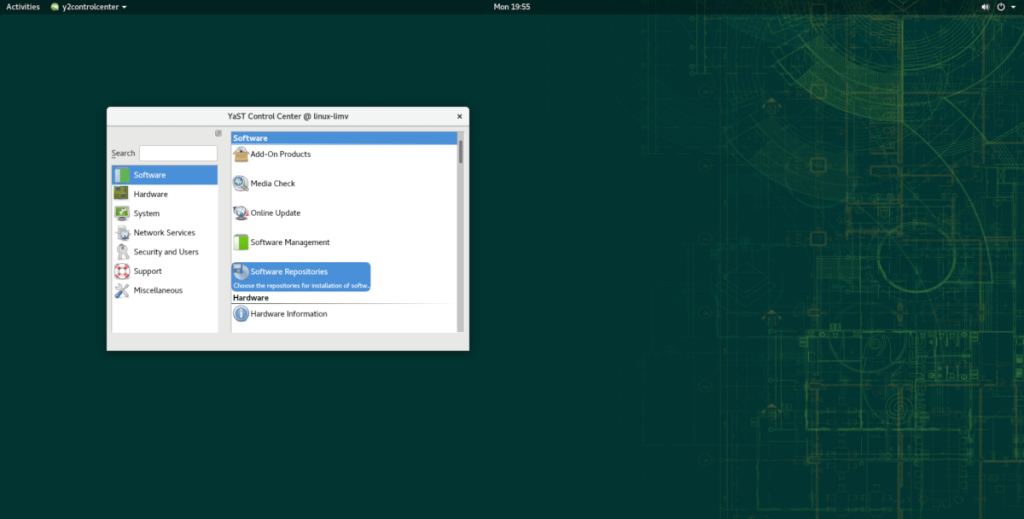
Na ferramenta YaST Software Repositories, você verá uma lista enorme de todas as fontes de software que estão atualmente em seu sistema OpenSUSE Linux. Para adicionar uma nova fonte de software de terceiros a esta lista, olhe para a parte inferior da janela e clique no botão “Adicionar”.
Após clicar em “Adicionar”, uma nova página aparecerá com várias opções. Selecione “Especificar URL” e clique em “Avançar” para avançar para a próxima página.
Na página seguinte às opções um, você verá duas caixas de texto. Encontre a caixa em Nome do repositório ”e escreva o nome do repositório de software de terceiros. Em seguida, clique com o botão direito na caixa “URL” e cole a URL do repositório de software da sua área de transferência.
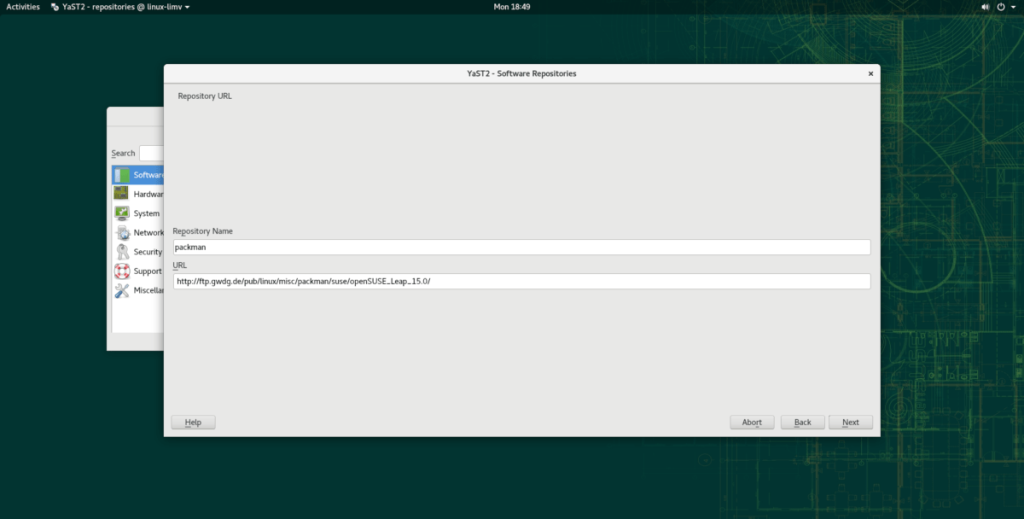
Quando ambas as caixas estiverem preenchidas no YaST, selecione o botão “Avançar” na página. Permita que o OpenSUSE baixe tudo o necessário para configurar seu novo repositório de software personalizado.
Removendo fontes de software personalizadas - YaST
A remoção de uma fonte de software no OpenSUSE também é feita no YaST no aplicativo de gerenciamento de software. Para remover um repositório, inicie o YaST, digite sua senha, clique em “Gerenciamento de software” e depois em “Fontes de software” como você fez antes. Em seguida, examine a lista e clique no repositório que você está tentando remover. Depois disso, selecione o botão “Excluir”.
Aviso: Não exclua repositórios oficiais de software OpenSUSE de seu sistema, apenas os de terceiros. Se você remover as fontes oficiais de software, seu sistema pode quebrar e se tornar inutilizável após as atualizações.
Quando você seleciona a opção “Excluir” no YaST, ele pergunta se você deseja remover a fonte do software. Escolha “Sim” para confirmar e o repositório de software deve ter desaparecido.
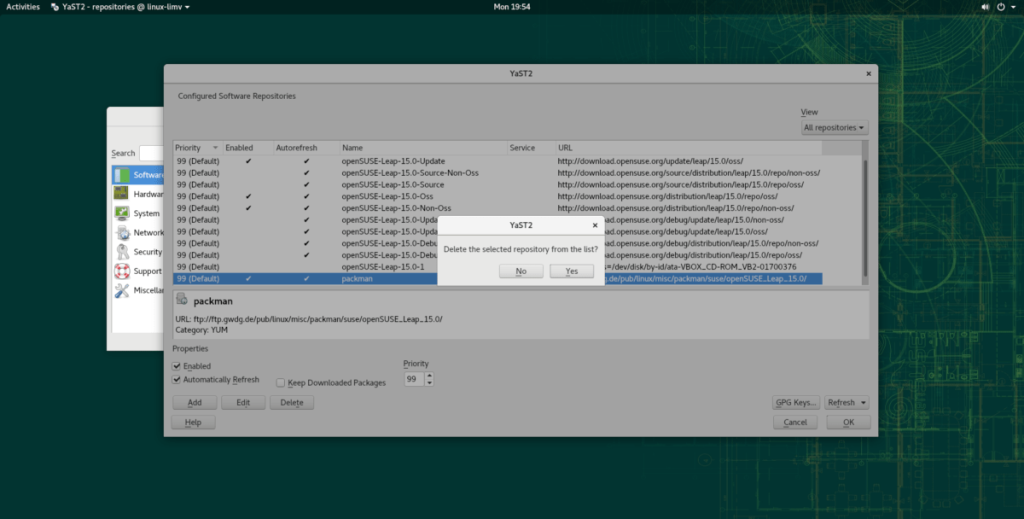
Adicionando fontes de software personalizadas - Terminal
Se você não é fã de GUIs e prefere o terminal, ficará feliz em saber que é tão fácil adicionar fontes de software personalizadas no OpenSUSE dessa forma quanto no YAST. É assim que funciona.
Para começar, abra uma janela de terminal pressionando Ctrl + Alt + T ou Ctrl + Shift + T no teclado. Em seguida, destaque o repositório de software que você está tentando adicionar ao seu sistema e copie-o para a área de transferência.
Depois de salvar o repositório do software na área de transferência, volte ao terminal e escreva o seguinte comando.
Nota: você pode colar a URL repo software no terminal com Ctrl + Shift + V .
sudo zypper addrepo -f https: // url-of-software-repository / name-of-repository
Pressione Enter para adicionar o novo repositório de software ao OpenSUSE. Em seguida, atualize suas fontes de software para concluir o processo de configuração.
atualização sudo zypper
Removendo fontes de software personalizadas - Terminal
Quer se livrar de uma fonte de software de terceiros no OpenSUSE por meio do terminal? Veja como fazer.
Primeiro, execute o comando repos para visualizar todos os repositórios de software atualmente configurados no sistema.
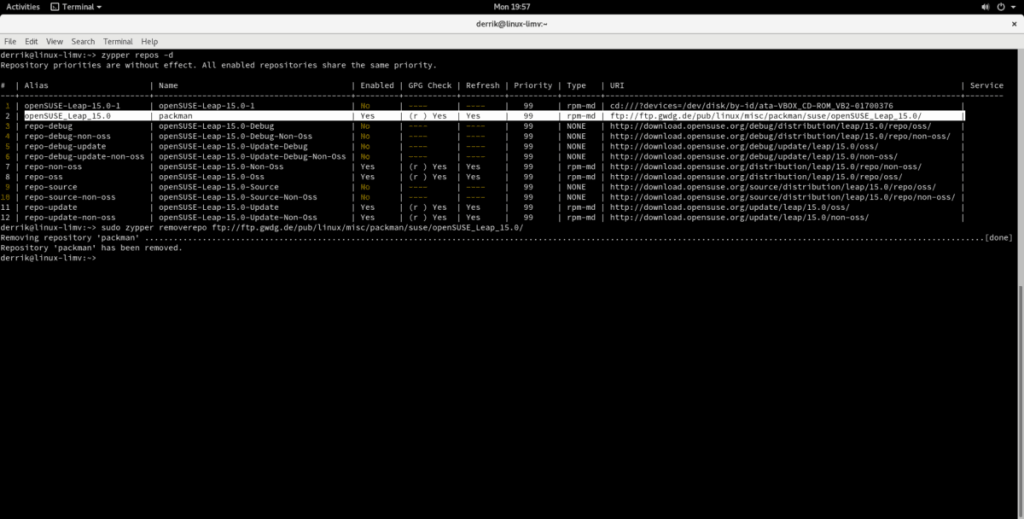
zypper repos -d
Observe a saída do comando repos , copie a URL do repo que deseja remover e use o comando removerepo para se livrar dele.
sudo zypper removerepo https: // url-of-software-repository /

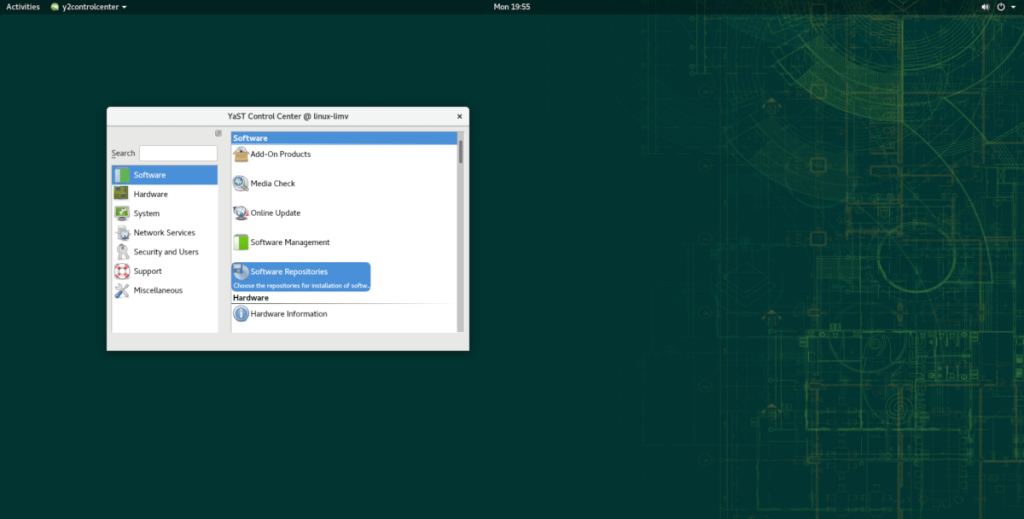
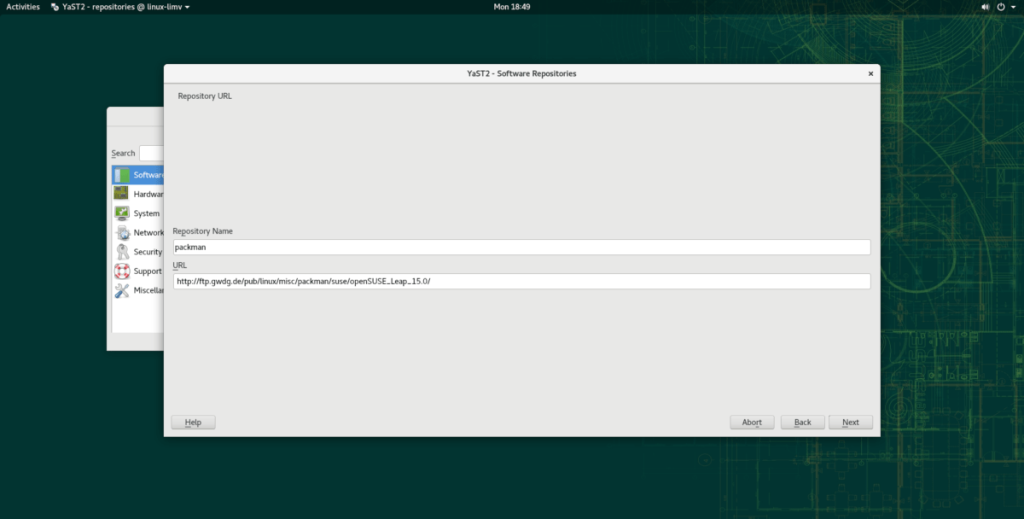
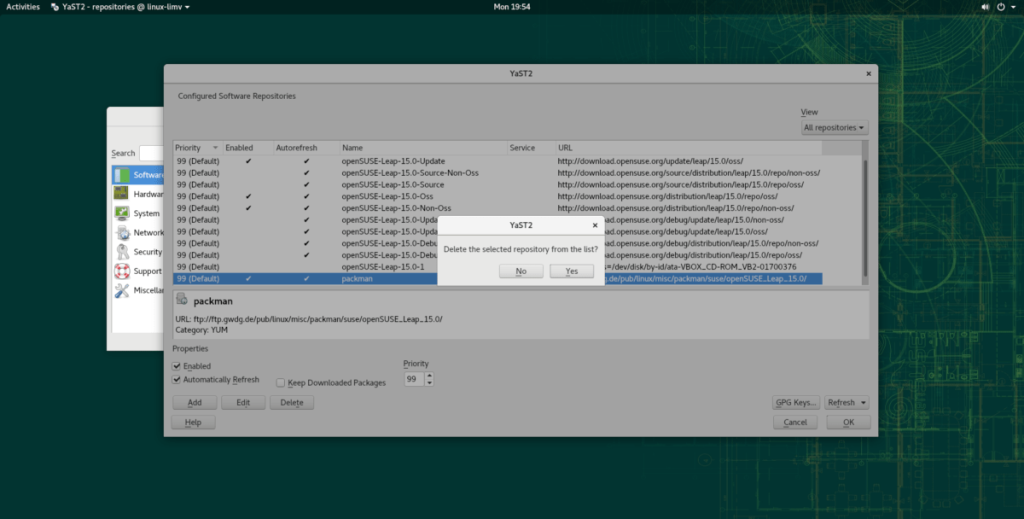
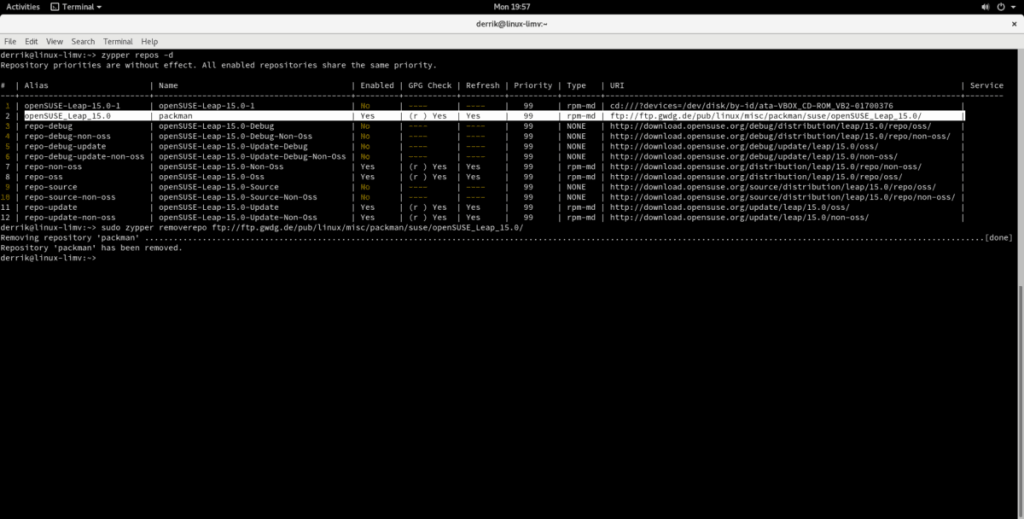
![Baixe o FlightGear Flight Simulator gratuitamente [Divirta-se] Baixe o FlightGear Flight Simulator gratuitamente [Divirta-se]](https://tips.webtech360.com/resources8/r252/image-7634-0829093738400.jpg)






![Como recuperar partições perdidas e dados do disco rígido [Guia] Como recuperar partições perdidas e dados do disco rígido [Guia]](https://tips.webtech360.com/resources8/r252/image-1895-0829094700141.jpg)
