Emule cliques de teclado e mouse com Actionaz

Você quer executar algumas tarefas repetidas automaticamente? Em vez de ter que clicar em um botão várias vezes manualmente, não seria melhor se um aplicativo
Minecraft é uma das poucas franquias de videogame convencionais a oferecer suporte à plataforma Linux. Dito isso, embora o jogo funcione nativamente no Linux, ele não tem suporte para controlador.
Se você adora jogar Minecraft no Linux, mas gostaria de poder fazê-lo com um controlador, este guia é para você. Acompanhe enquanto mostramos como adicionar suporte de controlador ao Minecraft no Linux!
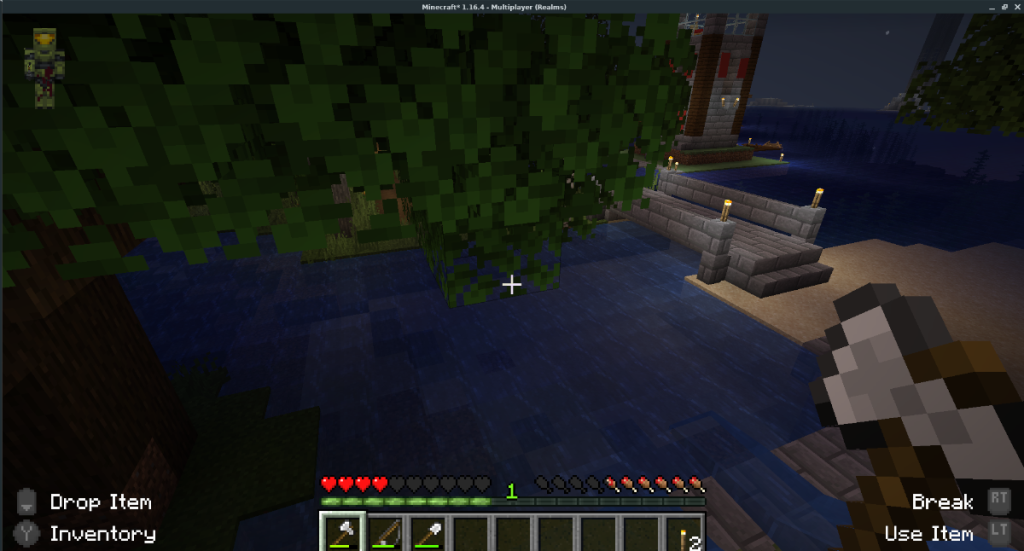
A primeira etapa para adicionar suporte de controlador ao Minecraft no Linux é instalar o jogo. Na plataforma Linux, apenas o Minecraft Java Edition é compatível, então vamos demonstrar como instalar essa versão do jogo.
Para iniciar a instalação do Minecraft Java Edition, abra uma janela de terminal na área de trabalho do Linux. Assim que a janela do terminal estiver aberta e pronta para uso, siga as instruções de instalação descritas abaixo que correspondem ao sistema operacional Linux que você usa atualmente.
A Mojang oferece suporte direto ao Ubuntu e disponibiliza um pacote DEB para download em seu site. Para instalá-lo, comece baixando o pacote DEB para o seu computador usando o Wget .
wget https://launcher.mojang.com/download/Minecraft.deb -O ~ / Downloads / Minecraft.deb
Depois de baixar o pacote DEB do Minecraft para seu PC Ubuntu, use o comando CD para mover sua sessão de terminal para a pasta “Downloads” em seu PC, onde está o pacote DEB.
cd ~ / Downloads
Uma vez dentro da pasta “Downloads” em seu Ubuntu PC, a instalação do Minecraft Java Edition pode começar. Usando o comando apt install , instale o pacote DEB em seu sistema.
sudo apt install ./Minecraft.deb
Após a instalação, o Minecraft estará pronto para ir para o Ubuntu!
Como a Mojang fornece um pacote DEB para download em seu site para o Minecraft Java Edition, você poderá instalar o jogo no Debian. Para começar, você deve baixar o pacote. Para baixá-lo, execute o seguinte comando wget abaixo em uma janela de terminal.
wget https://launcher.mojang.com/download/Minecraft.deb -O ~ / Downloads / Minecraft.deb
Depois de baixar o pacote DEB para o seu PC Debian, use o comando CD para mover para o diretório “Downloads”, onde o pacote DEB do Minecraft foi baixado.
cd ~ / Downloads
Uma vez dentro do diretório “Downloads”, a instalação do Minecraft Java Edition pode começar. Usando o comando dpkg , instale o pacote DEB em seu computador.
sudo dpkg -i Minecraft.deb
Após a instalação, você verá erros aparecerem na tela. Para corrigir esses erros no Debian, execute o comando apt install -f .
sudo apt install -f
Com os erros corrigidos, o Minecraft Java Edition estará pronto para jogar no Debian!
O Minecraft oferece suporte ao Arch Linux com um pacote oficial AUR. Para iniciar a instalação, use a ferramenta Pacman para instalar os pacotes “Git” e “Base-devel” em seu computador.
sudo pacman -S git base-devel
Após a instalação dos dois pacotes, você deve instalar o auxiliar Trizen AUR. Este programa pega pacotes AUR e os torna muito fáceis de instalar. Para configurar o Trizen, digite os comandos abaixo.
git clone https://aur.archlinux.org/trizen.git cd trizen makepkg -sri
Com o aplicativo Trizen configurado em seu PC Arch Linux, a instalação do Minecraft Java Edition pode ser feita com o seguinte comando trizen -S .
trizen -S minecraft-launcher
Infelizmente, o Fedora não tem nenhum suporte para o Minecraft no momento na forma de um pacote RPM de instalação fácil. No entanto, há uma versão TarGZ da edição Minecraft Java que deve funcionar bem.
Para começar, siga nosso guia para instalar o OpenJDK . Você precisa do Java Runtime Environment para jogar Minecraft, e OpenJDK é o mais confiável. Depois de configurar o OpenJDK, digite os comandos abaixo para instalar o Minecraft.
wget https://launcher.mojang.com/download/Minecraft.tar.gz
tar xvf Minecraft.tar.gz
cd minecraft-launcher /
Inicie o Minecraft com:
./minecraft-launcher
Há um repositório da comunidade que disponibiliza o Minecraft Java Edition no OpenSUSE. Para obter o funcionamento do jogo, de cabeça para o openSUSE Build Service Minecraft página , selecione seu lançamento SUSE e clique no botão instalar.
Para adicionar suporte de controlador ao Minecraft, o Forge Mod precisa ser configurado na instalação do Minecraft. Instalar o Forge no Minecraft Java Edition é muito fácil, pois o Forge tem um instalador automático.
Nota: este guia se concentra no Minecraft 1.16.4. Se você tiver uma versão mais recente do Minecraft, baixe o instalador do Forge no site em vez do comando abaixo.
Para configurar o Forge no Minecraft no Linux, siga as instruções passo a passo abaixo.
Etapa 1: Abra uma janela de terminal na área de trabalho do Linux. Quando a janela do terminal estiver aberta, use o comando wget download abaixo para obter a versão mais recente do Forge.
wget https://files.minecraftforge.net/maven/net/minecraftforge/forge/1.16.4-35.0.18/forge-1.16.4-35.0.18-installer.jar -O ~/Downloads/forge-1.16.4-35.0.18-installer.jar
Step 2: Using the CD command, move into the “Downloads” directory on your Linux PC.
cd ~/Downloads
Step 3: Using the java -jar command, start up the Forge installation tool. Once the installer tool is open, select “Install client,” followed by “OK.”
java -jar forge-1.16.4-35.0.18-installer.jar
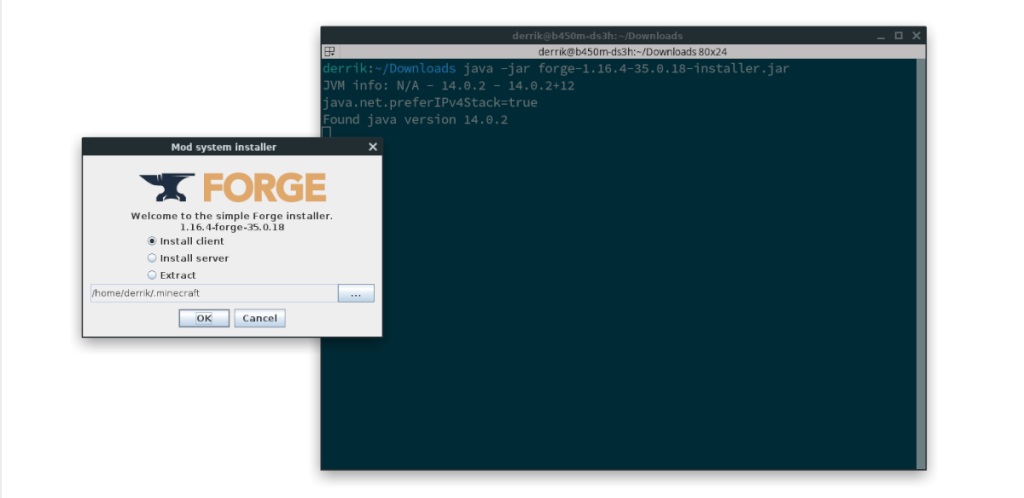
When the installation of Forge is complete, you will see a message saying the installation was successful. Click “OK” to close the installer.
Controller support on Linux in Minecraft is made possible with the Controllable Mod. To install it, follow the step-by-step instructions below.
Step 1: Open up a terminal window and use the mkdir command to create a “mods” folder in your ~/.minecraft folder.
mkdir -p ~/.minecraft/mods/
Step 2: Using the CD command, move the terminal session into the “Downloads” directory.
cd ~/Downloads
Step 3: Download the latest version of the “Controllable” mod to your Linux PC. In this guide, we will focus on controllable-1.16.3-0.8.3.jar. If a newer version is available, download the mod from the website instead of the wget command below.
wget https://media.forgecdn.net/files/3068/902/controllable-1.16.3-0.8.3.jar -O ~/Downloads/controllable-1.16.3-0.8.3.jar
Step 4: Install the mod to Minecraft with the command below.
mv controllable-*.jar ~/.minecraft/mods/
There’s no configuration necessary to use the Controllable mod in Minecraft. Just turn on Minecraft, load up the game (with the Forge profile selected), and turn on a controller. It should auto-detect it and allow you to play right away!
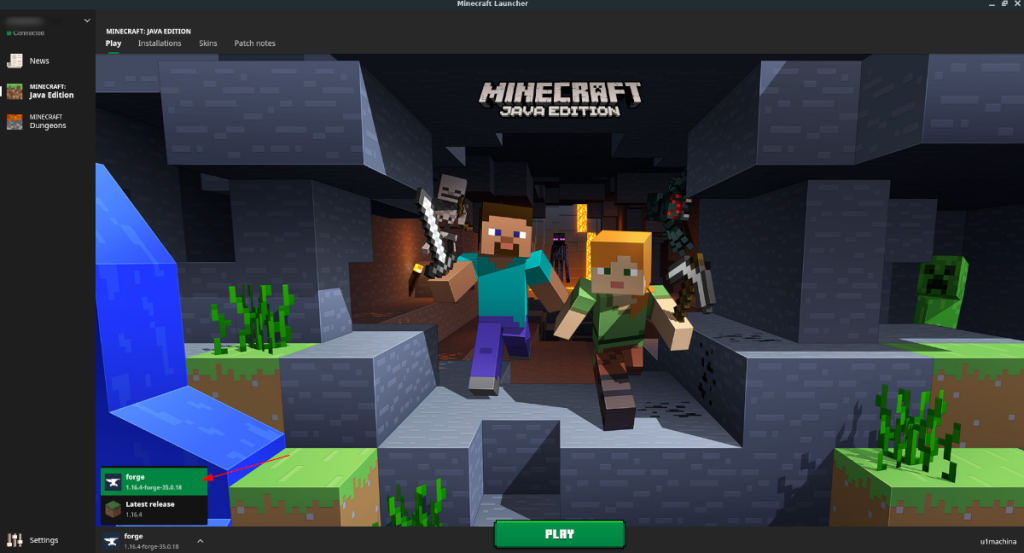
We recommend using an Xbox One controller for the best results, as it seems to map the buttons the best. For controller configuration in Minecraft, select “Options,” and then click on the controller icon in the options menu.
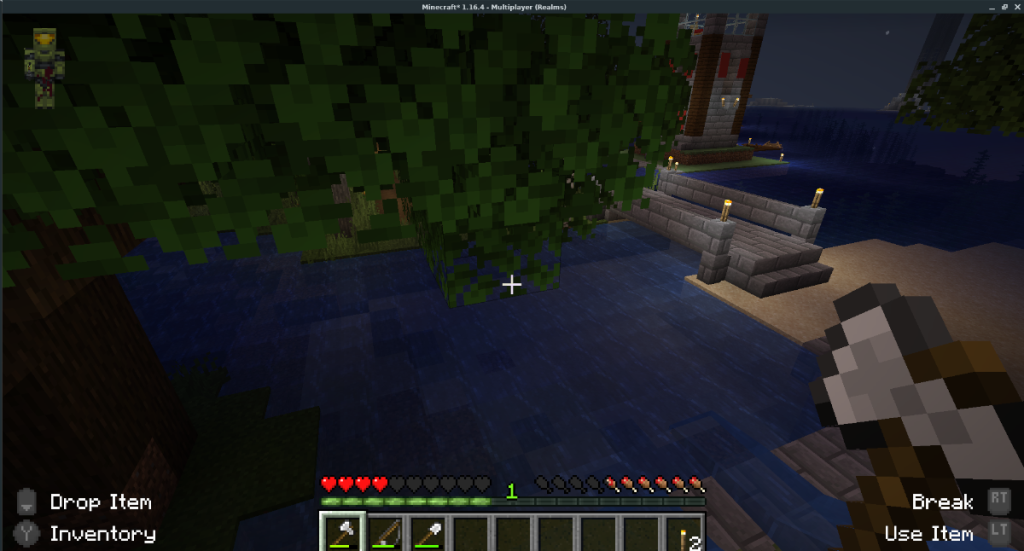
Você quer executar algumas tarefas repetidas automaticamente? Em vez de ter que clicar em um botão várias vezes manualmente, não seria melhor se um aplicativo
O iDownloade é uma ferramenta multiplataforma que permite ao usuário baixar conteúdo sem DRM do serviço iPlayer da BBC. Ele pode baixar vídeos no formato .mov
Temos abordado os recursos do Outlook 2010 em muitos detalhes, mas como ele não será lançado antes de junho de 2010, é hora de dar uma olhada no Thunderbird 3.
De vez em quando, todo mundo precisa de uma pausa. Se você está procurando um jogo interessante, experimente o Flight Gear. É um jogo multiplataforma de código aberto e gratuito.
O MP3 Diags é a ferramenta definitiva para corrigir problemas na sua coleção de áudio musical. Ele pode marcar corretamente seus arquivos MP3, adicionar capas de álbuns ausentes e corrigir VBR.
Assim como o Google Wave, o Google Voice gerou um burburinho em todo o mundo. O Google pretende mudar a forma como nos comunicamos e, como está se tornando
Existem muitas ferramentas que permitem aos usuários do Flickr baixar suas fotos em alta qualidade, mas existe alguma maneira de baixar os Favoritos do Flickr? Recentemente, viemos
O que é Sampling? Segundo a Wikipédia, “É o ato de pegar uma parte, ou amostra, de uma gravação sonora e reutilizá-la como um instrumento ou
O Google Sites é um serviço do Google que permite ao usuário hospedar um site no servidor do Google. Mas há um problema: não há uma opção integrada para fazer backup.
O Google Tasks não é tão popular quanto outros serviços do Google, como Agenda, Wave, Voice, etc., mas ainda é amplamente utilizado e é parte integrante da vida das pessoas.


![Baixe o FlightGear Flight Simulator gratuitamente [Divirta-se] Baixe o FlightGear Flight Simulator gratuitamente [Divirta-se]](https://tips.webtech360.com/resources8/r252/image-7634-0829093738400.jpg)





