Downloader do BBC iPlayer para iPhone

O iDownloade é uma ferramenta multiplataforma que permite ao usuário baixar conteúdo sem DRM do serviço iPlayer da BBC. Ele pode baixar vídeos no formato .mov
Você tem uma unidade flash USB com arquivos confidenciais ? Você planeja dar a um membro da família ou amigo, mas deseja apagá-lo com segurança primeiro? Nós podemos ajudar! Acompanhe e mostraremos como apagar com segurança uma unidade flash USB no Linux.
Opção 1 - Apagar unidade flash USB com o KDE Partition Manager
Se você for um usuário Linux iniciante, a melhor maneira de apagar uma unidade flash USB com segurança é com o KDE Partition Manager. Por quê? Ele possui uma função “Shred” embutida que pode excluir com segurança qualquer partição em qualquer dispositivo, incluindo os USB.
Para iniciar o processo de apagamento de sua unidade flash USB com segurança, o KDE Partition Manager deve estar instalado. Abra uma janela de terminal em seu PC Linux pressionando Ctrl + Alt + T ou Ctrl + Shift + T no teclado. Em seguida, siga as instruções de linha de comando descritas abaixo que correspondem à sua distribuição Linux.
Ubuntu
sudo apt install partitionmanager
Debian
sudo apt-get install gerenciador de partição
Arch Linux
sudo pacman -S partitionmanager
Fedora
sudo dnf install kde- partitionmanager
OpenSUSE
O aplicativo KDE Partition Manager está disponível para todos os usuários do OpenSUSE Linux rodando 15.1 LEAP ou Tumbleweed . Se ainda estiver usando o 15.0 LEAP, você deve atualizar ou o KDE Partition Manager não será instalado a partir dos repositórios de software.
sudo zypper install partitionmanager
Assim que o KDE Partition Manager estiver instalado em seu PC Linux, siga as instruções passo a passo abaixo para saber como apagar sua unidade flash USB com segurança.
Etapa 1: Inicie o KDE Partition Manager na área de trabalho do Linux. Para fazer isso, abra o menu de aplicativos pressionando Win . Em seguida, digite “Partition Manager” e execute-o.
Passo 2: Quando você iniciar o KDE Partition Manager, uma caixa de senha aparecerá. Digite a senha de sua conta de usuário, pois os privilégios de root são necessários para usar o programa.
Etapa 3: Com o KDE Partition Manager aberto, conecte a unidade flash USB que você está tentando apagar com segurança na porta USB (se ainda não estiver conectada).
Etapa 4: Pressione a tecla F5 no teclado para atualizar o KDE Partition Manager. Atualizar o aplicativo o forçará a verificar novamente seus dispositivos, o que permitirá que ele detecte a unidade flash USB recém-conectada.
Etapa 5: Quando o aplicativo KDE Partition Manager detectar com sucesso a sua unidade flash USB, olhe para a coluna “Dispositivos” e clique nela com o mouse para selecioná-la.
Não tem certeza sobre qual dispositivo é a sua unidade flash USB? Olhe para a caixa com que vem (ou o próprio dispositivo) e determine a marca do dispositivo. Por exemplo, se você tiver um Sandisk Cruzer Glide, “Sandisk Cruzer Glide” aparecerá na lista de dispositivos.
Etapa 6: Ao selecionar a unidade flash USB na lista “Dispositivos”, serão mostradas as partições da unidade flash USB. Selecione cada partição no dispositivo com o mouse e clique com o botão direito do mouse para revelar o menu do botão direito.
No menu do botão direito, localize a opção “Destruir” e selecione-a para dizer ao KDE Partition Manager que você gostaria de destruir a partição (também conhecido como apagá-la com segurança).
Etapa 7: encontre o botão “Aplicar” na seção superior esquerda do aplicativo e clique nele. Clicar em “Aplicar” iniciará o processo de trituração.
Seja paciente e espere que o KDE Partition Manager apague sua unidade flash USB com segurança. Quando a porcentagem na janela pop-up “for 100%”, o processo está concluído!
Opção 2 - Apague a unidade flash USB na linha de comando
Não é um fã de usar ferramentas de GUI como o KDE Partition Manager, mas ainda deseja apagar sua unidade flash USB com segurança? Boas notícias! É possível apagar com segurança sua unidade com a linha de comando do Linux.
Para iniciar o processo de apagamento, abra uma janela de terminal pressionando Ctrl + Alt + T ou Ctrl + Shift + T no teclado. Em seguida, quando a janela do terminal estiver aberta, conecte a unidade flash USB na porta USB e execute o comando lsblk .
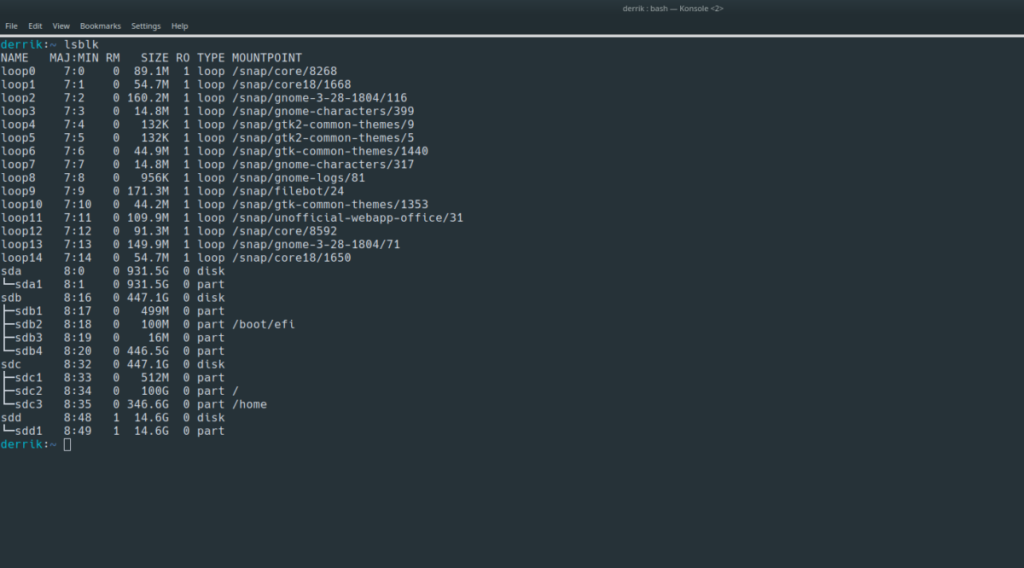
lsblk
Procure na saída lsblk e tente encontrar o nome da sua unidade flash USB. O nome deve ser /dev/sdLETTER. Para obter mais ajuda para descobrir o ID da sua unidade flash USB, siga nosso guia sobre como encontrar informações sobre o disco rígido no Linux , pois ele pode demonstrar como usar o comando lsblk .
Depois de encontrar o nome da unidade flash USB, anote-a e desmonte-a do sistema usando o comando umount.
Nota: /dev/sdLETTERé um exemplo. O nome da sua unidade flash USB será diferente. Certifique-se de mudar /dev/sdLETTERno exemplo de comando abaixo, ou não funcionará!
sudo umount / dev / sdLETTER
Se a unidade flash USB se recusar a desmontar, execute o comando com a opção -l .
sudo umount / dev / sdLETTER -l
Com a unidade flash USB desmontada, use a ferramenta DD para apagá-la com segurança. Mais uma vez, certifique-se de alterar /dev/sdLETTERo comando abaixo para o nome real de sua unidade flash USB encontrada na saída do comando lsblk .
sudo sudo dd if = / dev / urandom de = / dev / sdLETTER bs = 10M
A ferramenta DD leva muito tempo, então seja paciente. Quando o processo for concluído, sua unidade flash USB será apagada com segurança.
O iDownloade é uma ferramenta multiplataforma que permite ao usuário baixar conteúdo sem DRM do serviço iPlayer da BBC. Ele pode baixar vídeos no formato .mov
Temos abordado os recursos do Outlook 2010 em muitos detalhes, mas como ele não será lançado antes de junho de 2010, é hora de dar uma olhada no Thunderbird 3.
De vez em quando, todo mundo precisa de uma pausa. Se você está procurando um jogo interessante, experimente o Flight Gear. É um jogo multiplataforma de código aberto e gratuito.
O MP3 Diags é a ferramenta definitiva para corrigir problemas na sua coleção de áudio musical. Ele pode marcar corretamente seus arquivos MP3, adicionar capas de álbuns ausentes e corrigir VBR.
Assim como o Google Wave, o Google Voice gerou um burburinho em todo o mundo. O Google pretende mudar a forma como nos comunicamos e, como está se tornando
Existem muitas ferramentas que permitem aos usuários do Flickr baixar suas fotos em alta qualidade, mas existe alguma maneira de baixar os Favoritos do Flickr? Recentemente, viemos
O que é Sampling? Segundo a Wikipédia, “É o ato de pegar uma parte, ou amostra, de uma gravação sonora e reutilizá-la como um instrumento ou
O Google Sites é um serviço do Google que permite ao usuário hospedar um site no servidor do Google. Mas há um problema: não há uma opção integrada para fazer backup.
O Google Tasks não é tão popular quanto outros serviços do Google, como Agenda, Wave, Voice, etc., mas ainda é amplamente utilizado e é parte integrante da vida das pessoas.
Em nosso guia anterior sobre como limpar com segurança o disco rígido e a mídia removível por meio do Ubuntu Live e do CD de inicialização DBAN, discutimos que o disco baseado no Windows

![Baixe o FlightGear Flight Simulator gratuitamente [Divirta-se] Baixe o FlightGear Flight Simulator gratuitamente [Divirta-se]](https://tips.webtech360.com/resources8/r252/image-7634-0829093738400.jpg)






![Como recuperar partições perdidas e dados do disco rígido [Guia] Como recuperar partições perdidas e dados do disco rígido [Guia]](https://tips.webtech360.com/resources8/r252/image-1895-0829094700141.jpg)