Fedora 36 está aqui! Com ele, vem o Gnome 42, um novo editor de texto Gnome, aplicativos GTK 4, suporte Nvidia para Wayland e muito mais. Veja como você pode atualizar seu sistema Fedora Linux para 36.
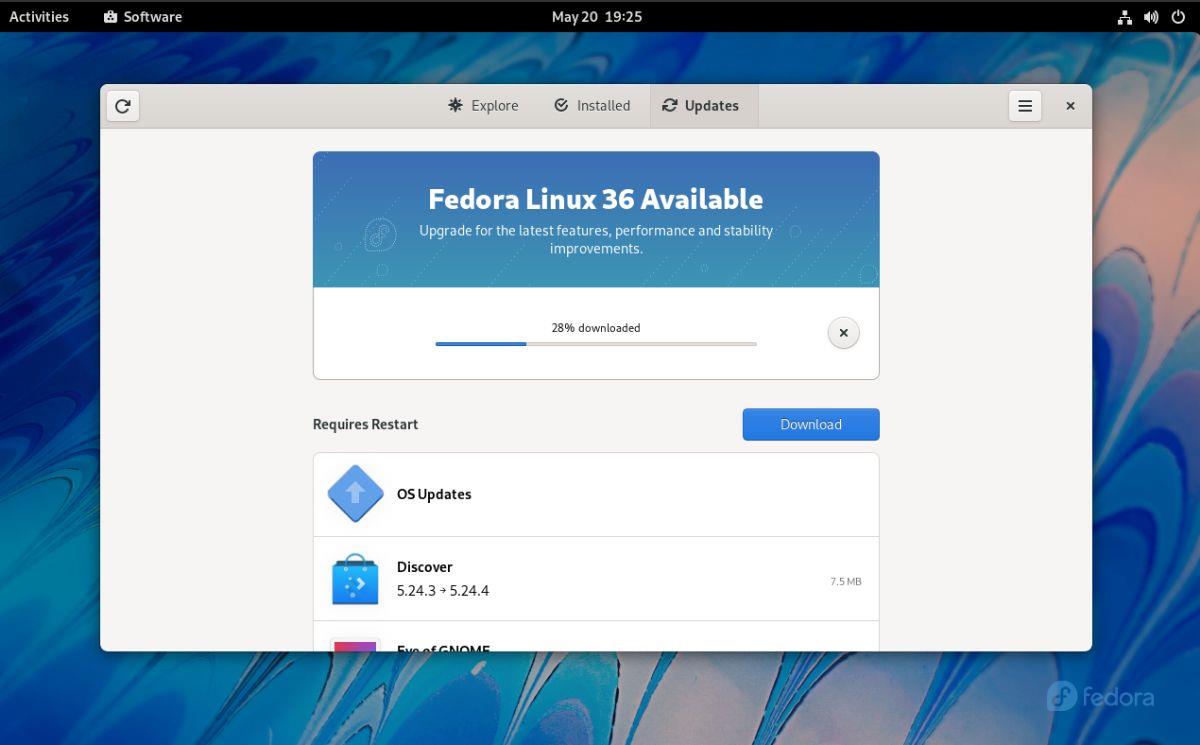
Baixe o Fedora 36 e experimente-o novinho em folha
Se você preferir baixar o Fedora 36 como um ISO instalável e experimentá-lo, você pode. Para ter acesso a ele, acesse Fedoraproject.org . Uma vez lá, encontre “Workstation” e clique no botão “Download Now”.
Observação: o arquivo ISO do Fedora 36 é bastante grande, portanto, você precisará de uma unidade flash USB grande de pelo menos 4 GB para instalar a partir de um pendrive.
Depois de selecionar o botão “Baixar agora”, você será direcionado para a página de download do Fedora Workstation. Na página de download do Fedora Workstation, há algumas opções para escolher.
Se você estiver no Mac OS ou Windows, encontre o “Fedora Media Writer”, baixe-o e instale-o no seu computador. Depois de instalado, você pode usar esta ferramenta para criar um USB de instalação do Fedora 36.
Se você é um usuário do Linux ou apenas deseja obter o ISO sem usar o Fedora Media Writer, localize “For x86_64 e selecione o botão de download ao lado de “Fedora 36: x86_64 Live ISO” e clique nele para obter uma cópia.
Precisa de um Fedora 36 ISO para o seu ARM PC? Encontre a seção “For ARM aarch64” e selecione o botão de download ao lado de “Fedora 36: aarch64 Live ISO”. Ou pegue a imagem ARM raw selecionando o botão de download ao lado de “Fedora 36: aarch64 raw image”.
Atualize para o Fedora 36 – Gnome Software
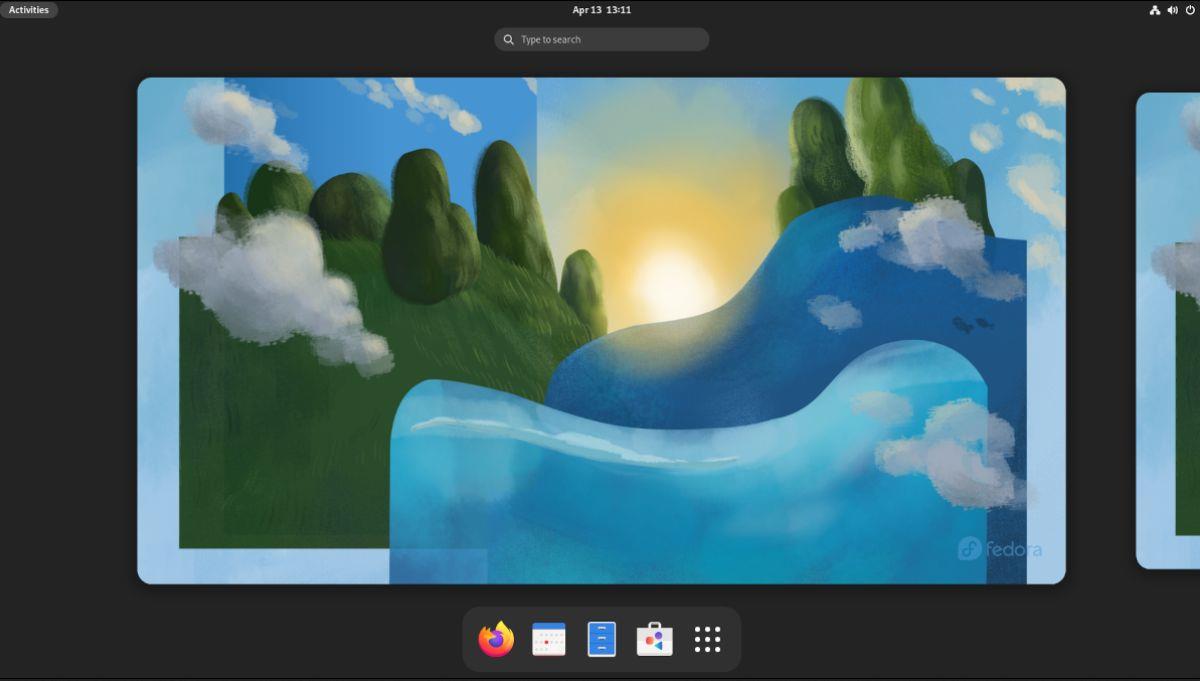
A maneira mais rápida (e fácil) de atualizar para o Fedora 36 é através do Gnome Software. Para iniciar o processo de atualização, abra o aplicativo “Software”. Uma vez aberto, encontre a seção "Atualizações".
Uma vez dentro da seção “Atualizações” do aplicativo de software, clique no botão “Download” para baixar e instalar todas as atualizações de software para o Fedora 35. Você precisará instalar as atualizações antes de atualizar para o Fedora 36.
Atualizando pelo terminal
Se você não deseja atualizar seu sistema com o Gnome Software, mas ainda prefere instalar as atualizações do Fedora 36 por meio da GUI, você pode. Basta abrir uma janela de terminal na área de trabalho do Fedora e executar o comando sudo dnf upgrade para instalar suas atualizações.
atualização sudo dnf
Depois de instalar todas as atualizações disponíveis para o Fedora 35, você verá uma notificação. Esta notificação diz “Fedora 36 agora disponível. Atualize para obter os recursos mais recentes, melhorias de desempenho e estabilidade.”
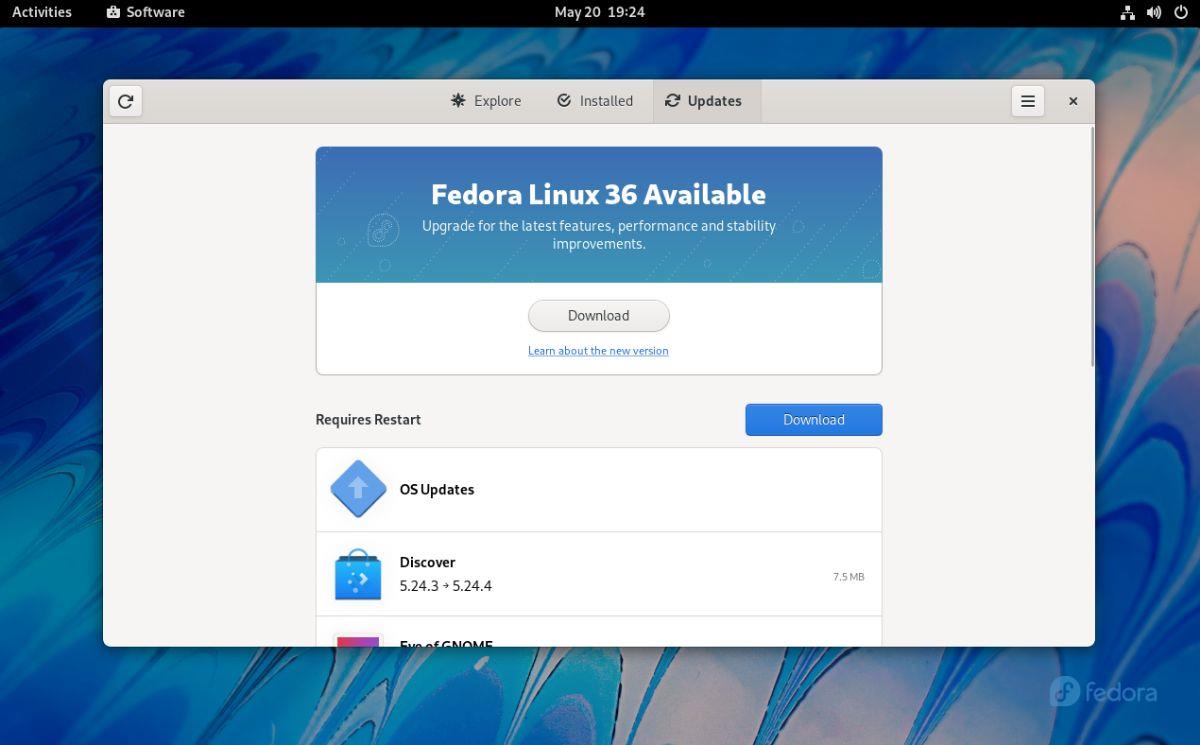
Selecione o botão “Download” abaixo do banner de atualização “Fedora 36”. Ao selecionar este botão, ele fará o download de tudo o que você precisa para atualizar para o Fedora 36. O download pode demorar um pouco para ser concluído.
Quando o processo de download estiver concluído, a atualização estará pronta para começar. Encontre o botão “Reiniciar e instalar” e clique nele com o mouse. Selecionar este botão reiniciará seu computador e instalará o Fedora 36.
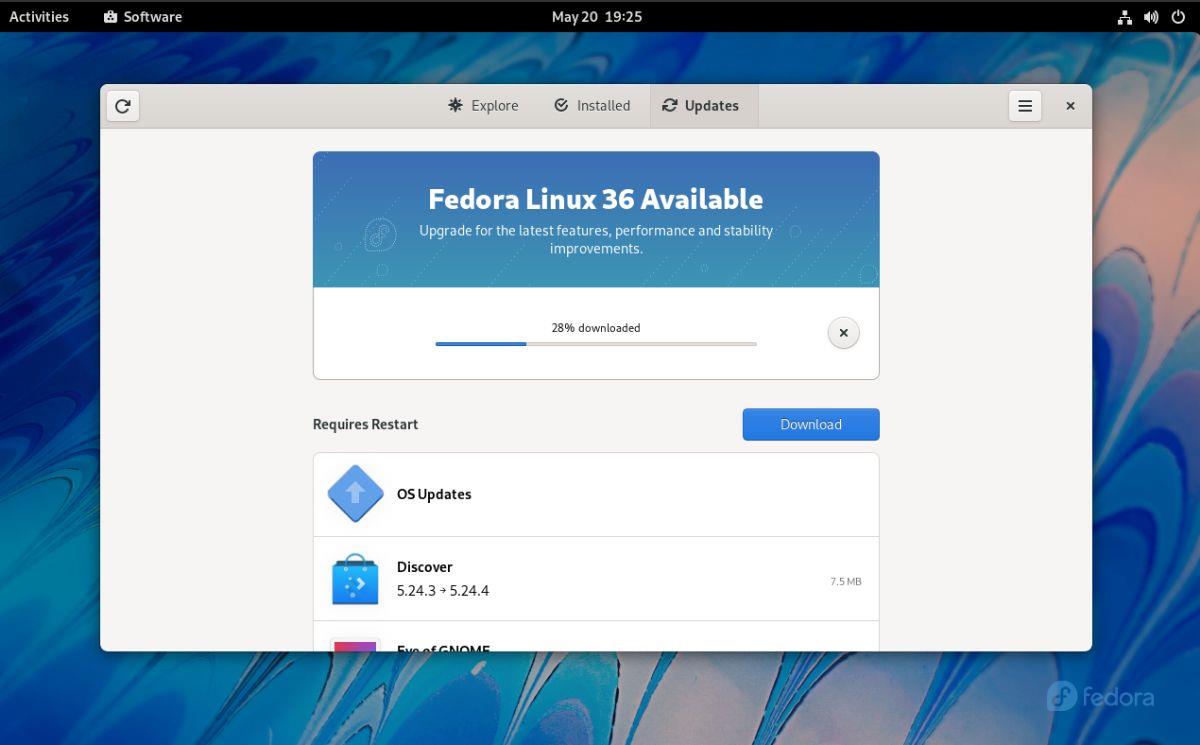
O processo de atualização do Fedora 35 para o Fedora 36 levará algum tempo para ser concluído, pois há muitos pacotes para instalar. Sente-se e seja paciente durante a atualização. Quando terminar, reinicie o computador e faça login no Fedora 36.
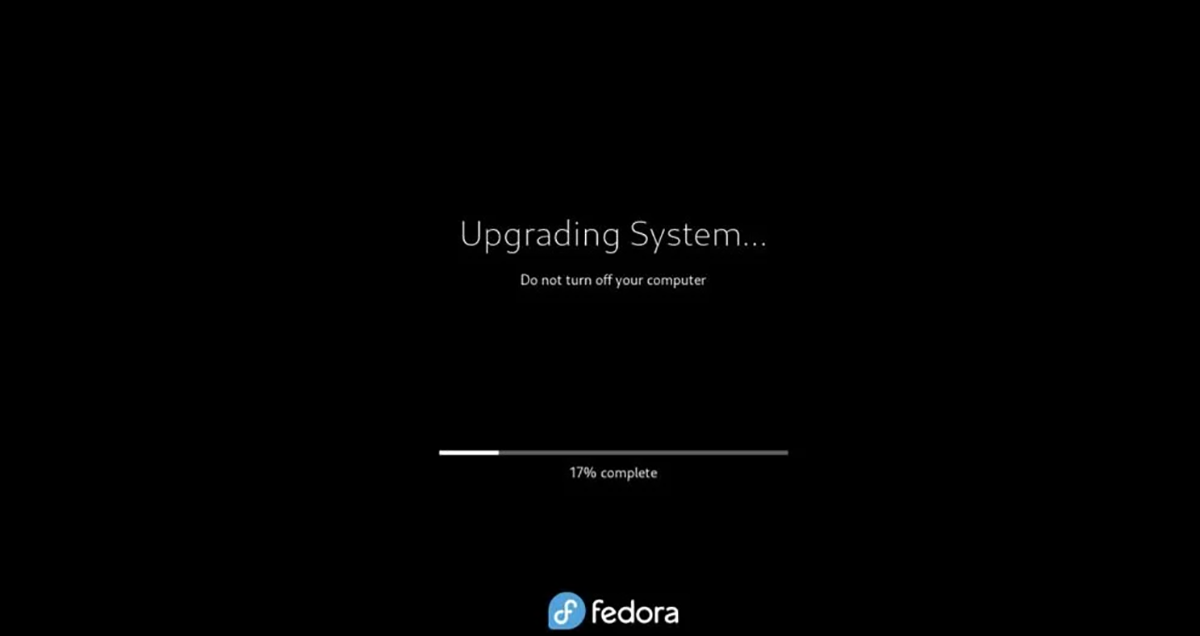
Atualize para o Fedora 36 – Terminal
A atualização para o Fedora 36 não precisa ser feita por meio do aplicativo Gnome Software. Também é possível atualizar sua versão do Fedora de 35 para 36 usando o terminal. Para iniciar o processo de atualização, abra uma janela de terminal.
Você pode abrir uma janela de terminal na área de trabalho do Fedora pressionando Ctrl + Alt + T no teclado. Como alternativa, abra o menu do aplicativo, procure por “Terminal” e inicie-o dessa forma.
Com uma janela de terminal aberta, use o comando dnf update para verificar se há patches para sua versão atual do Fedora (35). O processo de atualização não deve levar muito tempo para ser concluído. Quando isso acontecer, use o comando dnf install para instalar o pacote “dnf-plugin-system-upgrade”.
sudo dnf install dnf-plugin-system-upgrade
O pacote “dnf-plugin-system-ugprade” é necessário para instalar o Fedora 36. Uma vez instalado, use o comando dnf system-upgrade download –releasever=36 . Este comando irá baixar todos os pacotes do Fedora 36 para o seu computador e prepará-lo para o processo de atualização.
download da atualização do sistema sudo dnf --releasever=36
O comando dnf system-upgrade download levará algum tempo para ser concluído, portanto, seja paciente e permita que ele termine o que está fazendo. Quando o processo de download estiver finalmente concluído, chegou a hora de instalar as atualizações. Use o seguinte comando de reinicialização de atualização do sistema para instalar o Fedora 36.
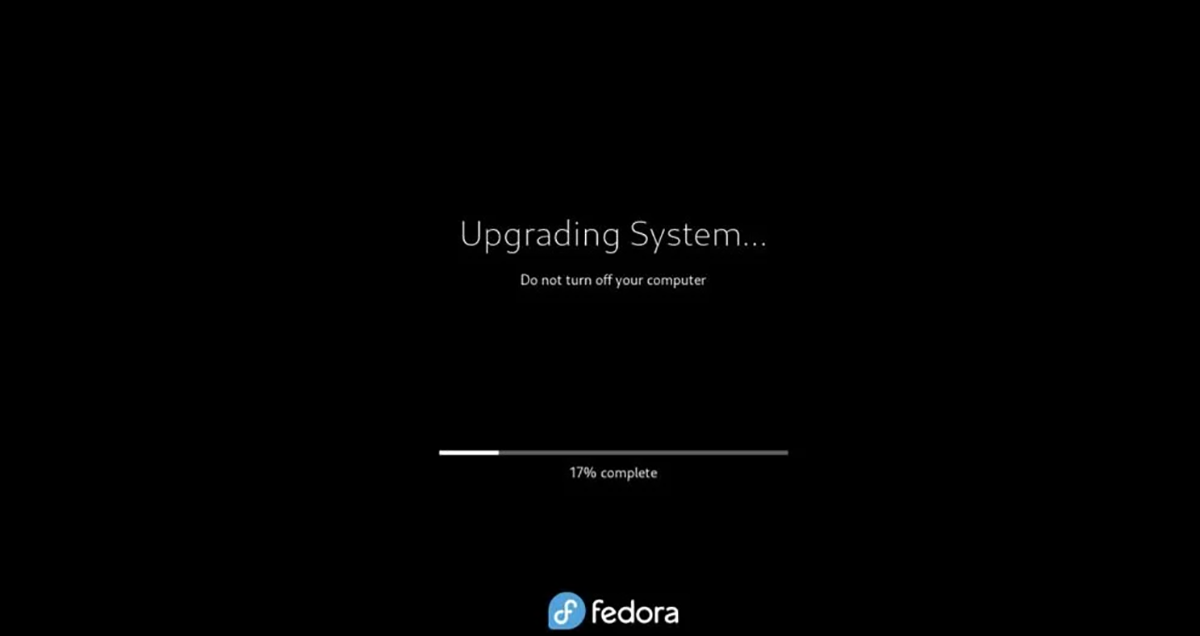
reinicialização de atualização do sistema sudo
O processo de atualização do Fedora 35 para o Fedora 36 levará algum tempo. Quando estiver concluído, permita que o sistema reinicie. Ao reiniciar, digite sua senha para começar a usar o Fedora 36.
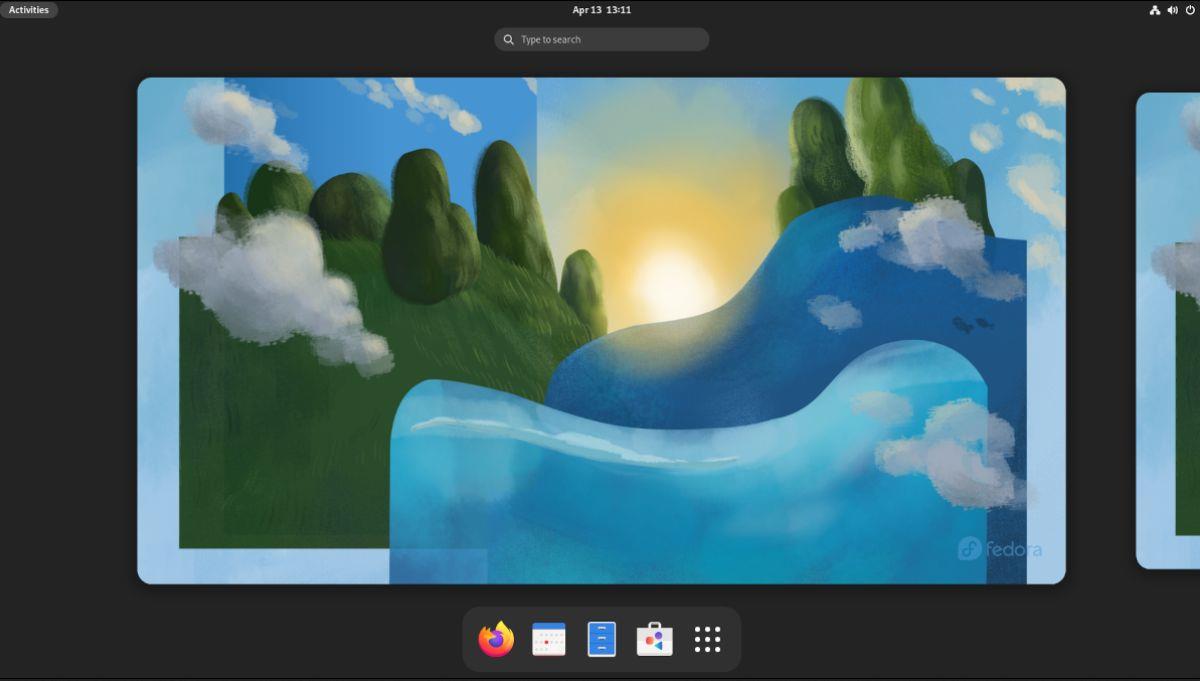

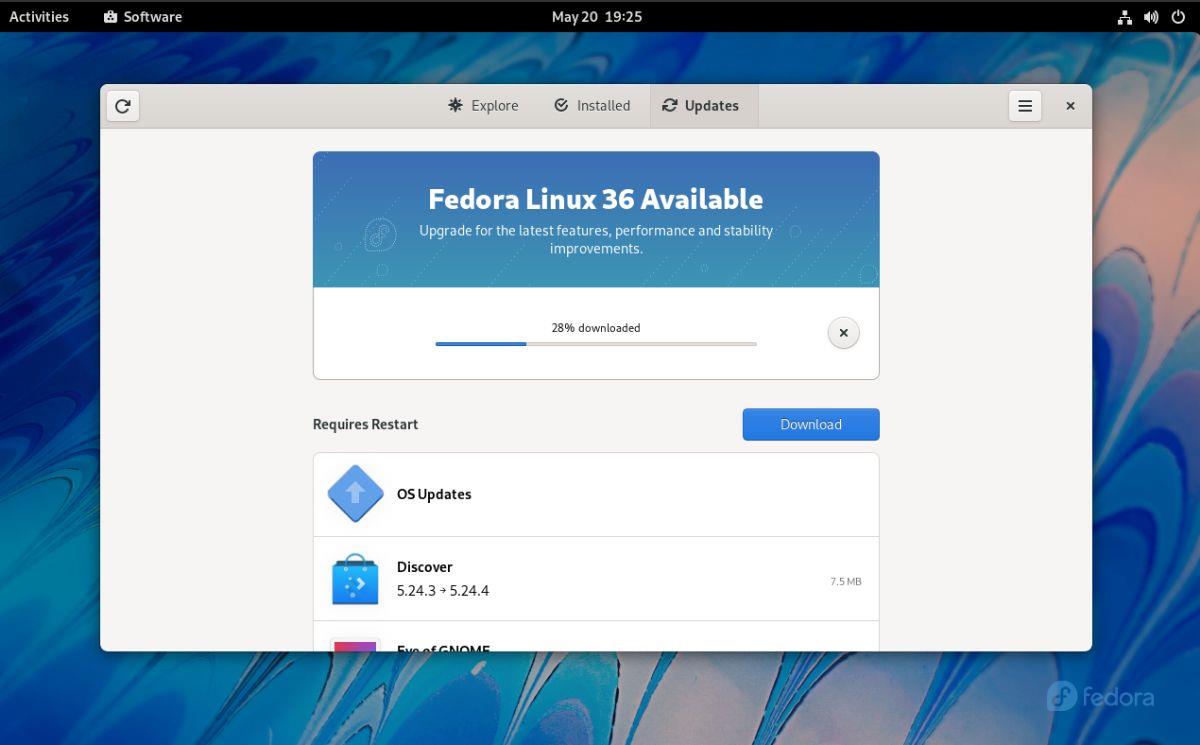
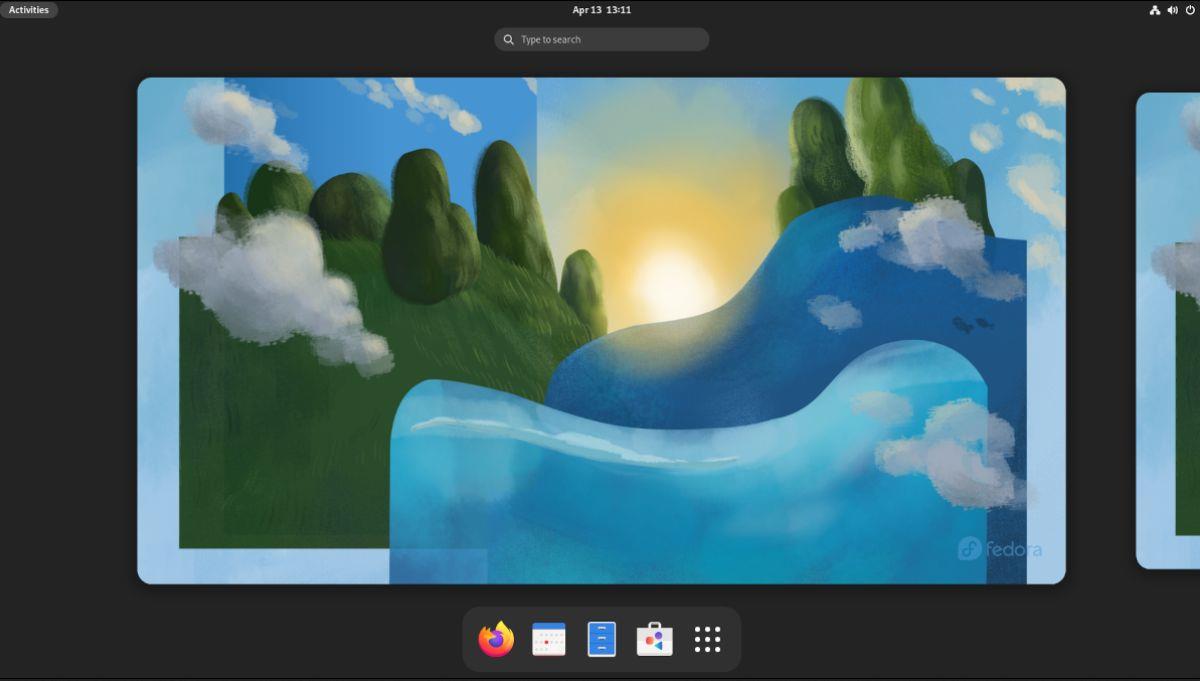
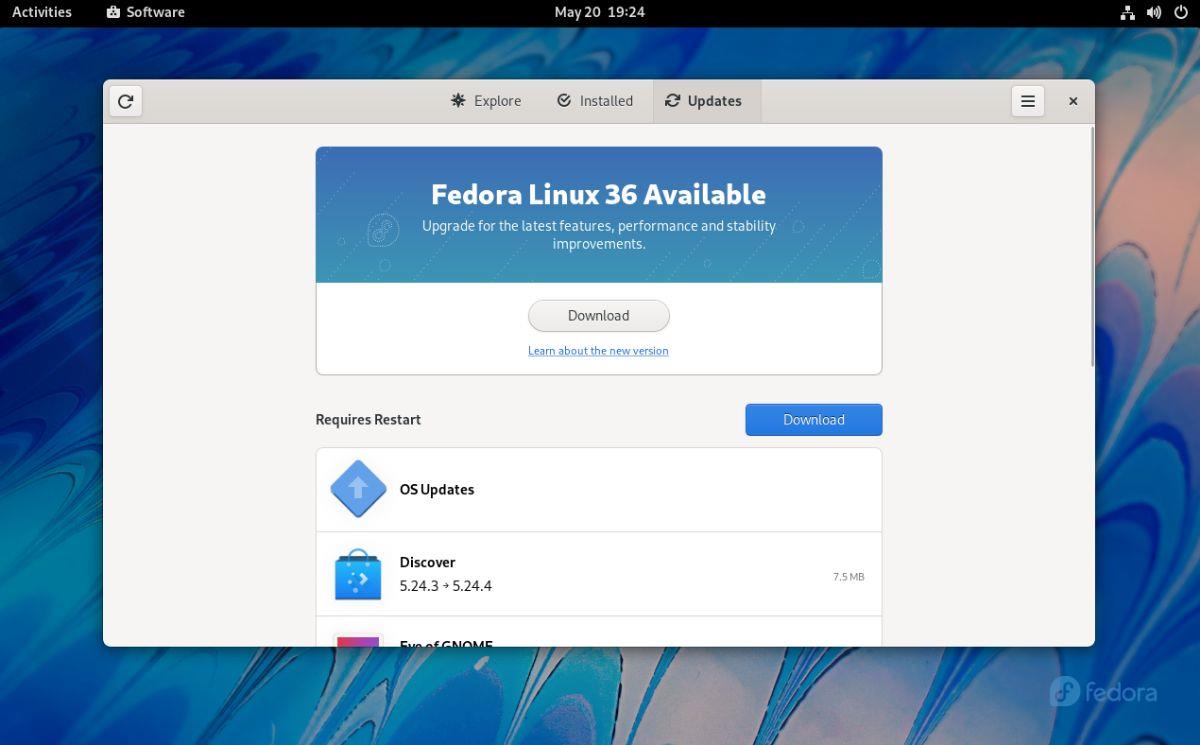
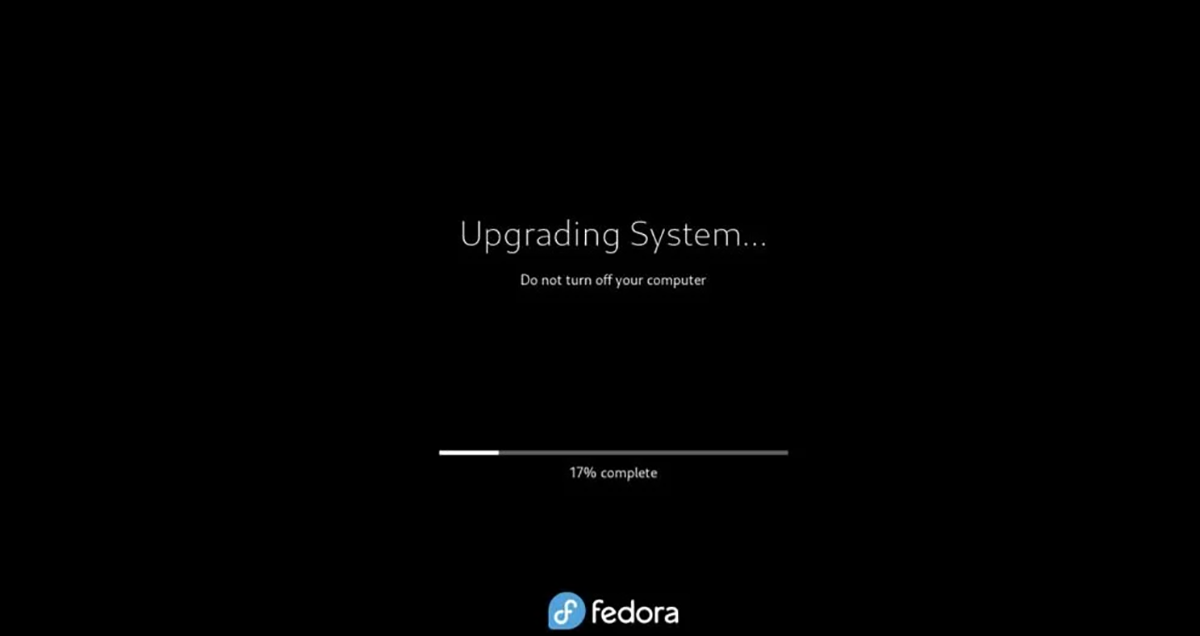
![Baixe o FlightGear Flight Simulator gratuitamente [Divirta-se] Baixe o FlightGear Flight Simulator gratuitamente [Divirta-se]](https://tips.webtech360.com/resources8/r252/image-7634-0829093738400.jpg)






![Como recuperar partições perdidas e dados do disco rígido [Guia] Como recuperar partições perdidas e dados do disco rígido [Guia]](https://tips.webtech360.com/resources8/r252/image-1895-0829094700141.jpg)
