O Linux Mint 20 foi lançado e tem algumas grandes melhorias no Cinnamon , no kernel e muito mais. Neste guia, mostraremos como fazer sua instalação atual do Linux Mint 19.3 e atualizá-lo para o Mint 20.
Observe que se você estiver executando o Linux Mint 19.2, este processo de atualização ainda deve funcionar. No entanto, certifique-se de criar um backup com antecedência, caso algo dê errado.
Crie um backup
Atualizar para o Linux Mint 20 é um processo fácil e não deve criar problemas. No entanto, ainda é uma ótima ideia criar um novo backup em seu sistema , caso algo dê errado.
Para criar um backup do seu sistema Linux Mint 19.3, você precisará usar o TimeShift. Este aplicativo vem pré-instalado em todas as instalações do Linux Mint e permitirá que você faça um instantâneo completo de tudo para ser restaurado em uma data posterior.
Abra o menu Linux Mint pressionando Win no teclado. Em seguida, pesquise “TimeShift” e execute-o. Assim que o TimeShift estiver aberto, siga as instruções abaixo para fazer backup de tudo.
Localize o botão “Criar” na área superior esquerda do TimeShift e clique nele com o mouse. Ao clicar em “Criar”, o aplicativo TimeShift tentará criar um novo instantâneo do seu sistema.
O TimeShift levará um pouco de tempo para criar este novo backup de instantâneo para o Linux Mint. Você deve ser paciente e esperar que tudo volte ao normal. Quando o processo for concluído, a janela de criação desaparecerá.
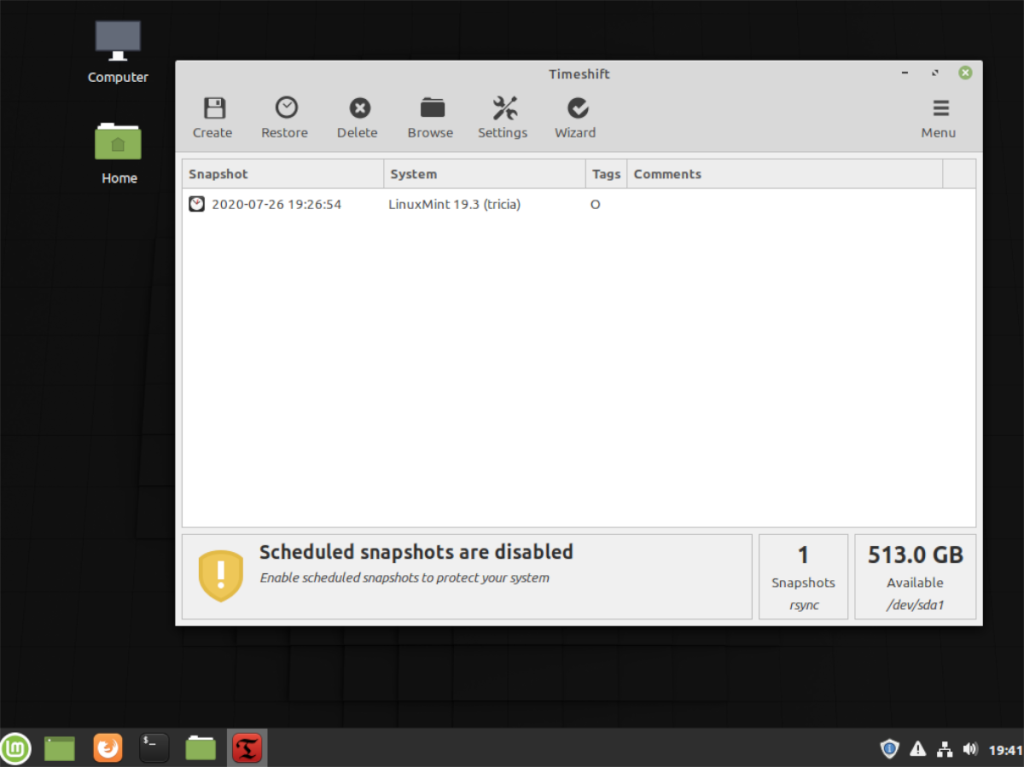
Quando o backup do instantâneo do TimeShift estiver concluído, ele aparecerá na lista de instantâneos do TimeShift. A qualquer momento, você pode iniciar este aplicativo (antes da atualização do Mint 20 ou após a atualização para o 20) e reverter para o Linux Mint 19.3. Dito isso, você só deve reverter para este instantâneo se a atualização para o Mint 20 tiver dado errado.
Quer saber mais sobre como usar a ferramenta de backup TimeShift em seu sistema Linux Mint? Confira este guia sobre o assunto .
Atualizando para o Mint 20
Para atualizar para o Linux Mint 20 de 19.3 (ou 19.2), alguns ajustes nos arquivos de configuração são necessários. A razão pela qual os arquivos precisam ser modificados é que a ferramenta de atualização do Linux Mint (Mint Upgrade) nem sempre está disponível para instalação. Felizmente, o Mint é baseado no Ubuntu e podemos simplesmente atualizar através do terminal.
Para iniciar o processo de atualização, abra uma janela de terminal. Assim que a janela do terminal estiver aberta, use o comando update para verificar se há patches e atualizações de software para sua versão atual do Mint.
atualização do apt sudo
Seguindo o comando de atualização , você deve instalar todos os patches de software pendentes usando o comando de atualização . Todos os patches de software precisam ser instalados antes de atualizar para o Mint 20.
atualização de instalação de sudo apt
Em seguida, você deve executar o comando dist-upgrade . Este comando é muito parecido com o de atualização , com uma diferença fundamental. O comando upgrade instala atualizações seguras. O comando dist-upgrade instala tudo, até mesmo patches retidos anteriormente.
sudo apt dist-upgrade
Assim que seu sistema Linux Mint 19.3 estiver atualizado, é hora de editar suas fontes de software para que possa ser atualizado para Linux Mint 20. Usando o editor de texto Nano, abra o arquivo official-package-repositories.list.
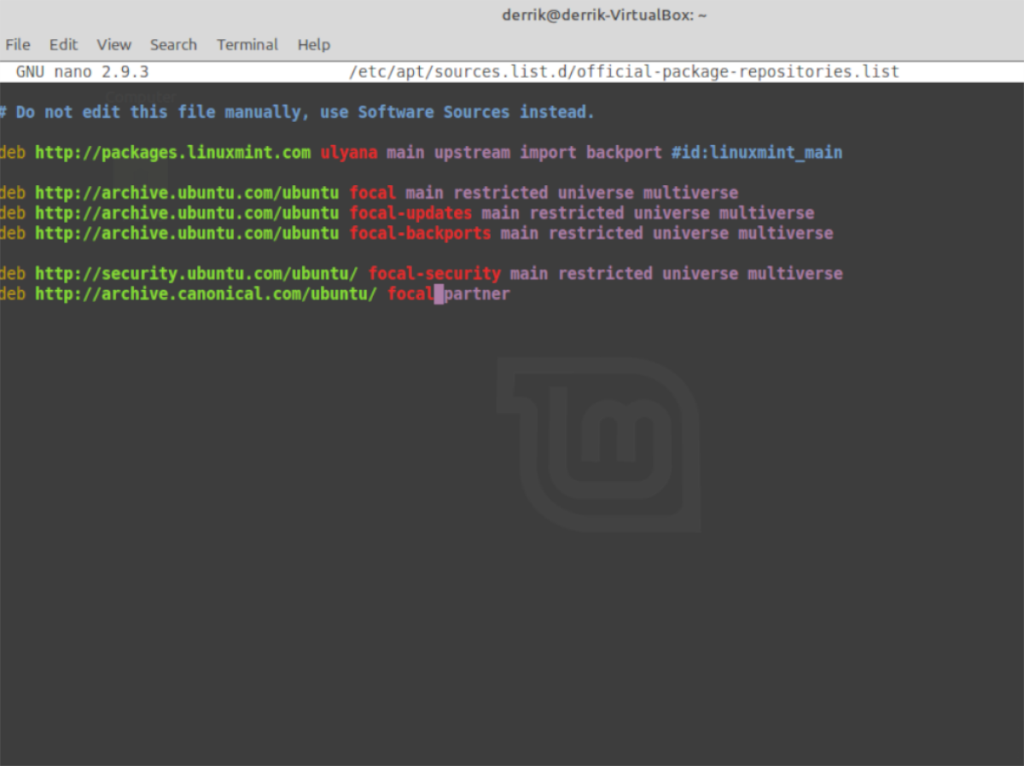
sudo nano -w /etc/apt/sources.list.d/official-package-repositories.list
Examine o arquivo de texto e substitua todas as ocorrências de 'tricia' por 'ulyana'. Se você estiver usando o Linux Mint 19.2, altere 'tina' para 'ulyana'.
Depois de mudar tudo para 'ulyana', localize todas as instâncias de 'biônico' e mude para 'focal'. Altere também 'atualizações biônicas' para 'atualizações focais', 'backports biônicas' para 'backports focais' e 'segurança biônica' para 'segurança focal'.
Quando todas as edições do arquivo de texto forem concluídas, execute novamente o comando de atualização . Este comando irá configurar as mudanças feitas no arquivo official-package-repositories.list.
atualização do apt sudo
Agora que as fontes de software do seu sistema Linux Mint 19.3 mudaram para as fontes de software Mint 20, você deve instalar todas as atualizações de software pendentes do Mint 20. Para instalar todas as atualizações, execute o comando upgrade .
atualização do apt sudo
Seguindo o comando de upgrade , o comando dist-upgrade deve ser executado novamente. Inserir dist-upgrade completará a mudança do Linux Mint 19.3 para o Linux Mint 20. Isso levará algum tempo, então seja paciente.
sudo apt dist-upgrade
Depois que todo o comando dist-upgrade estiver completo, a instalação do Linux Mint 19.3 será atualizada para o Linux Mint 20. A partir daqui, reinicie o sistema e faça login novamente. Depois de fazer login novamente, abra uma janela de terminal.
Dentro da janela do terminal, execute o comando autoremove . Este comando permitirá que você desinstale quaisquer pacotes e programas remanescentes previamente configurados no Linux Mint 19.3, que não são mais necessários no Linux Mint 20.
sudo apt autoremove
Com o comando autoremove executado com êxito, a atualização está concluída. Aproveitar!
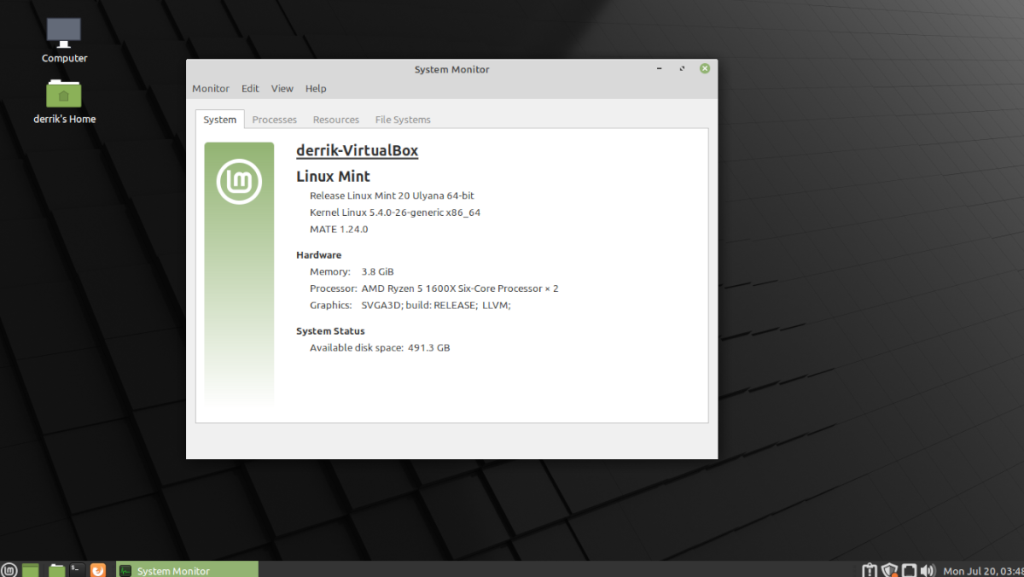
Obtenha uma nova instalação
Quer começar do zero em vez de fazer uma atualização? Visite LinuxMint.com e obtenha a versão mais recente do Linux Mint 20!

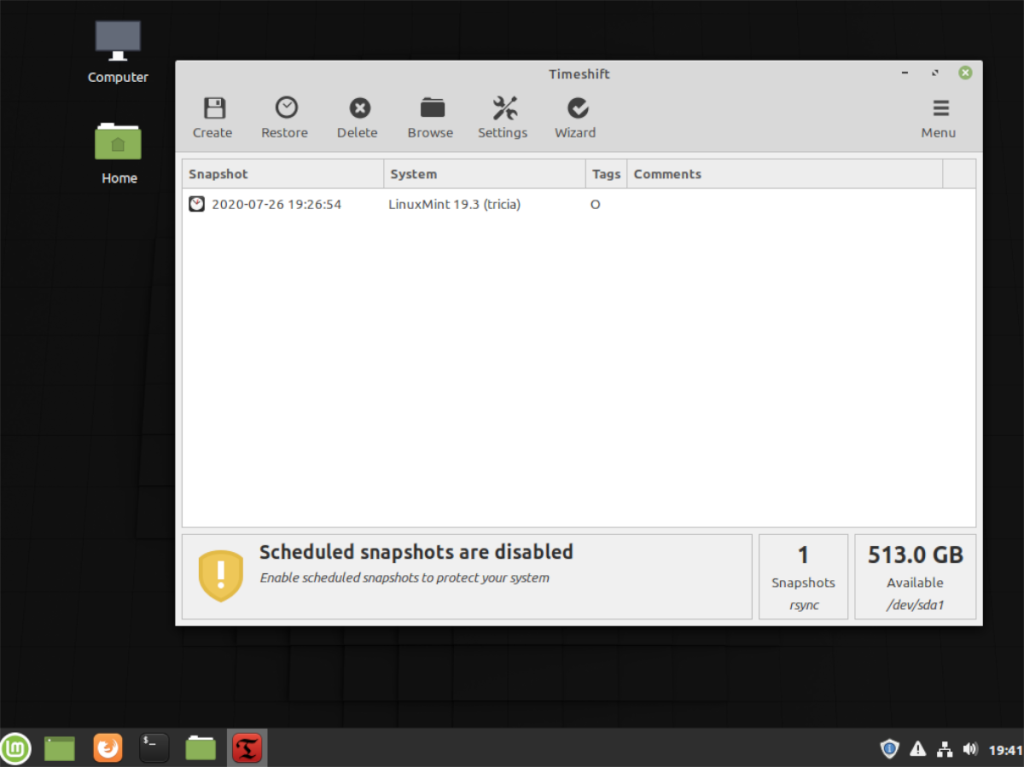
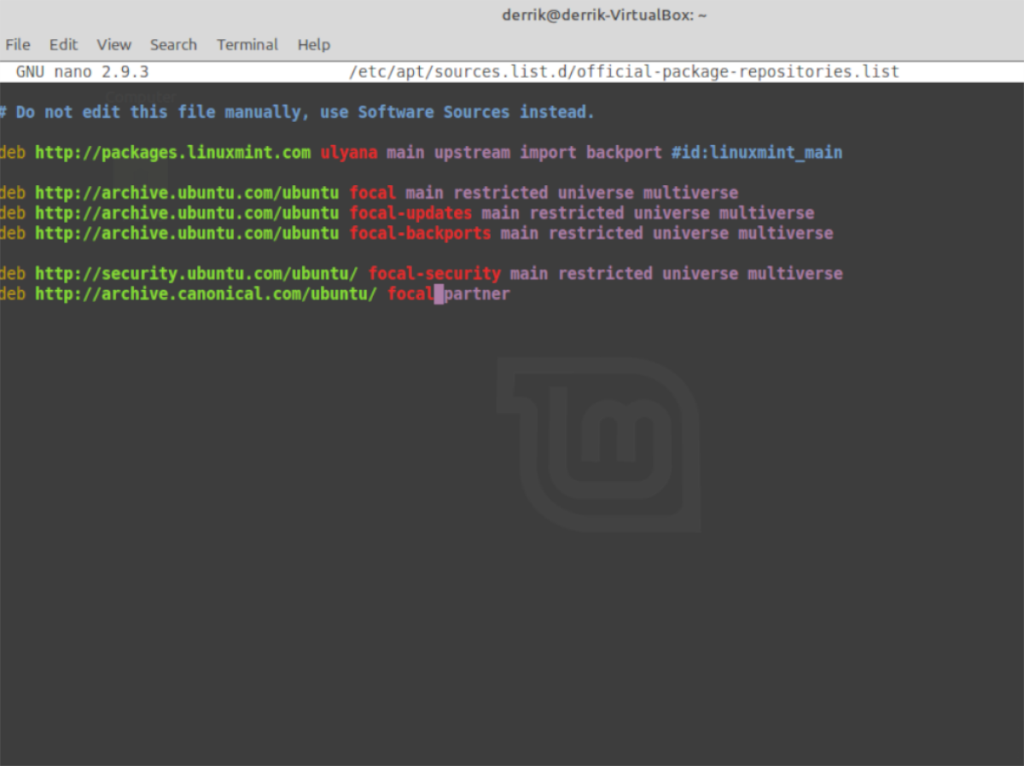
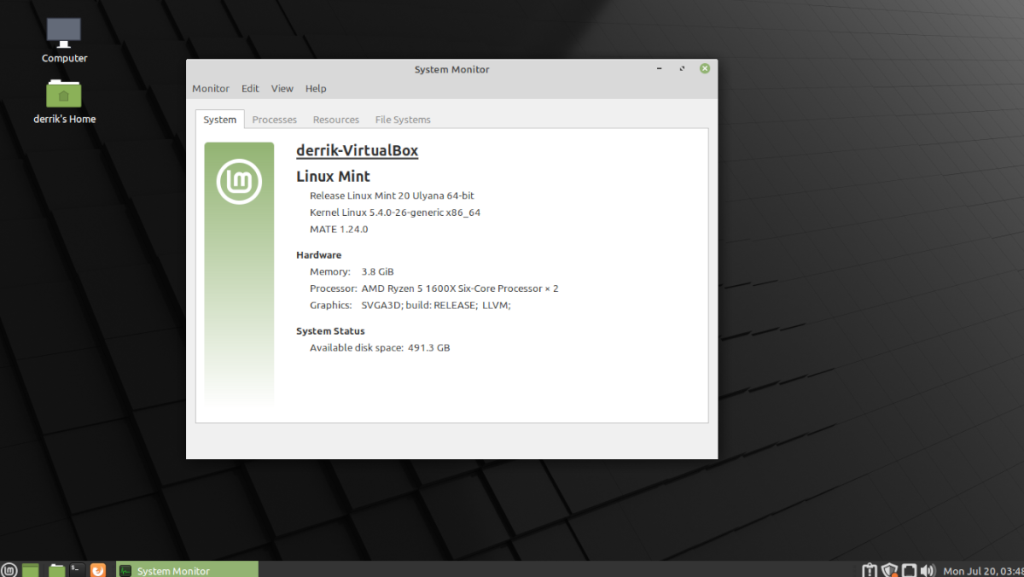
![Baixe o FlightGear Flight Simulator gratuitamente [Divirta-se] Baixe o FlightGear Flight Simulator gratuitamente [Divirta-se]](https://tips.webtech360.com/resources8/r252/image-7634-0829093738400.jpg)






![Como recuperar partições perdidas e dados do disco rígido [Guia] Como recuperar partições perdidas e dados do disco rígido [Guia]](https://tips.webtech360.com/resources8/r252/image-1895-0829094700141.jpg)
