Downloader do BBC iPlayer para iPhone

O iDownloade é uma ferramenta multiplataforma que permite ao usuário baixar conteúdo sem DRM do serviço iPlayer da BBC. Ele pode baixar vídeos no formato .mov
Ubuntu 19.10 foi lançado recentemente. É uma versão incrível, cheia com o Gnome Shell mais recente, drivers mais recentes e até mesmo alguns recursos excelentes, como ZFS na raiz, compartilhamento de mídia fácil, compartilhamento de tela e muito mais. Neste guia, veremos como atualizar seu Ubuntu PC para a nova versão!
Atualização da linha de comando - 18.04 LTS
Se você estiver usando o Ubuntu 18.04 LTS, planeje atualizar para o 19.10 e gostaria de usar a linha de comando para fazer isso, siga estas instruções. Faça backup de todos os arquivos importantes (fotos, vídeos e outros dados pessoais) em uma unidade flash externa, pen drive ou serviço em nuvem. Um backup evitará a perda de dados se algo der errado.
Depois de fazer o backup de tudo, o processo de atualização pode começar. Para começar, abra uma janela de terminal na área de trabalho. Para iniciar um terminal, pressione Ctrl + Alt + T ou Ctrl + Shift + T no teclado. Em seguida, siga as instruções passo a passo abaixo para atualizar o Ubuntu 18.04 LTS para 19.10.
Etapa 1: Instale todas as atualizações pendentes para o Ubuntu 18.04 LTS. Para instalar qualquer atualização, você deve executar os comandos update e upgrade .
sudo apt update sudo apt upgrade -y
Deixe as atualizações baixar e instalá-lo em seu Ubuntu PC. Em seguida, vá para a próxima etapa.
Etapa 2: Após instalar os patches de software pendentes para Ubuntu 18.04 LTS, você deve executar uma atualização de distribuição com o comando dist-upgrade . Isso instalará mais atualizações que foram mantidas.
sudo apt dist-upgrade -y
Etapa 3: Com a atualização da distribuição cuidada, é hora de mudar as fontes de software do Ubuntu 18.04 LTS para que reflitam a nova versão 19.10. Para fazer isso, use o comando sed .
sudo sed -i 's / bionic / eoan / g' /etc/apt/sources.list
Etapa 4: Após a mudança das fontes de software para 18.04, o comando de atualização deve ser executado novamente. Isso completará a modificação da fonte do software feita com o sed.
atualização do apt sudo
Etapa 5: Quando o comando de atualização terminar, seu Ubuntu 18.04 LTS PC estará usando fontes de software Ubuntu 19.10. Isso também significa que novas atualizações de software estarão disponíveis. Para instalá-los, use os comandos upgrade e dist-upgrade .
sudo apt upgrade -y sudo apt dist-upgrade -y
O processo de atualização levará muito tempo. Sente-se, monitore seu terminal e permita que o Ubuntu 18.04 LTS faça a transição para o 19.10.
Etapa 6: O processo de atualização está quase completo. A última etapa do processo é reinicializar. Para fazer isso, execute o comando reboot .
sudo reboot
Quando você logar novamente após a reinicialização, o Ubuntu 18.04 LTS será o Ubuntu 19.10!
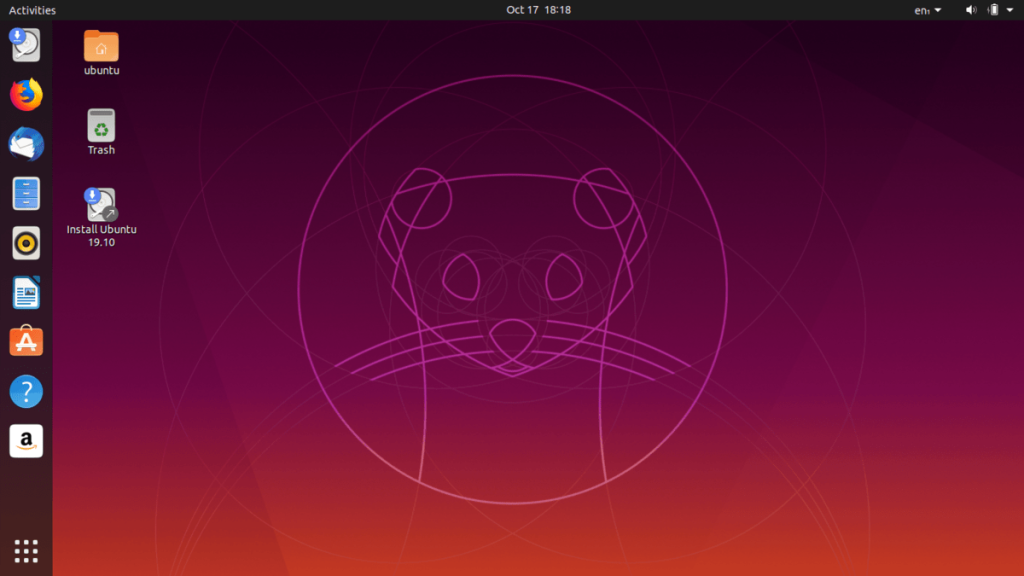
Upgrade da linha de comando - 19.04
Você está usando o Ubuntu 19.04 e quer fazer a transição para a nova versão 19.10 do sistema operacional. Prefere fazer isso com a linha de comando? Siga abaixo para saber como fazer o upgrade!
Antes de começar, faça backup de todos os arquivos pessoais (vídeos, fotos e outros dados confidenciais) em um disco rígido externo, pen drive ou serviço em nuvem para evitar perda de dados em caso de falha na atualização.
Para iniciar o processo de atualização no Ubuntu 19.04, inicie um terminal pressionando Ctrl + Alt + T ou Ctrl + Shift + T no teclado e siga as instruções passo a passo abaixo.
Etapa 1: é imperativo instalar todos os patches de software pendentes para o Ubuntu 19.04 antes de fazer a transição do sistema para o 19.10. Para fazer isso, use os comandos de atualização e atualização abaixo.
sudo apt update sudo apt upgrade -y
Etapa 2: Após instalar as atualizações de software para 19.04, você deve executar uma atualização de distribuição. Este comando instalará patches que o comando de atualização não pode.
sudo apt dist-upgrade -y
Etapa 3: Com todos os patches de software 19.10 fora do caminho, é hora de mudar as fontes de software do Ubuntu 19.04 para 19.10. Para fazer isso, use o seguinte comando sed .
sudo sed -i 's / disco / eoan / g' /etc/apt/sources.list
Etapa 4: agora que as fontes de software do Ubuntu 19.04 foram trocadas para o novo Ubuntu 19.10, é hora de executar novamente o comando de atualização. Isso irá atualizar todas as fontes de software e baixar a versão mais recente do Ubuntu para o seu PC.
atualização do apt sudo
Etapa 5: após o comando update , você deve executar novamente os comandos upgrade e dist-upgrade para instalar os pacotes mais recentes do Ubuntu 19.10 no Ubuntu 19.04. Isso vai demorar um pouco. Seja paciente.
Etapa 6: Assim que as atualizações forem instaladas em seu PC, é hora de reinicializar o PC. Para reinicializar, use o seguinte comando de reinicialização .
sudo reboot
Ao fazer o login novamente, você estará usando o Ubuntu 19.10!
Atualize com a interface gráfica do usuário
É possível atualizar para o 19.10 a partir da interface gráfica do usuário no Ubuntu. Para fazer isso, certifique-se de que o backup de seus arquivos importantes seja feito em um disco rígido externo, pen drive ou serviço em nuvem. Em seguida, siga as instruções passo a passo abaixo.
Passo 1: Abra o menu do seu aplicativo, procure “Software & Updates” e inicie-o para abrir as configurações de atualização do Ubuntu.
Etapa 2: Encontre a guia “Atualizações” e clique nela para acessar as configurações de atualização do Ubuntu.
Etapa 3: altere “notifique-me sobre uma nova versão do Ubuntu” para “Para qualquer nova versão” e feche “Software e atualizações”.
Etapa 4: Abra o menu do aplicativo, procure “Atualizador de Software” e abra-o.
Etapa 5: permitir que o aplicativo atualizador verifique se há atualizações. Em seguida, deve detectar uma nova versão do Ubuntu. Clique em “Atualizar” e siga as instruções para atualizar para o 19.10!
O iDownloade é uma ferramenta multiplataforma que permite ao usuário baixar conteúdo sem DRM do serviço iPlayer da BBC. Ele pode baixar vídeos no formato .mov
Temos abordado os recursos do Outlook 2010 em muitos detalhes, mas como ele não será lançado antes de junho de 2010, é hora de dar uma olhada no Thunderbird 3.
De vez em quando, todo mundo precisa de uma pausa. Se você está procurando um jogo interessante, experimente o Flight Gear. É um jogo multiplataforma de código aberto e gratuito.
O MP3 Diags é a ferramenta definitiva para corrigir problemas na sua coleção de áudio musical. Ele pode marcar corretamente seus arquivos MP3, adicionar capas de álbuns ausentes e corrigir VBR.
Assim como o Google Wave, o Google Voice gerou um burburinho em todo o mundo. O Google pretende mudar a forma como nos comunicamos e, como está se tornando
Existem muitas ferramentas que permitem aos usuários do Flickr baixar suas fotos em alta qualidade, mas existe alguma maneira de baixar os Favoritos do Flickr? Recentemente, viemos
O que é Sampling? Segundo a Wikipédia, “É o ato de pegar uma parte, ou amostra, de uma gravação sonora e reutilizá-la como um instrumento ou
O Google Sites é um serviço do Google que permite ao usuário hospedar um site no servidor do Google. Mas há um problema: não há uma opção integrada para fazer backup.
O Google Tasks não é tão popular quanto outros serviços do Google, como Agenda, Wave, Voice, etc., mas ainda é amplamente utilizado e é parte integrante da vida das pessoas.
Em nosso guia anterior sobre como limpar com segurança o disco rígido e a mídia removível por meio do Ubuntu Live e do CD de inicialização DBAN, discutimos que o disco baseado no Windows

![Baixe o FlightGear Flight Simulator gratuitamente [Divirta-se] Baixe o FlightGear Flight Simulator gratuitamente [Divirta-se]](https://tips.webtech360.com/resources8/r252/image-7634-0829093738400.jpg)






![Como recuperar partições perdidas e dados do disco rígido [Guia] Como recuperar partições perdidas e dados do disco rígido [Guia]](https://tips.webtech360.com/resources8/r252/image-1895-0829094700141.jpg)