Emule cliques de teclado e mouse com Actionaz

Você quer executar algumas tarefas repetidas automaticamente? Em vez de ter que clicar em um botão várias vezes manualmente, não seria melhor se um aplicativo
Ubuntu 20.10 Groovy Gorilla já foi lançado! É um novo lançamento empolgante com muito para amar, como compartilhamento de código QR WiFi, suporte aprimorado de login por impressão digital, melhor suporte à porta Thunderbolt e muito mais!
Neste guia, veremos como atualizar seu sistema Ubuntu 20.04 LTS para o novo Ubuntu 20.10. No entanto, antes de começar, faça um backup do seu sistema, pois é sempre bom fazer um backup antes de tentar uma atualização do sistema.
Atualize para 20.10 com a GUI
Atualizar para o Ubuntu 20.10 com a GUI é a melhor e mais simples maneira de fazer se você for novo no sistema operacional. Para iniciar o processo de atualização, pressione a tecla Win no teclado e pesquise “Software e atualizações”.
Dentro do aplicativo “Software & Updates”, procure a aba “Updates” e clique nela com o mouse. Depois de selecionar a guia “Atualizações”, encontre o menu “Notifique-me sobre uma nova versão do Ubuntu” e altere-o de “Para versões de suporte de longo prazo” para “Para qualquer nova versão”.
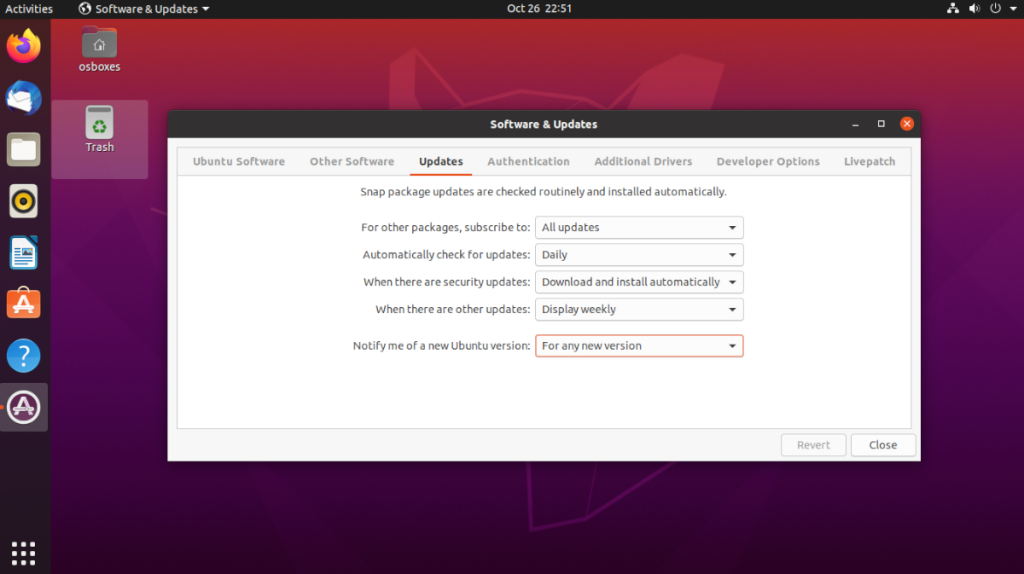
Uma vez que as configurações no aplicativo Ubuntu “Software & Updates” forem alteradas, selecione o botão “Fechar” para fechar o aplicativo. Em seguida, pressione a tecla Win e pesquise “Atualizador de Software”.
Iniciar o “Atualizador de Software” permitirá que o aplicativo verifique se há atualizações do Ubuntu. Quando terminar de verificar as atualizações, selecione o botão “Instalar agora” para instalar todas as atualizações.
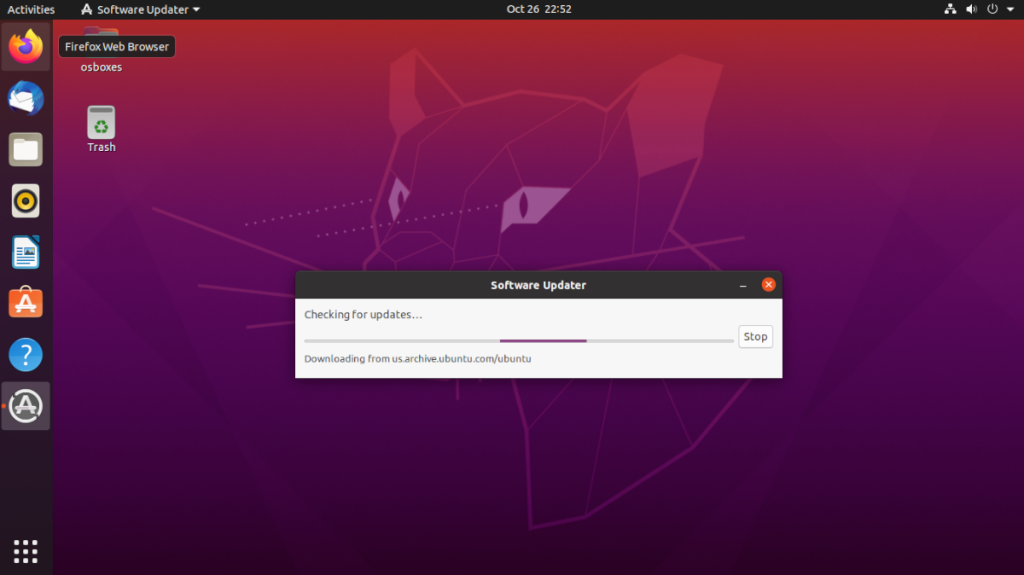
Depois que todas as atualizações estiverem instaladas em seu sistema, pode ser necessário reiniciar o computador. Faça isso.
Quando você entrar novamente em seu PC, abra novamente o “Atualizador de Software”. Após abrir o atualizador, você verá uma notificação aparecer na tela. Diz: “O software neste computador está atualizado. No entanto, o Ubuntu 20.10 já está disponível (você tem o 20.04). Clique no botão 'Atualizar'.
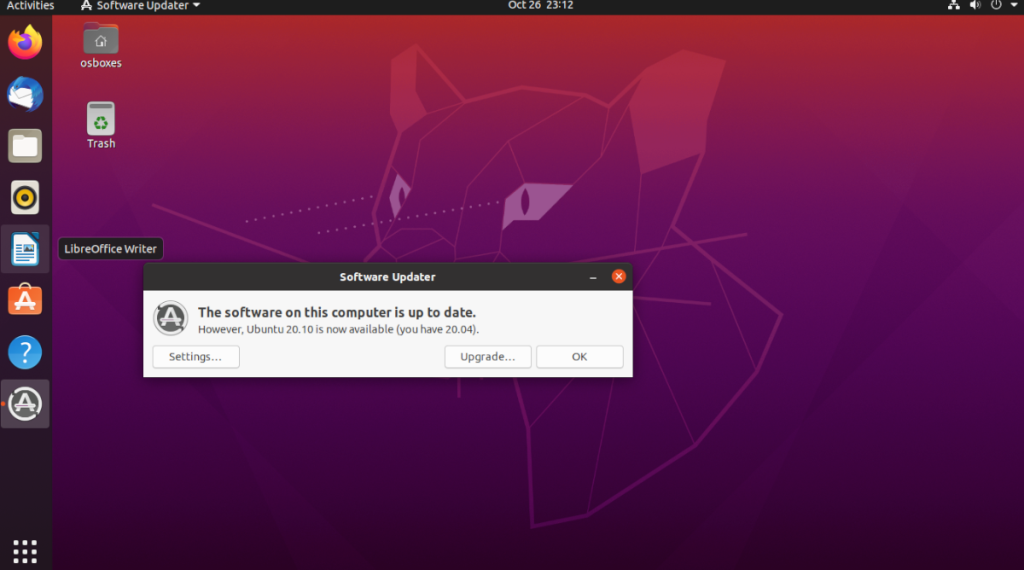
Depois de selecionar o botão “Atualizar”, você precisará inserir a senha da sua conta de usuário. Faça isso e selecione o botão “Autenticar” para continuar. Uma vez autenticado, as notas de lançamento do Ubuntu 20.10 aparecerão na tela.
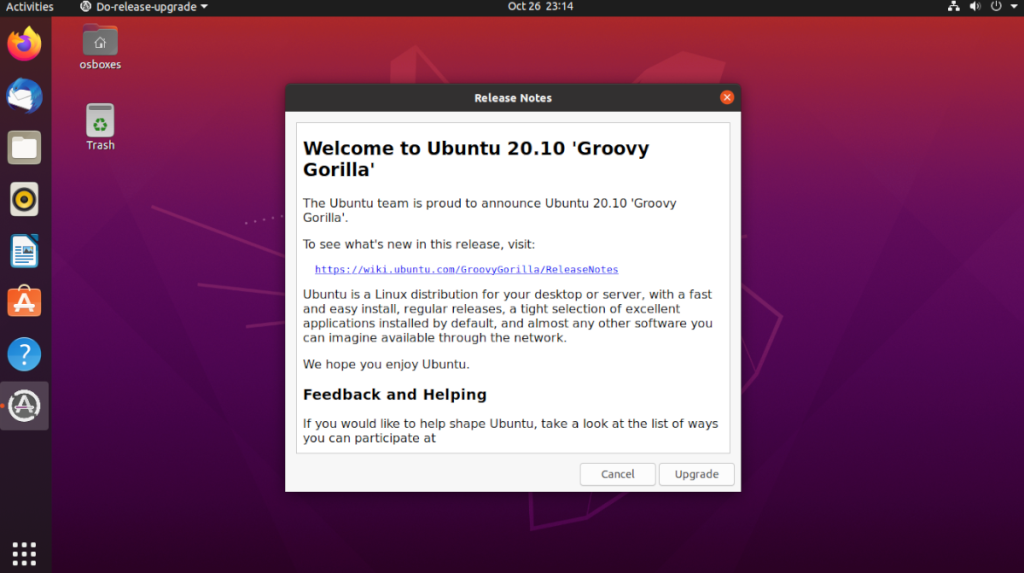
Leia as notas de lançamento do Ubuntu 20.10 e aprenda tudo sobre a nova atualização. Então, quando estiver pronto para começar, selecione o botão “Atualizar” na parte inferior para continuar.
Clicar no botão “Atualizar” abrirá a janela “Atualização da distribuição”. Nesta janela, você verá o Ubuntu preparar seu sistema configurando os canais de software 20.10, bem como baixar novos pacotes. Sente-se e espere que a preparação termine.
Quando o Ubuntu terminar de preparar, você verá uma janela aparecer. Esta janela diz: “Deseja iniciar a atualização?” Clique no botão “Iniciar atualização” para instalar os novos pacotes e fazer a transição do seu Ubuntu Linux PC de 20.04 LTS para 20.10.
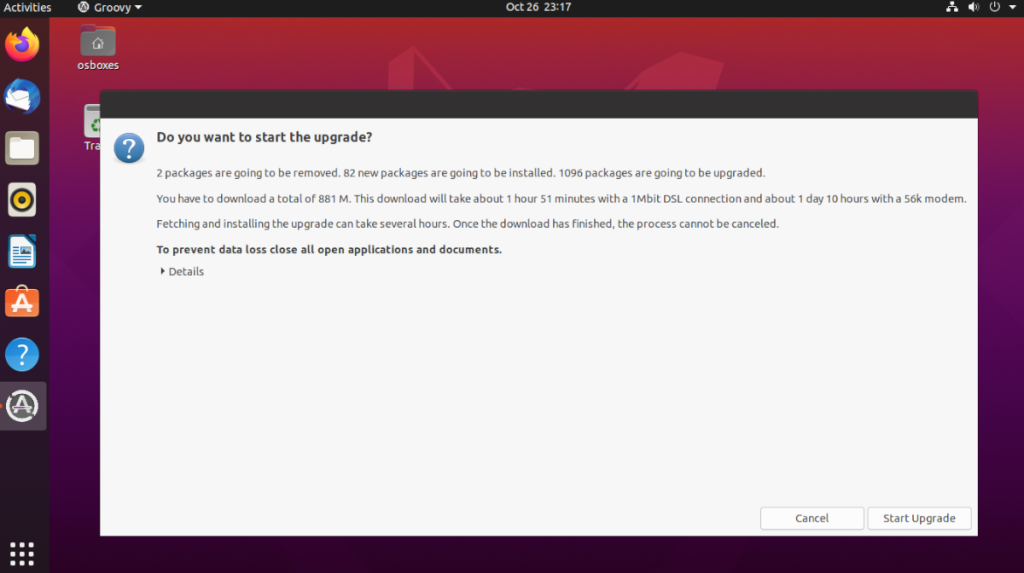
Atualizar do Ubuntu 20.04 para 20.10 com a ferramenta de atualização pode levar algum tempo. Seja paciente e permita que o atualizador instale todos os novos pacotes. Quando o processo for concluído, o atualizador irá reiniciar o seu PC Ubuntu.

Ao fazer o login novamente em seu PC Ubuntu após a reinicialização, você estará usando o Ubuntu 20.10 Groovy Gorilla! Aproveitar!
Atualize para 20.10 com o terminal
Se você não é um fã da ferramenta de atualização de GUI, também é possível atualizar para o Ubuntu 20.10 por meio do terminal. Veja como fazer. Primeiro, abra uma janela de terminal na área de trabalho do Ubuntu. Em seguida, use o comando sed para alterar suas preferências de versão do Ubuntu de “lts” para “normal”.
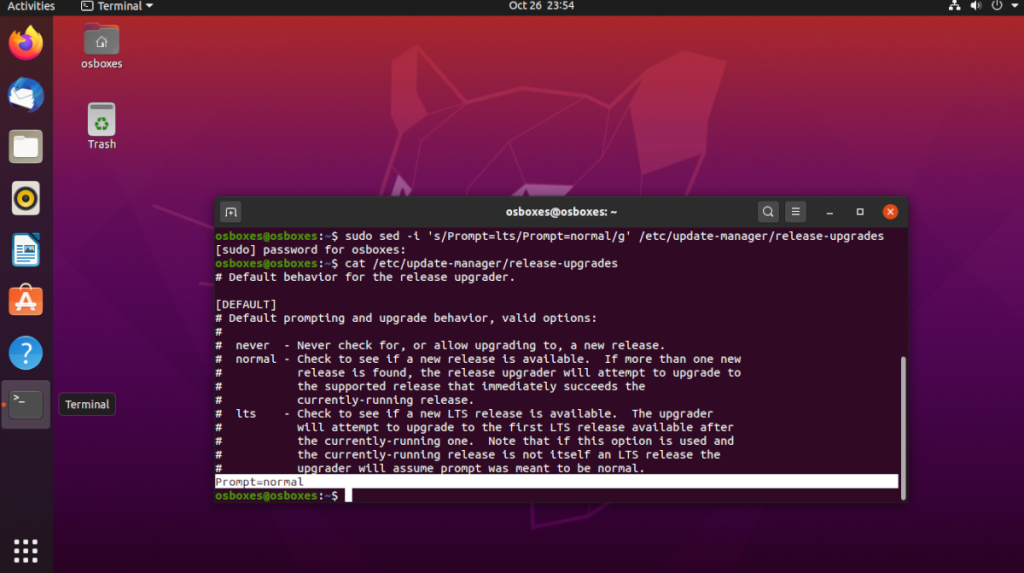
sudo sed -i 's / Prompt = lts / Prompt = normal / g' / etc / update-manager / release-upgrades
Depois de alterar suas preferências de lançamento, você precisa instalar todas as atualizações de software pendentes no Ubuntu. A atualização é necessária, pois o Ubuntu pode não perceber que há uma atualização disponível sem instalar patches. Para fazer isso, comece atualizando as fontes de software do Ubuntu.
atualização do apt sudo
Depois de atualizar as fontes de software do Ubuntu, você sem dúvida verá que há atualizações de software para instalar. Para instalar as atualizações em seu Ubuntu Linux PC, execute o comando upgrade .
sudo apt upgrade -y
Agora que seu sistema Ubuntu 20.04 está atualizado, reinicie seu computador, pois você pode ter instalado atualizações que exigem uma reinicialização.
Após a reinicialização, abra o terminal de volta. Em seguida, usando a janela do terminal, execute o comando do-release-upgrade abaixo.
sudo do-release-upgrade
Assim que o comando do-release-upgrade for executado, o Ubuntu irá transferir seus canais de software do Ubuntu 20.04 para o Ubuntu 20.10. Quando os canais do software forem alterados, você verá um prompt no terminal.
Leia o prompt no terminal. Quando terminar de ler, pressione o botão Y para baixar todos os pacotes do Ubuntu 20.10 para o seu sistema. Lembre-se de que este download pode demorar muito, especialmente se você tiver uma Internet lenta.
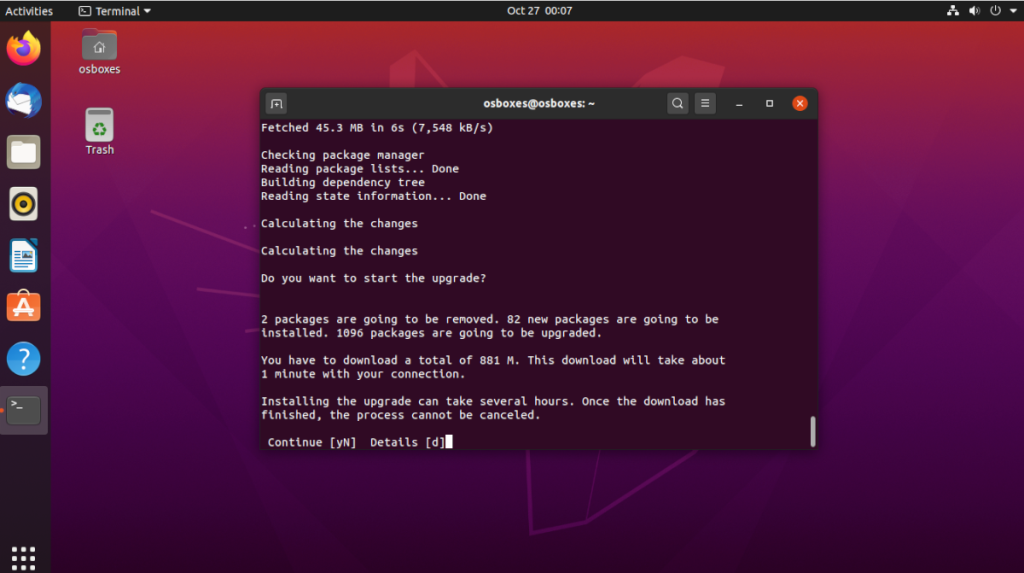
Quando o processo de atualização for concluído, você será instruído a reiniciar o seu PC Ubuntu. Faça isso. Quando você logar novamente em seu Ubuntu PC, você estará usando Ubuntu 20.10 Groovy Gorilla!

Você quer executar algumas tarefas repetidas automaticamente? Em vez de ter que clicar em um botão várias vezes manualmente, não seria melhor se um aplicativo
O iDownloade é uma ferramenta multiplataforma que permite ao usuário baixar conteúdo sem DRM do serviço iPlayer da BBC. Ele pode baixar vídeos no formato .mov
Temos abordado os recursos do Outlook 2010 em muitos detalhes, mas como ele não será lançado antes de junho de 2010, é hora de dar uma olhada no Thunderbird 3.
De vez em quando, todo mundo precisa de uma pausa. Se você está procurando um jogo interessante, experimente o Flight Gear. É um jogo multiplataforma de código aberto e gratuito.
O MP3 Diags é a ferramenta definitiva para corrigir problemas na sua coleção de áudio musical. Ele pode marcar corretamente seus arquivos MP3, adicionar capas de álbuns ausentes e corrigir VBR.
Assim como o Google Wave, o Google Voice gerou um burburinho em todo o mundo. O Google pretende mudar a forma como nos comunicamos e, como está se tornando
Existem muitas ferramentas que permitem aos usuários do Flickr baixar suas fotos em alta qualidade, mas existe alguma maneira de baixar os Favoritos do Flickr? Recentemente, viemos
O que é Sampling? Segundo a Wikipédia, “É o ato de pegar uma parte, ou amostra, de uma gravação sonora e reutilizá-la como um instrumento ou
O Google Sites é um serviço do Google que permite ao usuário hospedar um site no servidor do Google. Mas há um problema: não há uma opção integrada para fazer backup.
O Google Tasks não é tão popular quanto outros serviços do Google, como Agenda, Wave, Voice, etc., mas ainda é amplamente utilizado e é parte integrante da vida das pessoas.


![Baixe o FlightGear Flight Simulator gratuitamente [Divirta-se] Baixe o FlightGear Flight Simulator gratuitamente [Divirta-se]](https://tips.webtech360.com/resources8/r252/image-7634-0829093738400.jpg)





