A mais recente versão de suporte de longo prazo do Ubuntu chegou e com ela vem o Gnome 42, um modo escuro universal, o kernel Linux 5.15 e muitos outros recursos úteis. Veja como atualizar para 22.04 LTS no seu computador.
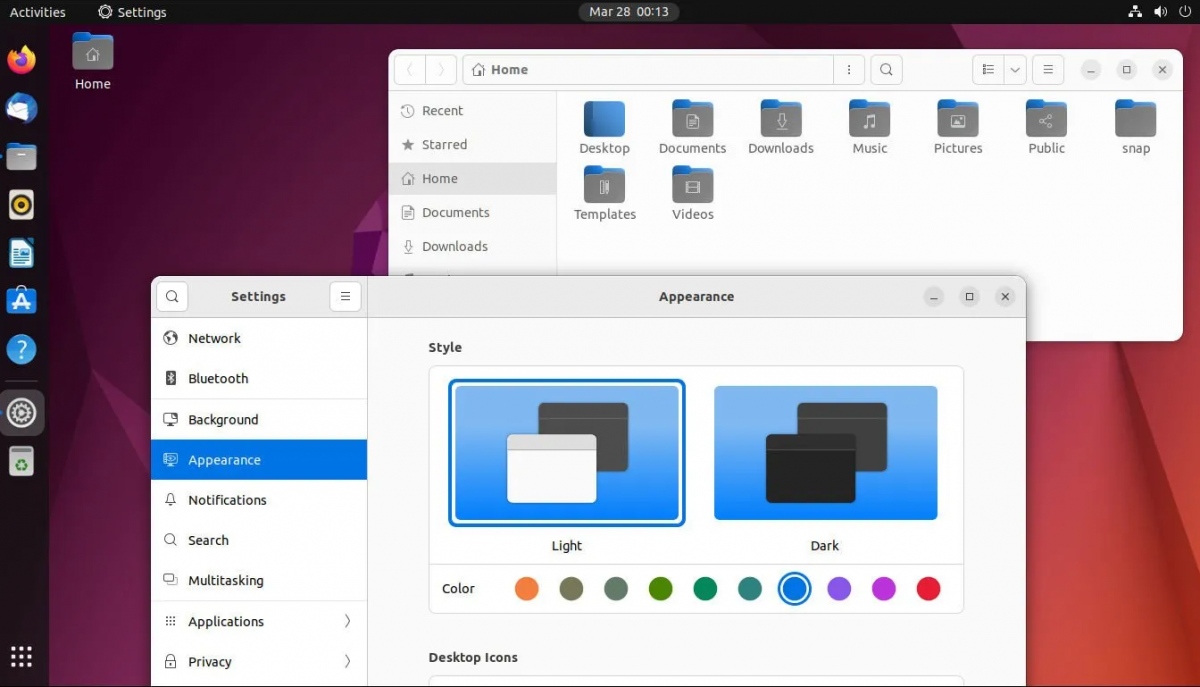
Atualize para 22.04 LTS - GUI
Se você planeja atualizar para o Ubuntu 22.04 LTS, a GUI é o caminho mais fácil. O processo de atualização é muito simples em comparação com o terminal. Pressione a tecla Win no teclado para abrir o menu do aplicativo Ubuntu para iniciar o processo de atualização.
Dentro do menu do aplicativo Ubuntu, procure por “Atualizador de Software” e clique nele com o mouse para abrir a ferramenta de atualização do Ubuntu. Depois de abrir a ferramenta de atualização do Ubuntu, ela tentará verificar as atualizações mais recentes para sua versão atual do Ubuntu. Permita que isso aconteça.
Você verá uma mensagem quando o atualizador do Ubuntu encontrar patches de atualização. Esta mensagem informa: “O software atualizado está disponível para este computador. Deseja instalá-lo agora?” Encontre o botão “Instalar agora” e clique nele com o mouse para instalar todas as atualizações no Ubuntu.
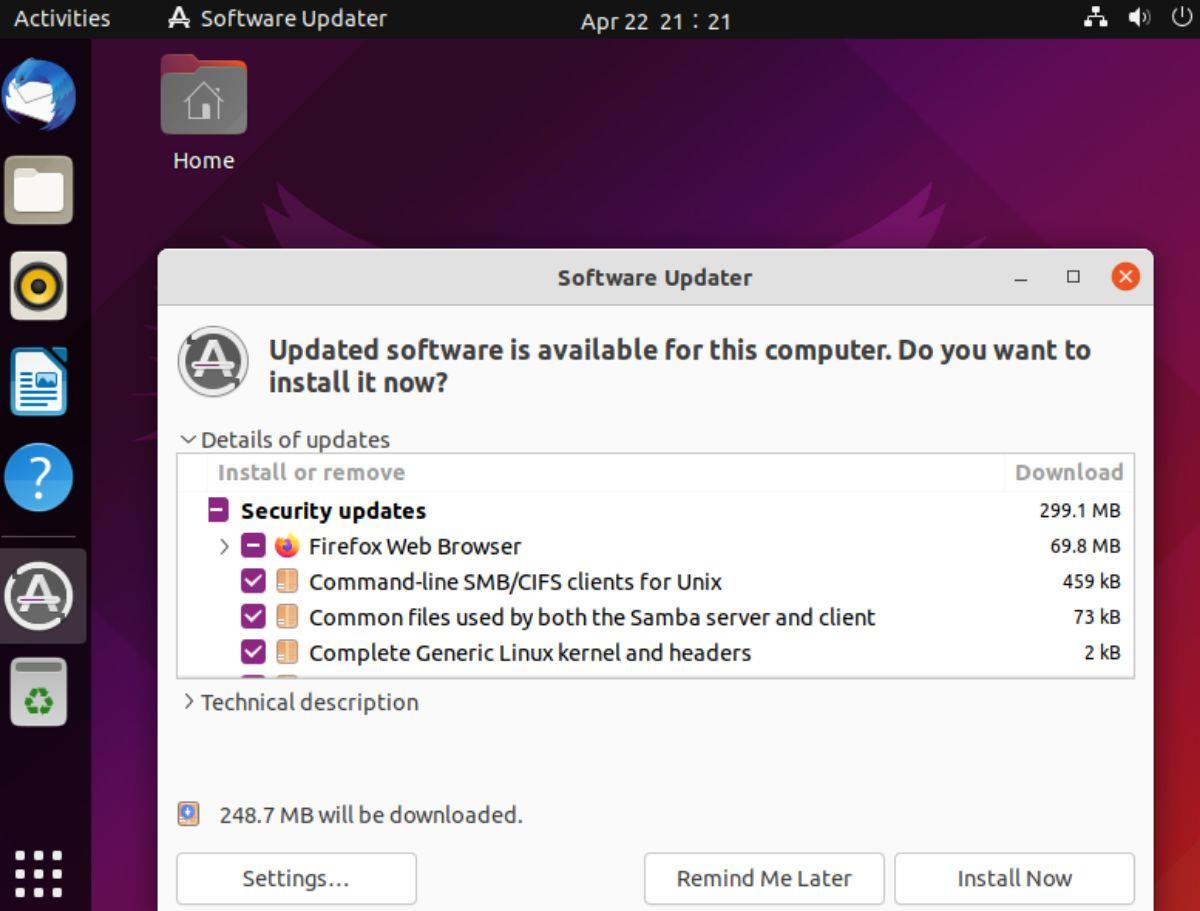
Depois de selecionar o botão “Instalar agora”, uma mensagem “Autenticação necessária” aparecerá. Em seguida, digite a senha da sua conta de usuário do Ubuntu na caixa e selecione o botão “Autenticar” para confirmá-la. Ao inserir sua senha, o Ubuntu instalará todos os pacotes em seu computador Ubuntu.
Com todas as atualizações pendentes instaladas, o Ubuntu mostrará uma mensagem de notificação. Esta mensagem diz O software neste computador está atualizado. No entanto, o Ubuntu 22.04 já está disponível (você tem o 21.10).
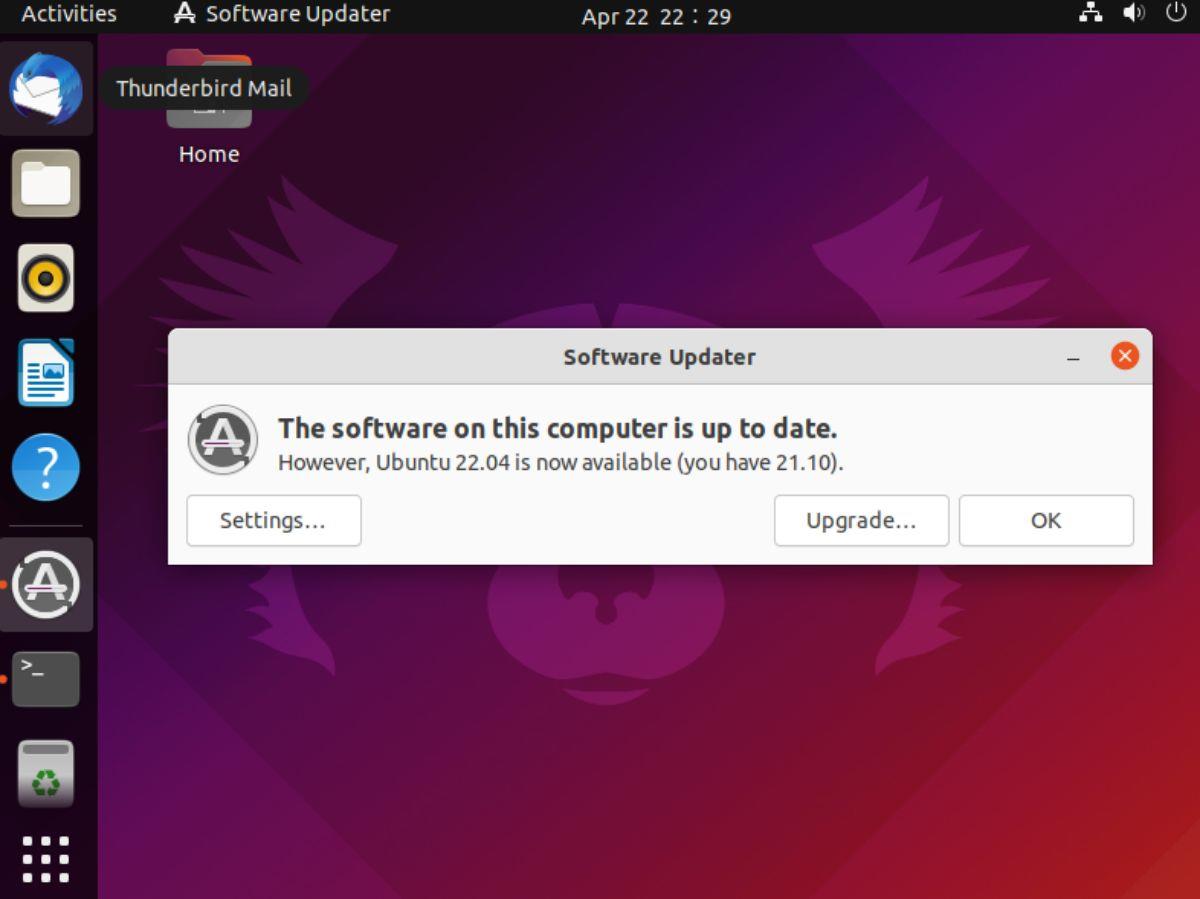
Nota: se você atualizar do Ubuntu 20.04 LTS para 22.04 LTS, a mensagem dirá que você tem 20.04 e não 21.10.
Encontre o botão “Atualizar” dentro da janela de notificação e clique nele com o mouse. Selecionar este botão iniciará o processo de atualização. Se você não vir esta notificação, poderá forçá-la. Abra uma janela de terminal e force a abertura do gerenciador de atualização com sudo update-manager -d .
Quando você seleciona o botão “Atualizar”, a página 22.04 LTS “Release Notes” aparecerá. Leia as notas de lançamento, pois contém toneladas de informações sobre a nova versão do Ubuntu para a qual você está prestes a atualizar. Depois de ler tudo, encontre o botão “Atualizar” na parte inferior da página e clique nele com o mouse.
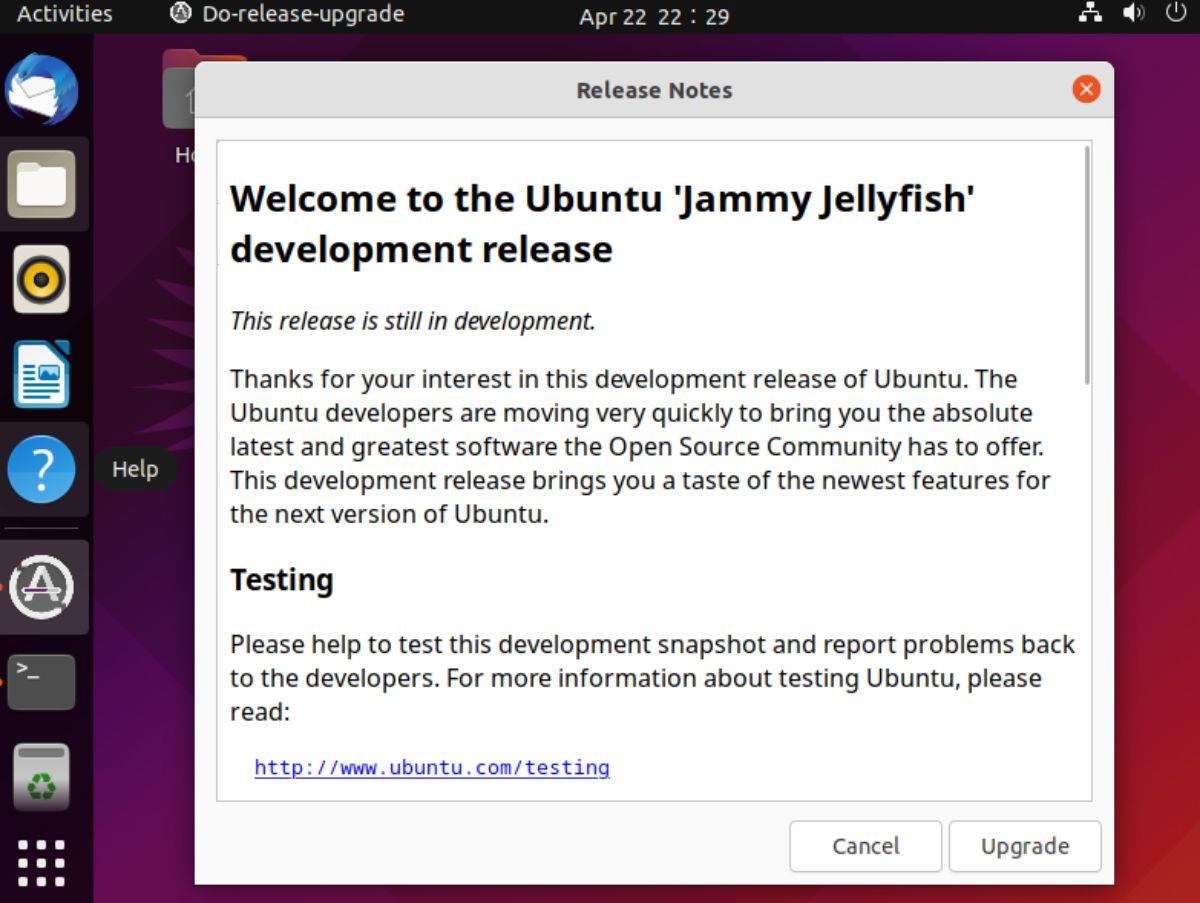
Outra janela pop-up aparecerá quando o botão “Atualizar” for selecionado na janela de lançamento. Nesta janela pop-up, você verá uma mensagem. Esta mensagem informa: "Deseja iniciar a atualização?" Localize o botão “Iniciar atualização” e clique nele com o mouse.
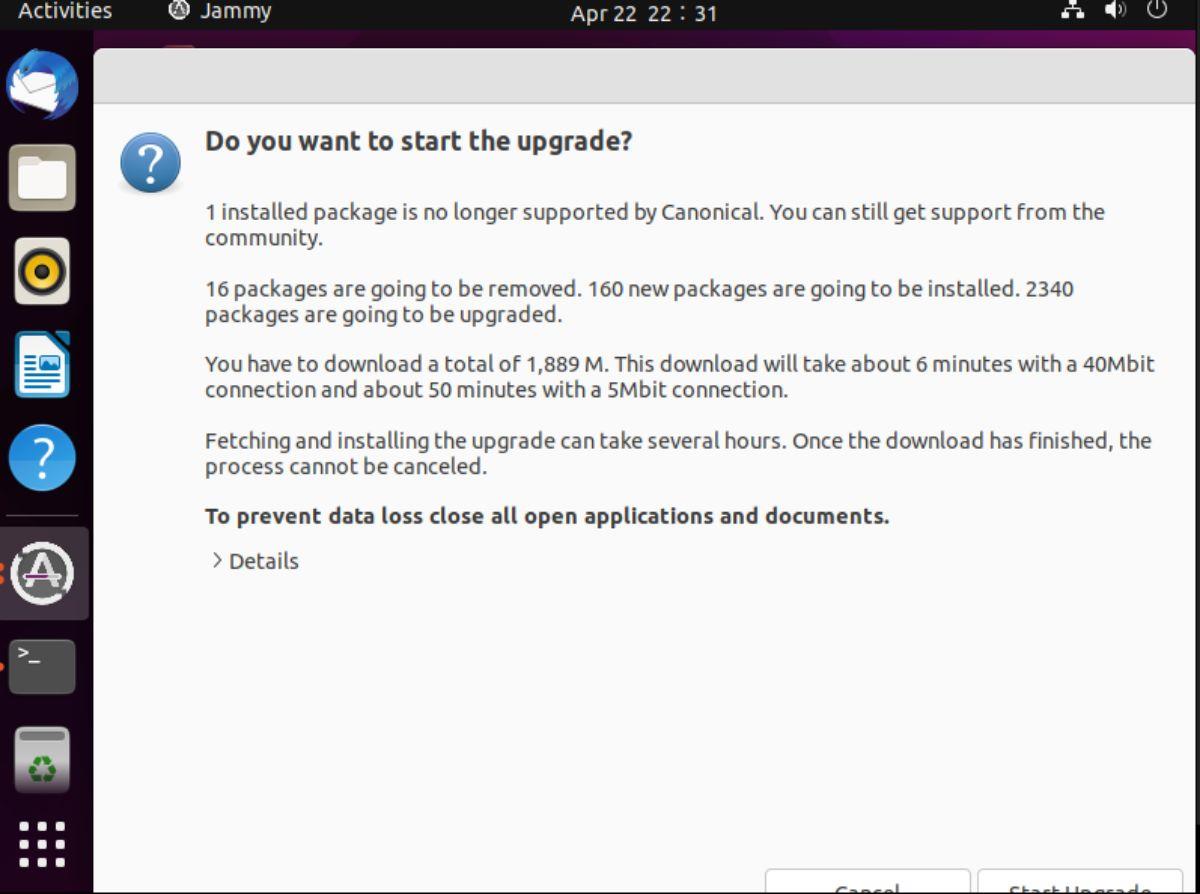
Ao selecionar o botão “Iniciar atualização”, a janela “Atualização de distribuição” aparecerá na tela. Ele preparará seu sistema para atualizar para o Ubuntu 22.04 LTS, configurando novos canais de software, baixando novos pacotes, instalando atualizações, etc. Esse processo pode demorar um pouco.
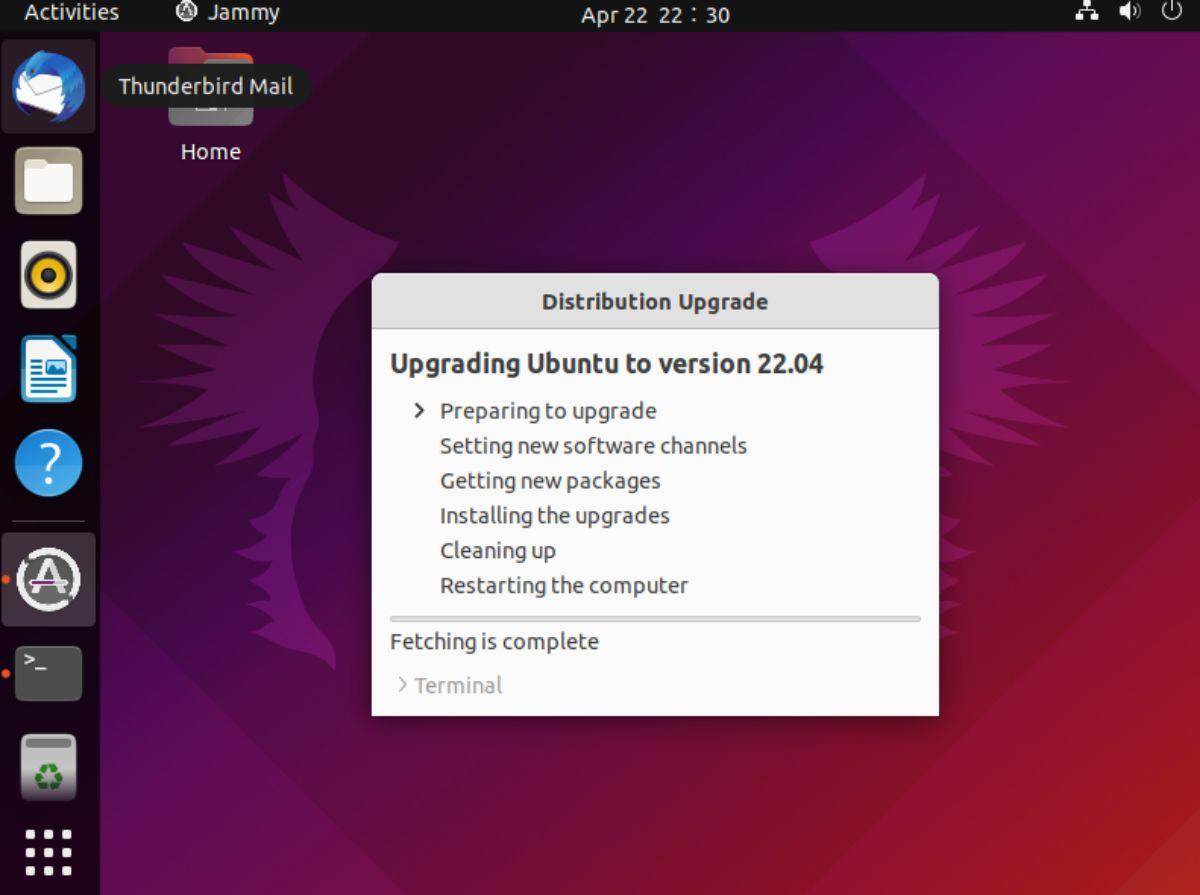
Uma janela “remover pacotes obsoletos” aparecerá na tela quando o processo de atualização for concluído. Selecione o botão “Remover” para remover todos os pacotes obsoletos. Quando todos os pacotes forem removidos, reinicie seu PC Ubuntu para usar o Ubuntu 22.04 LTS!
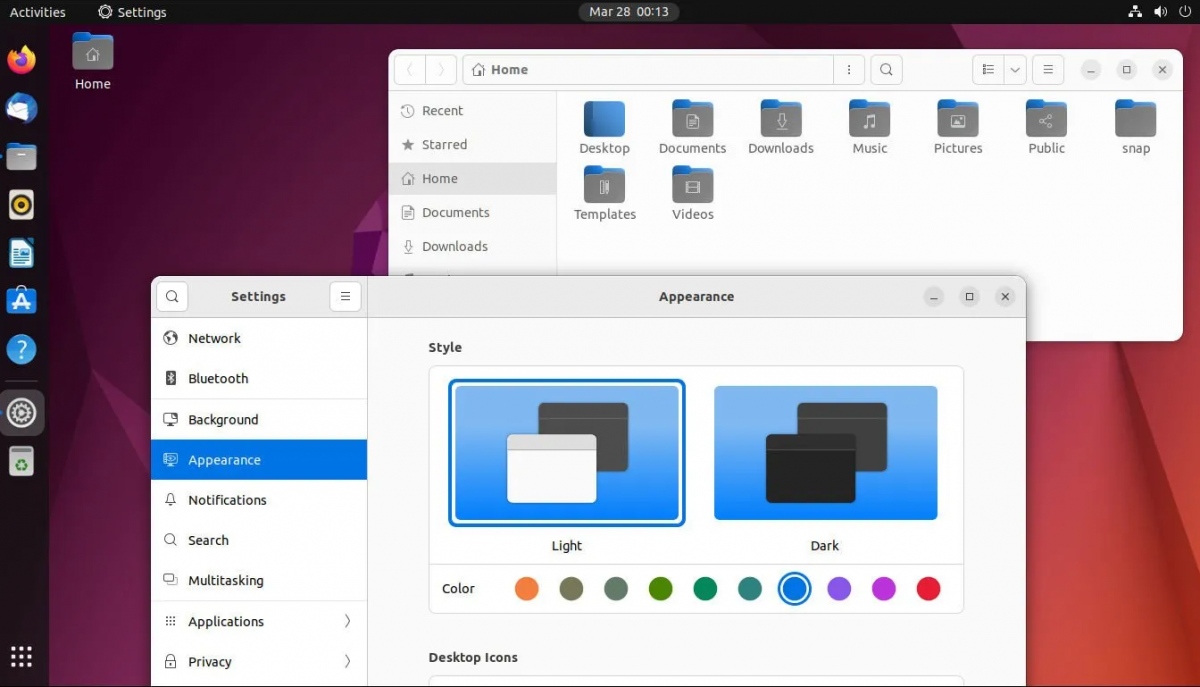
Atualize para 22.04 LTS – Terminal
Embora a atualização para 22.04 LTS na GUI seja boa, não é a única maneira de fazer isso. Os usuários também podem atualizar através do terminal. Para fazer uma atualização, abra uma janela de terminal na área de trabalho do Ubuntu. Você pode abrir um terminal pressionando Ctrl + Alt + T no teclado. Como alternativa, procure por “Terminal” no menu do aplicativo e inicie-o.
Com a janela do terminal aberta e pronta para uso, execute o comando apt update para verificar se há atualizações em sua versão atual do Ubuntu.
sudo apt update
Depois de verificar se há atualizações pendentes no Ubuntu, você deve instalá-las em seu computador. Usando o comando apt upgrade , atualize o Ubuntu com os patches mais recentes.
atualização sudo apt
Depois que todas as atualizações pendentes estiverem instaladas em sua versão atual do Ubuntu, você deve executar o comando apt dist-upgrade . Este comando instalará todos os patches de software que foram retidos propositadamente. Esses patches devem ser instalados antes de tentar atualizar.
sudo apt dist-upgrade
Depois de executar o comando dist-upgrade , é hora de habilitar os canais de software Ubuntu 22.04 LTS. Para fazer isso, siga as instruções abaixo que correspondem à versão do Ubuntu que você usa.
20.04 LTS
Se você usa o Ubuntu 20.04 LTS e precisa mudar para o software Ubuntu 22.04 LTS, execute o seguinte comando sed no terminal.
sudo sed -i 's/focal/jammy/g' /etc/apt/sources.list
Depois que os canais de software forem alterados para 22.04, execute os seguintes comandos para atualizar o Ubuntu 20.04 LTS para 22.04 LTS.
sudo apt update
sudo apt upgrade sudo apt dist-upgrade
21.10
Se você estiver executando o Ubuntu 21.10 e precisar atualizar para o Ubuntu 22.04 LTS, execute o seguinte comando sed em uma janela de terminal.
sudo sed -i 's/impish/jammy/g' /etc/apt/sources.list
Depois de atualizar suas fontes de software Ubuntu 21.10 para as fontes de software Ubuntu 22.04 LTS, execute os comandos abaixo em sucessão para atualizar o Ubuntu.
sudo apt update
atualização sudo apt
sudo apt dist-upgrade
Baixar 22.04 LTS
Deseja instalar uma nova versão do Ubuntu 22.04 LTS no seu computador? Vá para Ubuntu.com/desktop e selecione o botão de download abaixo de “Ubuntu 22.04 LTS” para colocar as mãos nele.

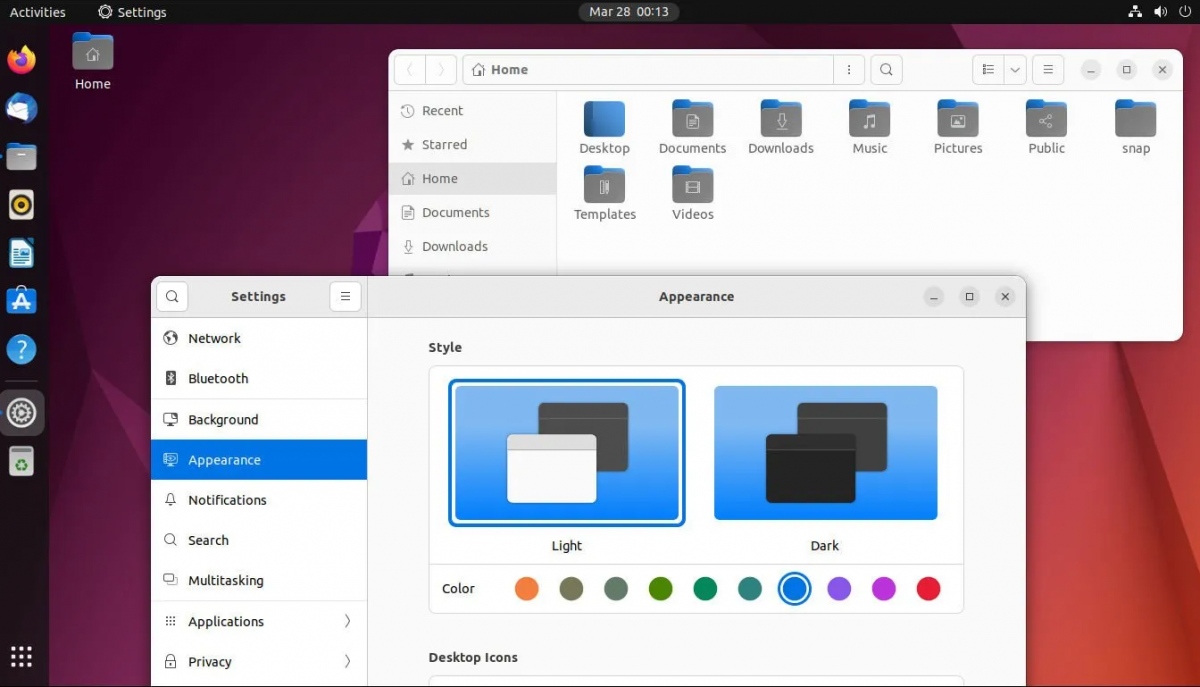
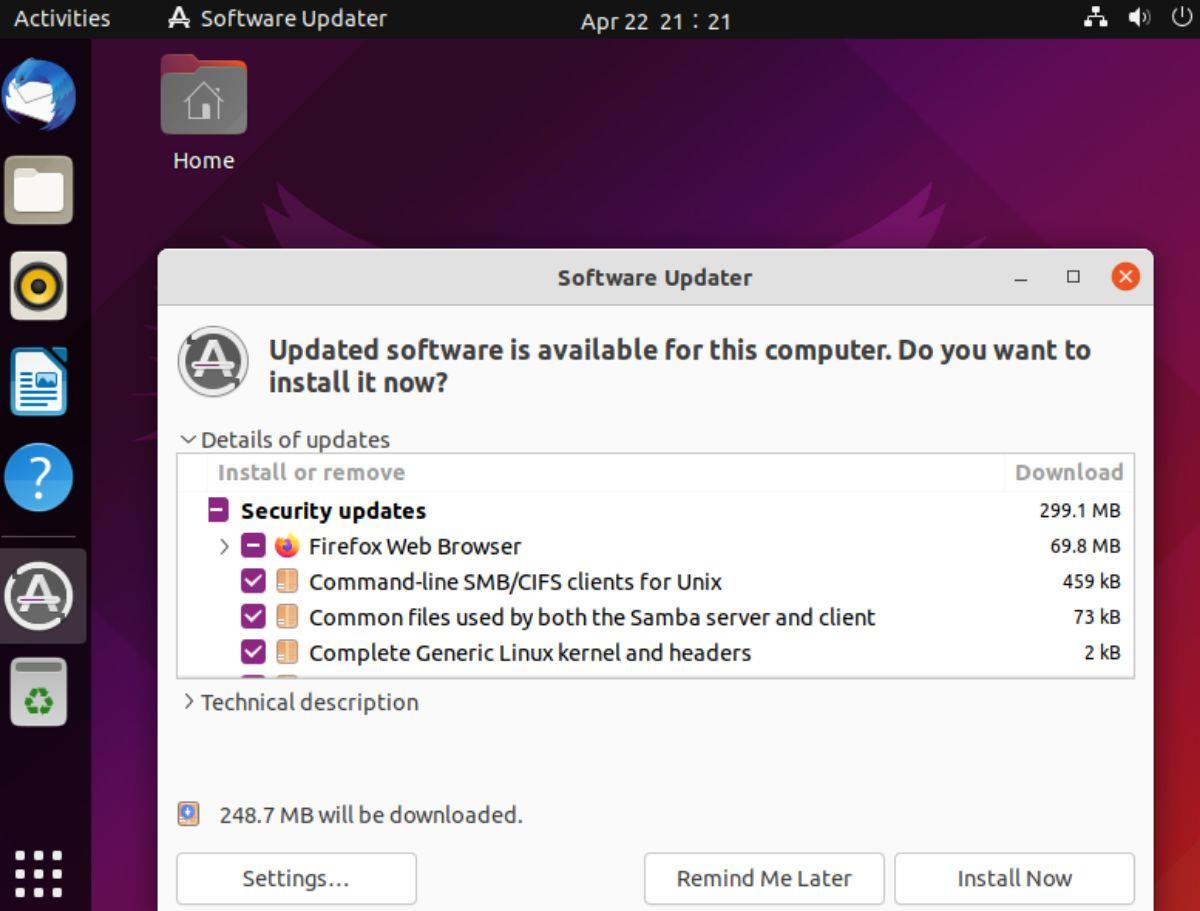
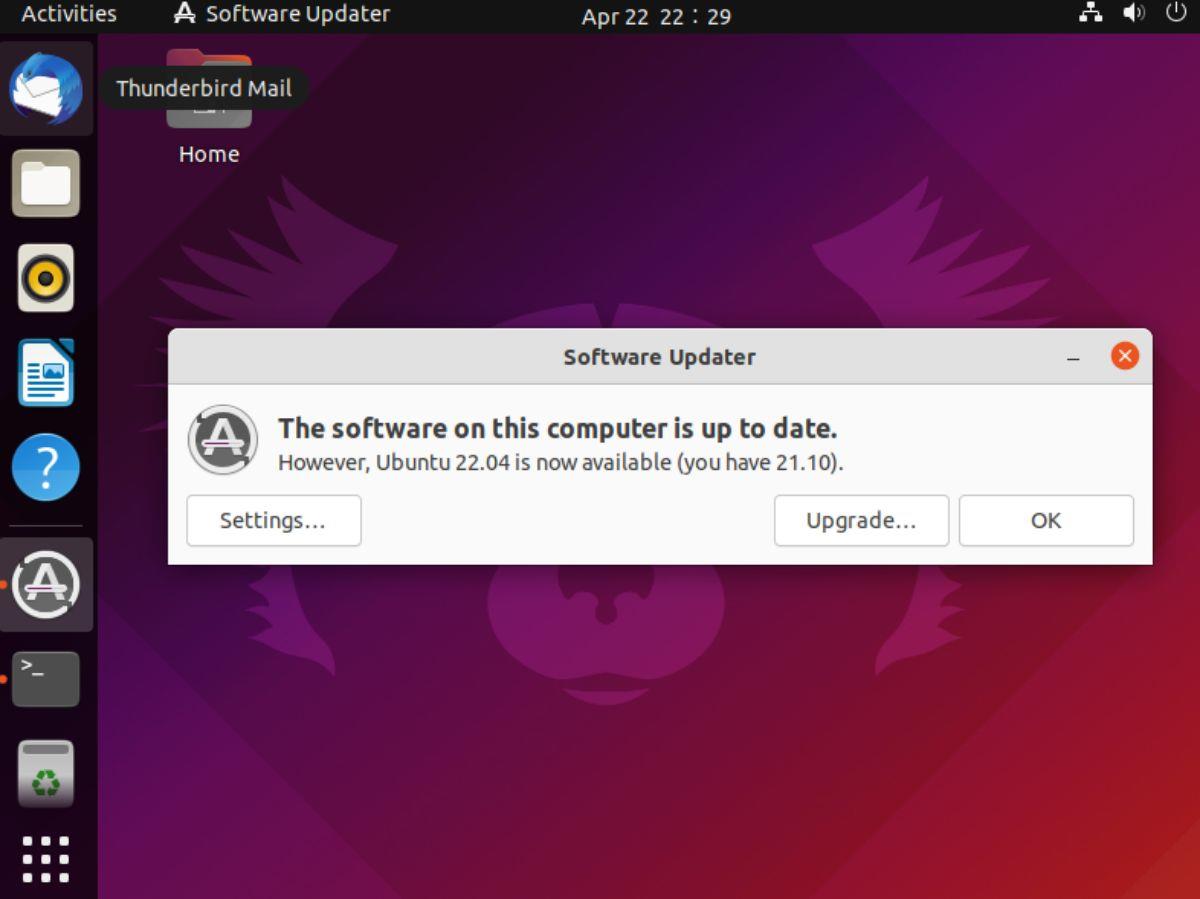
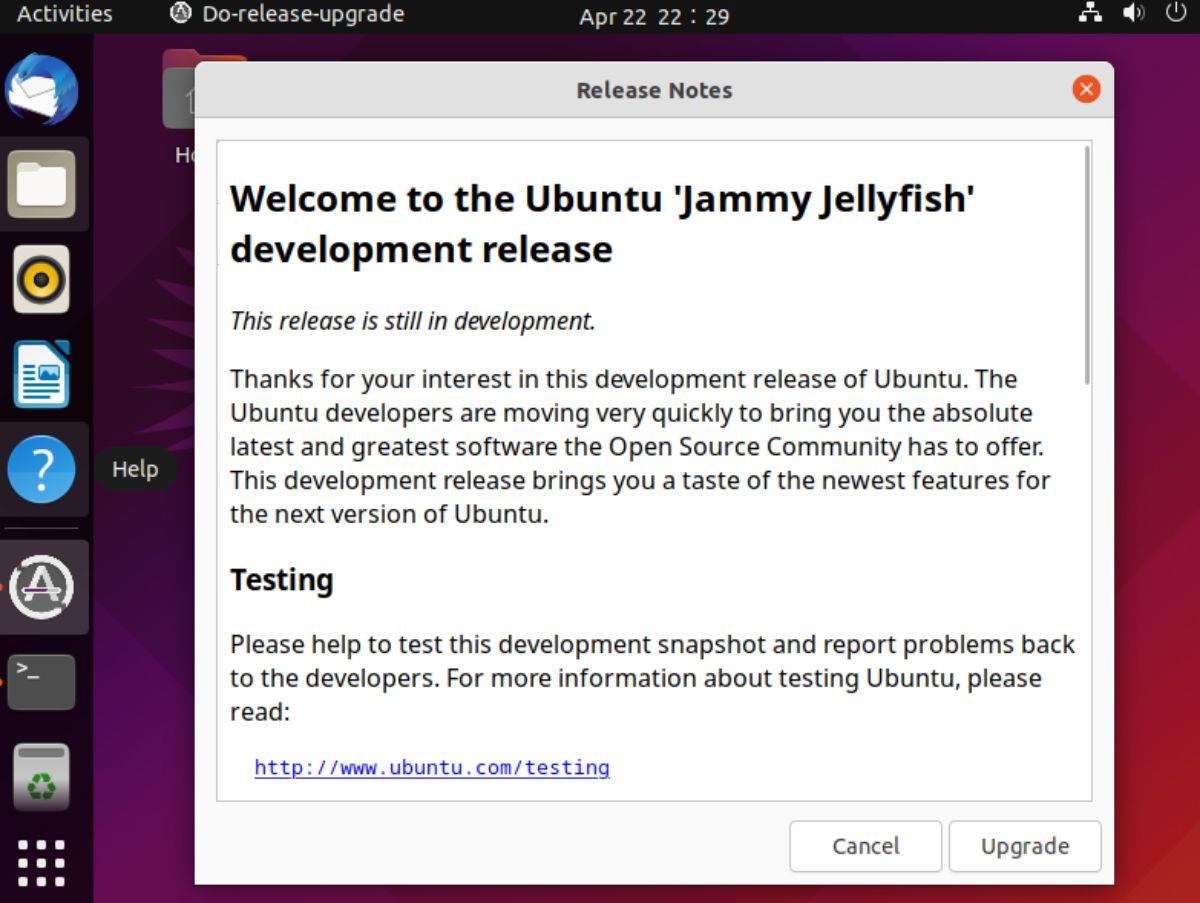
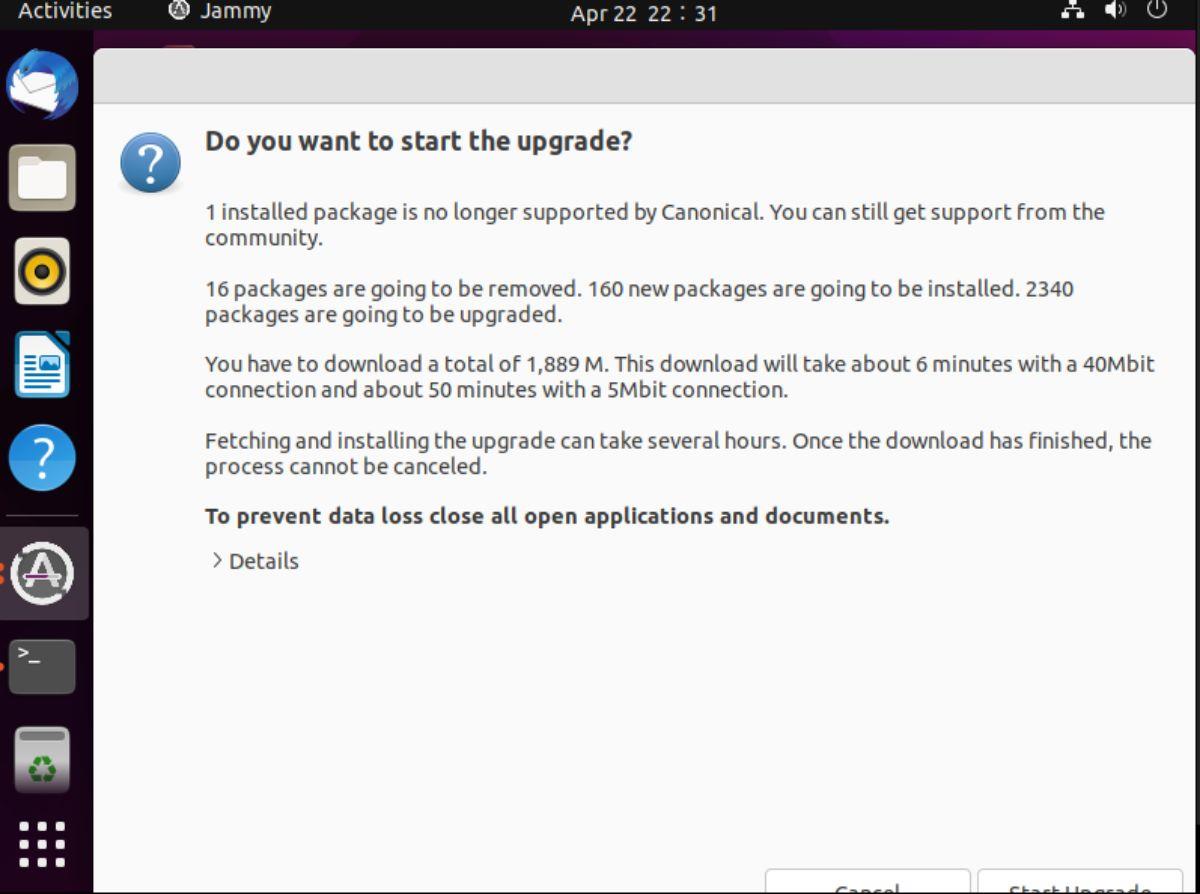
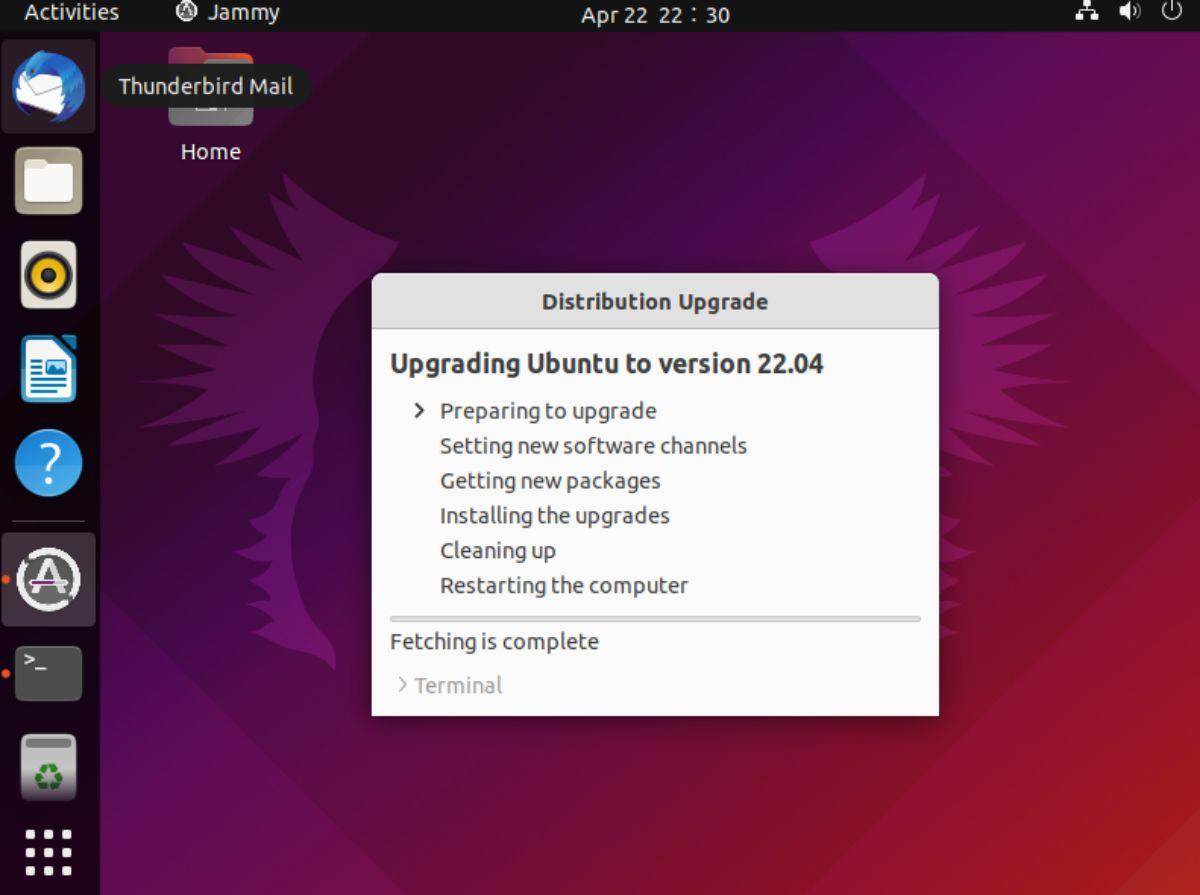
![Baixe o FlightGear Flight Simulator gratuitamente [Divirta-se] Baixe o FlightGear Flight Simulator gratuitamente [Divirta-se]](https://tips.webtech360.com/resources8/r252/image-7634-0829093738400.jpg)






![Como recuperar partições perdidas e dados do disco rígido [Guia] Como recuperar partições perdidas e dados do disco rígido [Guia]](https://tips.webtech360.com/resources8/r252/image-1895-0829094700141.jpg)
