O Pop_OS 22.04 foi lançado e traz vários novos recursos, incluindo o sistema de áudio Pipewire, um kernel Linux mais recente e um Gnome Shell atualizado. Neste artigo, vamos mostrar passo a passo como você pode atualizar sua instalação do Pop_OS para 22.04.
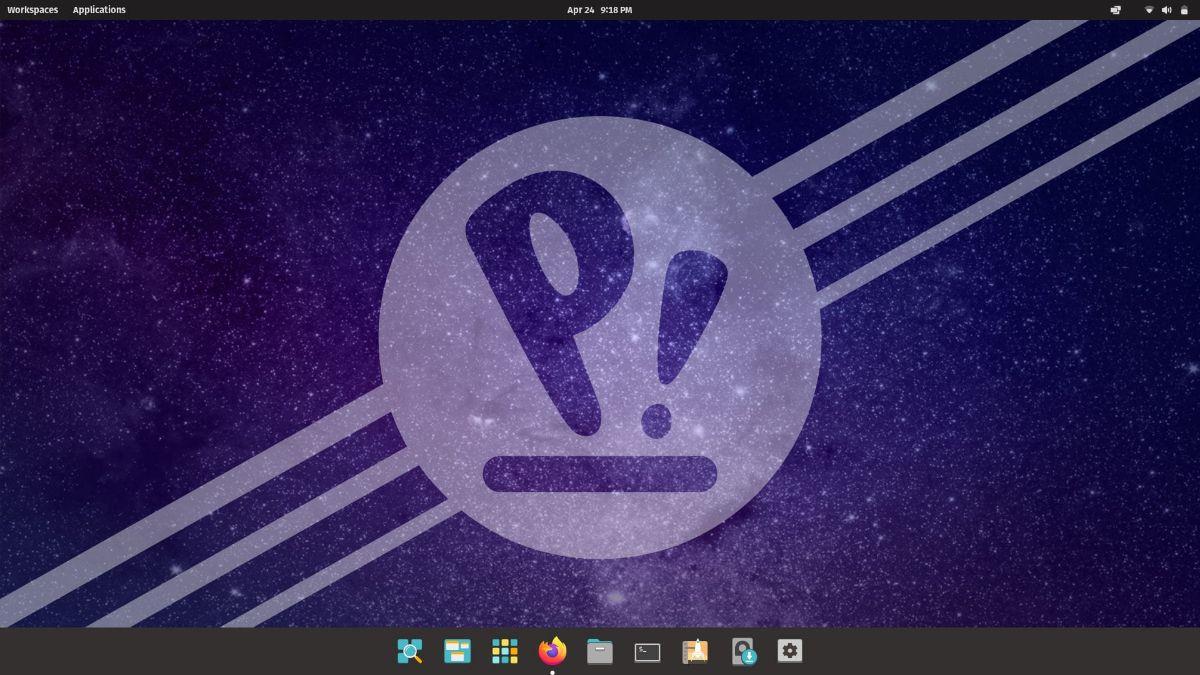
1. Baixando o ISO do Pop_OS 22.04
Se você não está interessado em atualizar seu sistema existente e prefere começar do zero, você pode fazer o download do ISO do Pop_OS 22.04. Siga estas etapas:
- Visite o site oficial do Pop_OS.
- Localize e clique no botão verde “Download”.
- Escolha entre a versão “22.04 LTS” ou “22.04 LTS (Nvidia)” dependendo do seu hardware. Se você possui GPU NVIDIA, selecione a opção correspondente. Seu navegador irá baixar o arquivo ISO.
2. Atualizando para 22.04 - Interface Gráfica (GUI)
Recomendamos realizar a atualização do Pop_OS 22.04 utilizando a GUI. Antes de começar, certifique-se de que todas as atualizações pendentes estejam instaladas. Siga as instruções abaixo:
2.1. Abrindo a Pop Shop
Abra a Pop Shop a partir do dock. Em seguida, clique em “Instalado” para visualizar as atualizações disponíveis.
2.2. Instalando Atualizações Pendentes
Localize “Atualizações do sistema operacional” e clique no botão verde “Atualizar” para baixar e instalar os patches. Após a instalação, reinicie o sistema.
2.3. Processo de Atualização
Após o reinício, siga as etapas abaixo:
- Pressione a tecla Win e digite “Configurações” para abrir a janela de configurações.
- Na barra lateral à esquerda, role até “OS Upgrade & Recovery”, e localize a seção “Atualização do sistema operacional”. Selecione o botão verde “Download” quando “Pop!_OS 22.04 está disponível” aparecer.
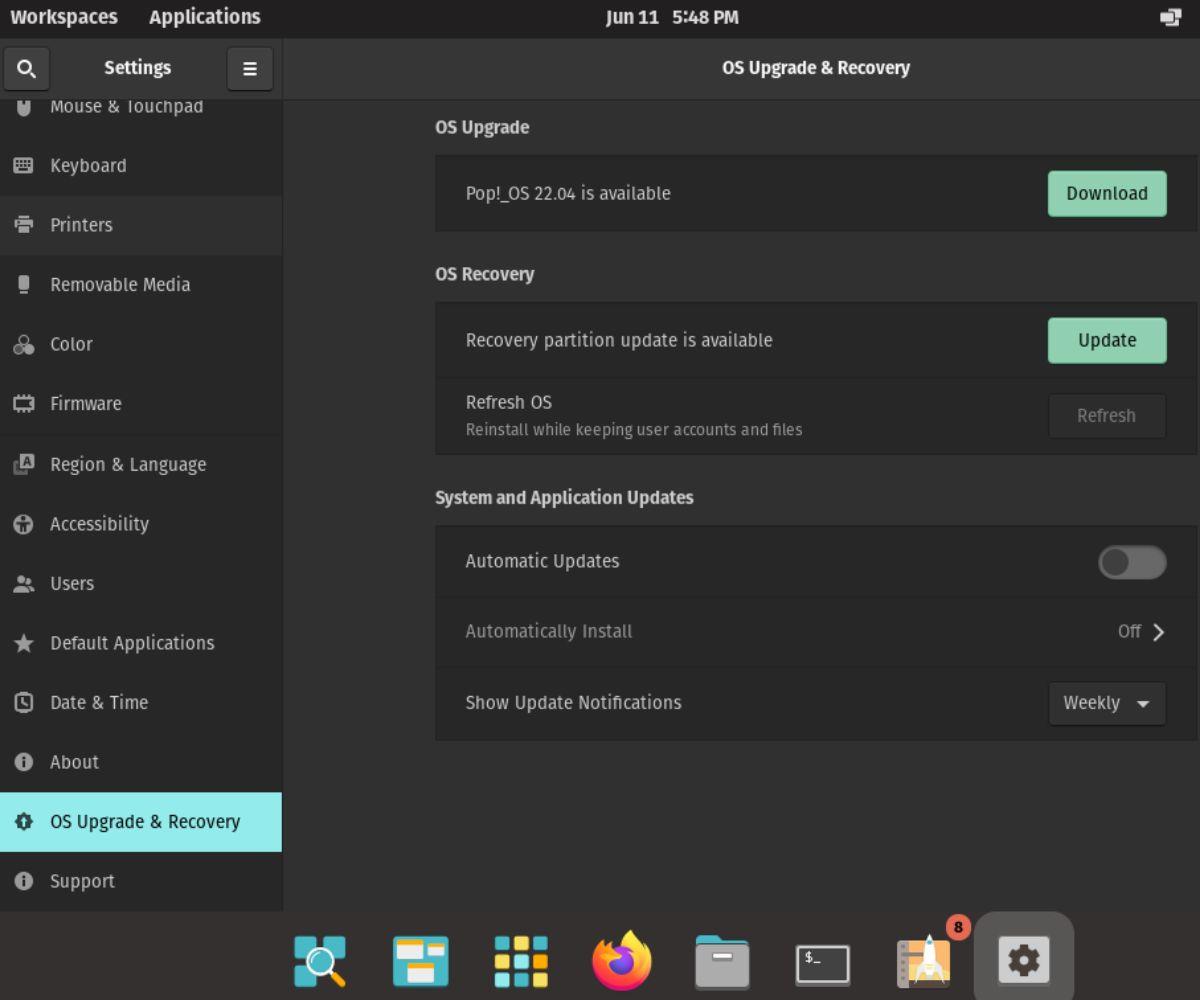
- Aguarde o download ser concluído. Quando finalizar, o botão mudará para “Upgrade”, clique nele para iniciar o processo de atualização.
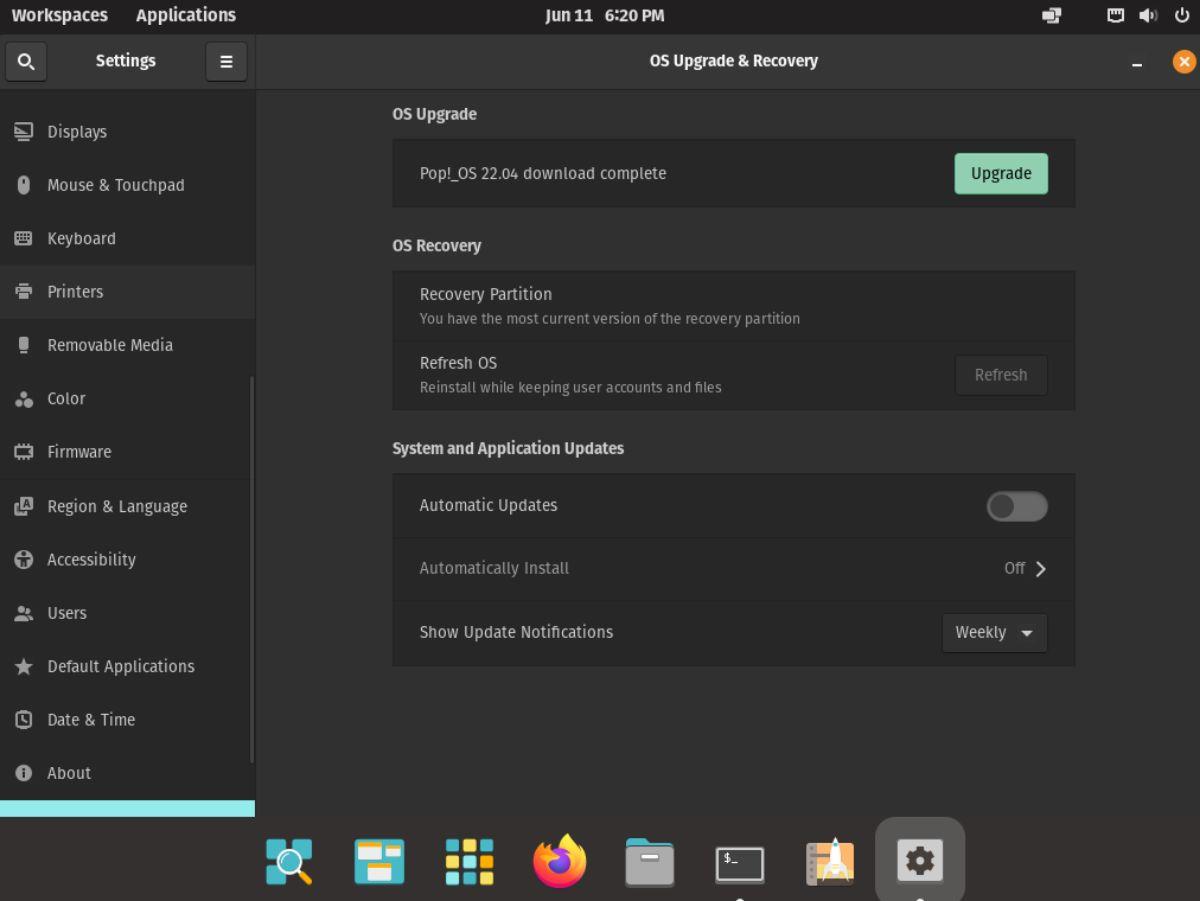
- O sistema será reiniciado e a atualização será instalada. Após a conclusão, faça login novamente no seu sistema.
3. Atualizando para 22.04 - Terminal
Embora a GUI seja recomendada, você pode optar pela atualização via terminal. Veja como:
3.1. Abrindo o Terminal
Pressione Ctrl + Alt + T para abrir uma janela de terminal ou busque “Terminal” no menu.
3.2. Realizando a Atualização no Terminal
- Execute o comando sudo apt update para verificar atualizações disponíveis.
- Em seguida, instale as atualizações pendentes com sudo apt full-upgrade.
- Atualize a partição de recuperação com o comando pop-upgrade recovery. Não desligue o PC durante esse processo.
- Finalmente, para atualizar o Pop_OS para 22.04, execute pop-upgrade release.
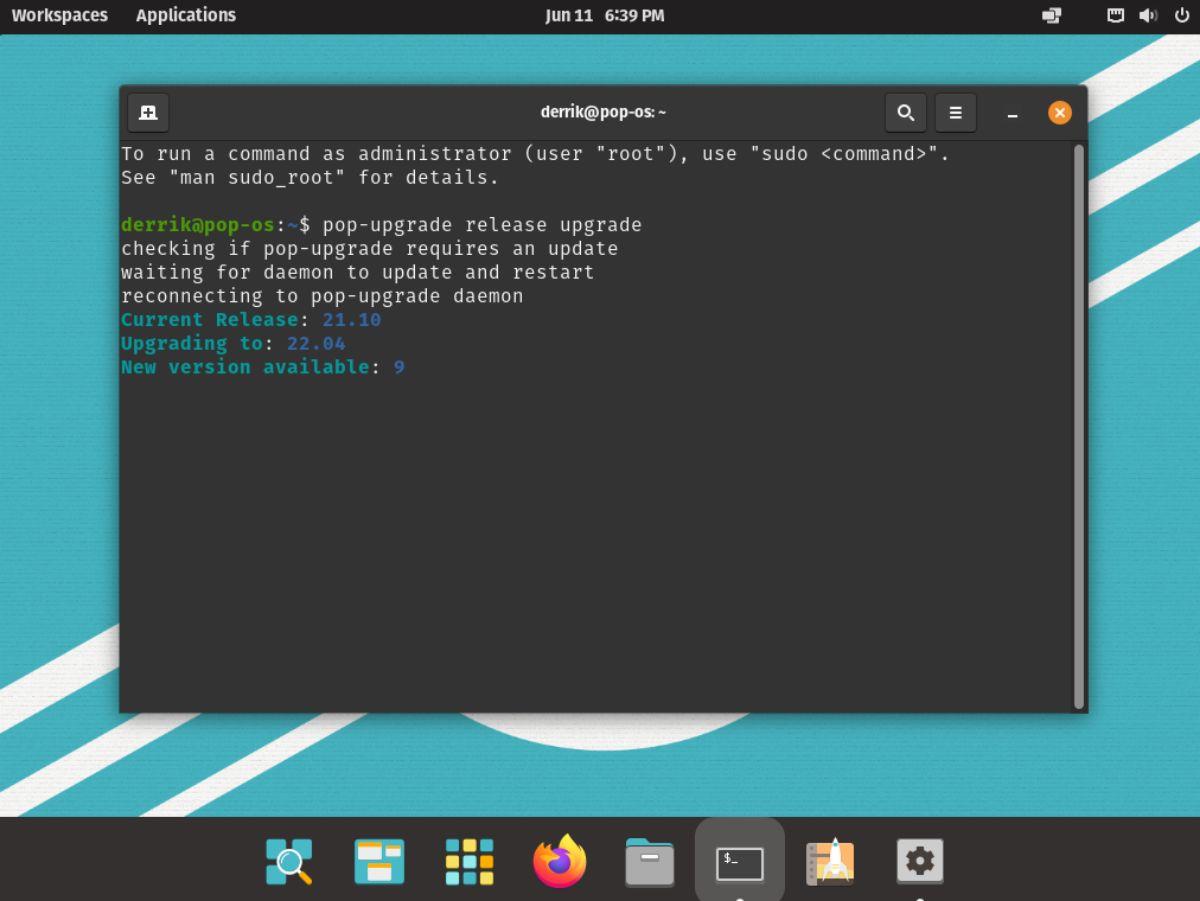
Conclusão
Ao seguir essas etapas, você conseguirá atualizar sua instalação do Pop_OS 22.04 com facilidade, seja através da GUI ou do terminal. Aproveite todos os novos recursos e melhorias que esta versão tem a oferecer!
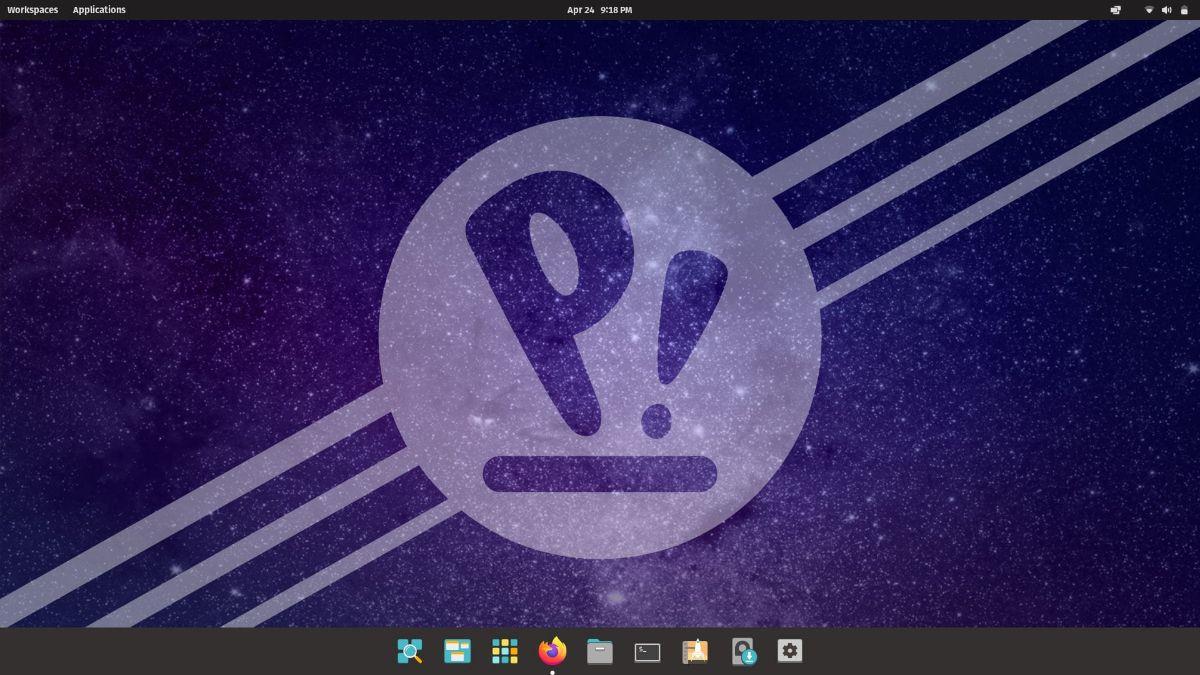

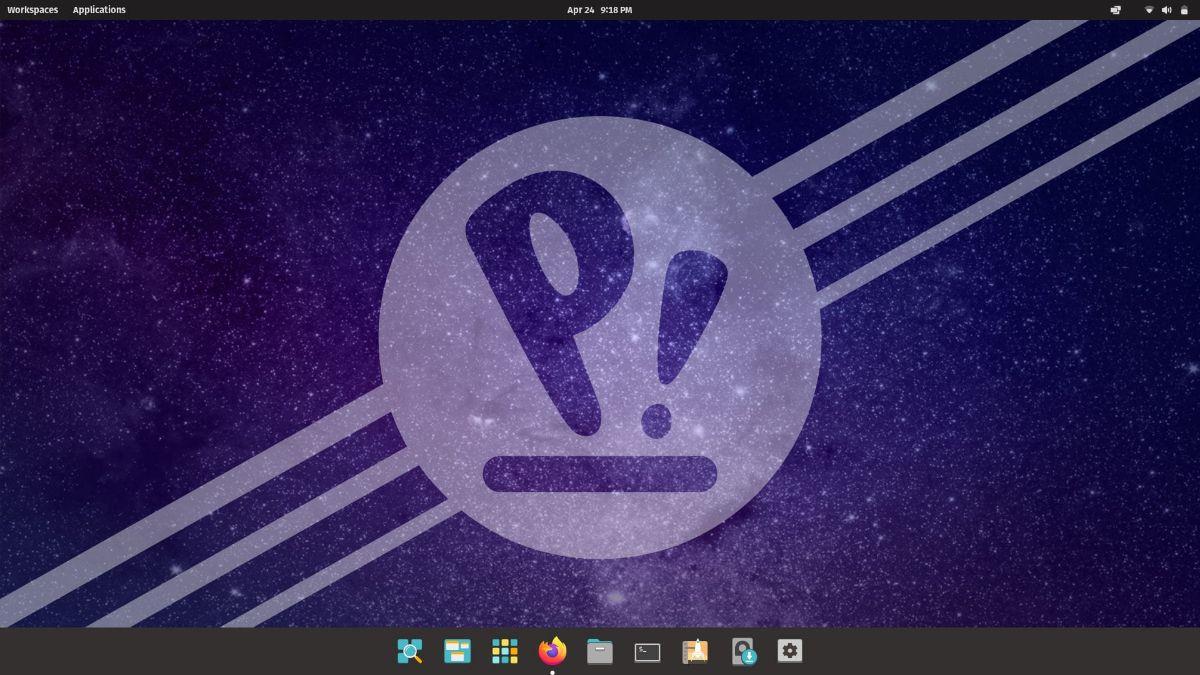
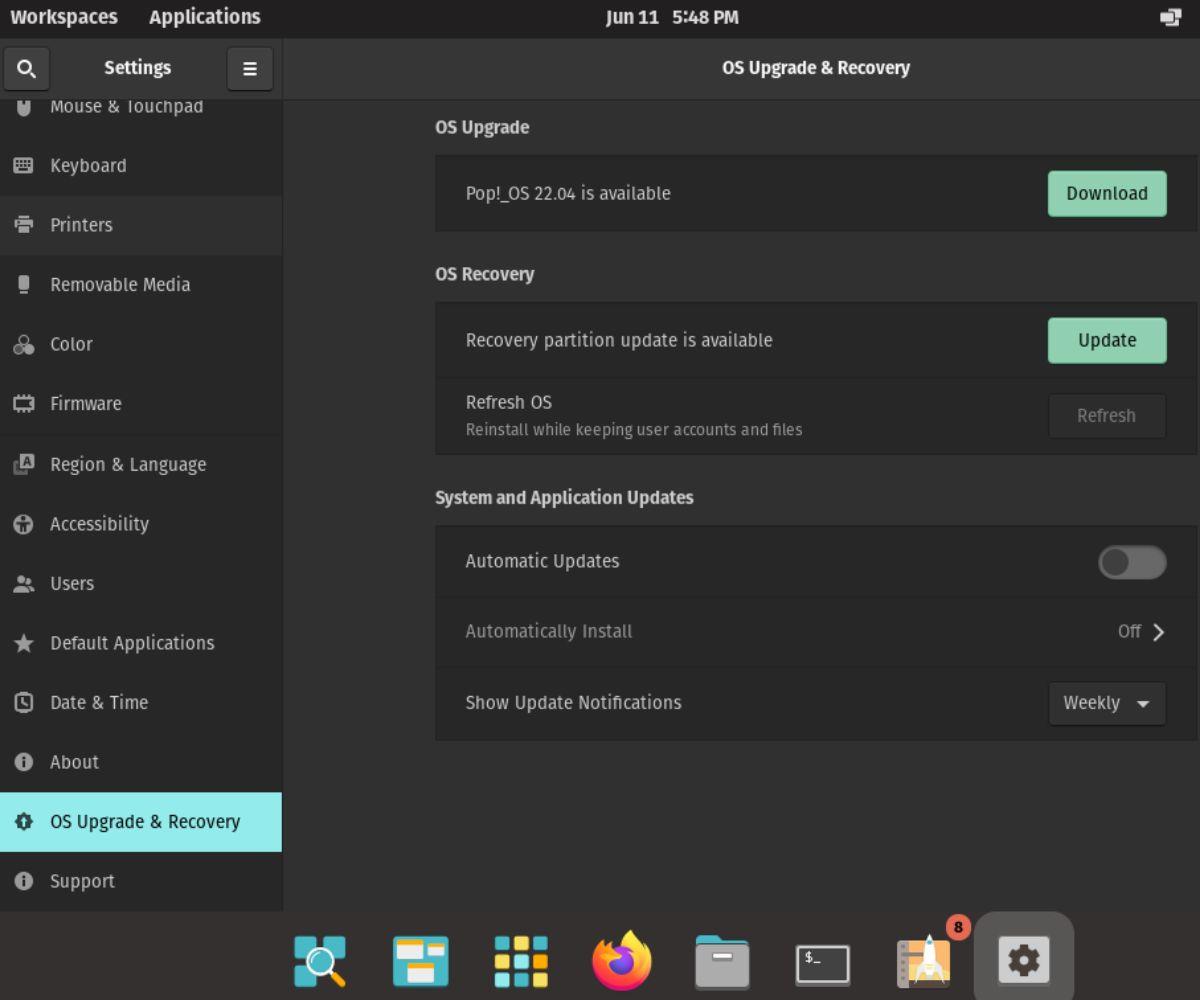
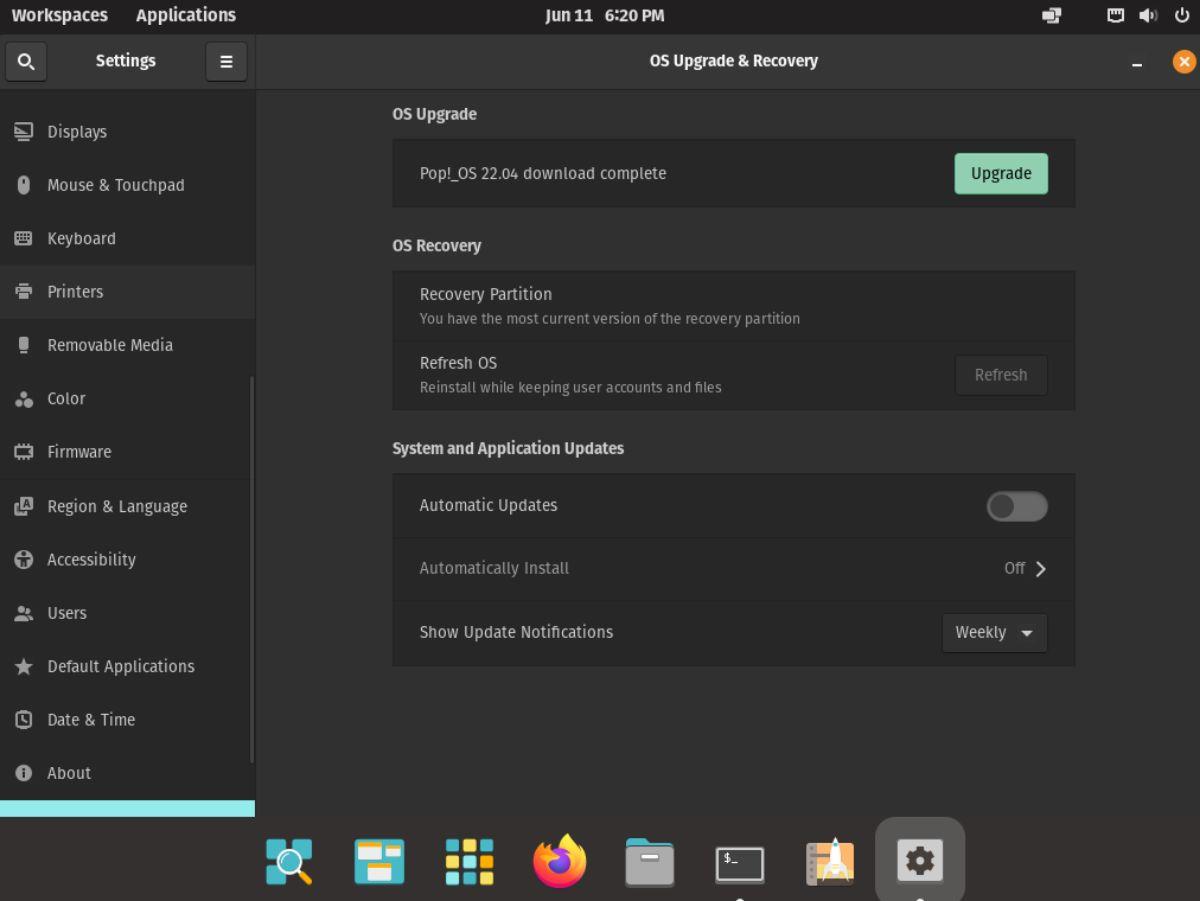
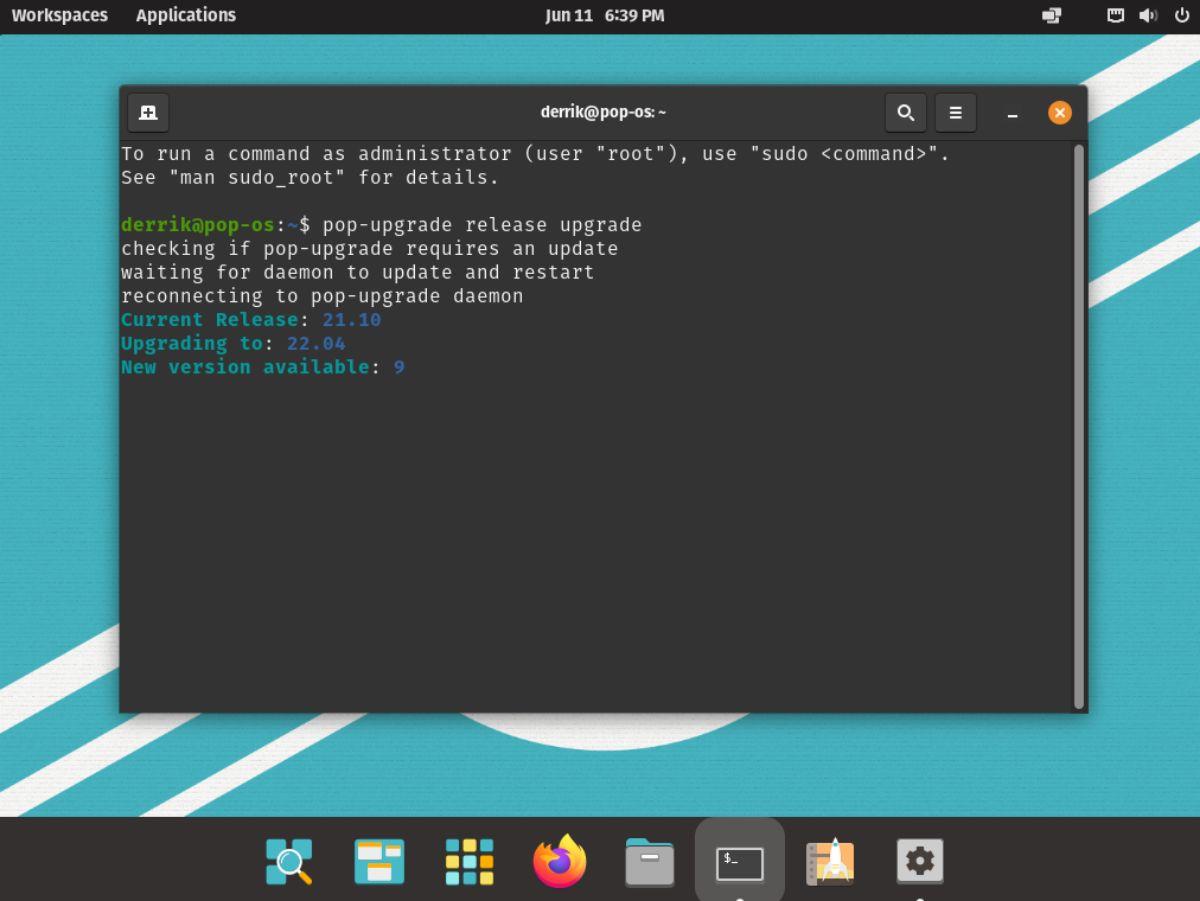
![Baixe o FlightGear Flight Simulator gratuitamente [Divirta-se] Baixe o FlightGear Flight Simulator gratuitamente [Divirta-se]](https://tips.webtech360.com/resources8/r252/image-7634-0829093738400.jpg)






![Como recuperar partições perdidas e dados do disco rígido [Guia] Como recuperar partições perdidas e dados do disco rígido [Guia]](https://tips.webtech360.com/resources8/r252/image-1895-0829094700141.jpg)

Fernanda 123 -
Valeu pela dica! A atualização para o Pop_OS 22.04 foi rapidinha e não tive problemas, mas estou ansiosa para testar as novidades
Paula Educadora -
Fiz a atualização e, sinceramente, não vejo diferença tão grande. Alguém mais tem essa impressão? Quero feedbacks
André A. -
Super experiente com Linux, mas especialmente com o Pop_OS. A atualização de hoje foi impecável. 10/10
Joana 99 -
O que mais me impressiona no Pop_OS é a facilidade de uso. Atualizar foi uma brisa e minha produtividade aumentou
Lucas Miau -
Galera, alguém sabe como eu posso resolver o problema do driver gráfico após a atualização? Tô com dificuldades!
Ana Clara -
Estou fazendo a atualização agora e tá tudo indo muito bem! O processo é bem simples realmente, mas alguns detalhes podem ser confusos.
Rafael Tech -
Se você já tá no 20.04, a atualização é bem tranquila! Mas cuidado com as configurações de aplicativos, algumas podem mudar
Fábio Linux -
Pessoal, alguém conseguiu fazer o dual boot com a nova versão? Minhas tentativas sempre dão erro
Vitor Geek -
Meu irmão sempre fala bem do Pop_OS e agora que atualizei, entendi por que! É realmente fantástico
Marcelino -
Que sensacional, eu ja tinha amor pelo Pop_OS e essa nova versão só reforçou isso! Obrigado pela atualização!
João Silva -
Adorei o guia! Pop_OS 22.04 tá incrível. A interface é muito bonita e intuitiva, recomendo para quem quer uma experiência Linux suave
Thais do Campo -
Fiz a atualização e amei as novas funcionalidades, mas confesso que senti falta de algumas configurações do 20.04.
Mia Furry -
Altas dicas aqui, em cada versão eu fico mais feliz! O suporte é super bem feito. Vamos que vamos
Carla IT -
Quem já atualizou, conseguiu manter todos os aplicativos funcionando? Estou receosa, quero atualizar mas não quero perder nada
Ricardo T. -
Se alguém tem dicas de como maximizar a performance do Pop_OS 22.04, por favor, me ajudem! Estou com um PC mais antigo
Bruno M. -
Demorei um pouco para atualizar, mas sou feliz com minha decisão! Pop_OS é simplesmente o melhor sistema que já usei!
Filipe Costa -
Quem também tá ansioso pra ver as novidades do Pop_OS 22.10? Essa nova versão promete!
Sofia A. -
Carta aos desenvolvedores: amamos o trabalho de vocês! A atualização trouxe muito mais facilidade! Adorei!
Cris 2811 -
As atualizações do Pop_OS são legais, mas não esqueçam de fazer backup dos arquivos, isso é super importante!
Simone G. -
Estou usando Pop_OS para o trabalho e a atualização com certeza fez meu dia a dia mais produtivo. Valeu
Marcio P -
Pop_OS 22.04 é uma beleza! Achei muito legal a nova maneira de gerenciar as janelas. Agradeço ao autor por compartilhar.
Diego 007 -
A cada nova versão, fico mais apaixonado! A Pop_OS me surpreende com as atualizações. Obrigado pelo passo a passo
Luana dos Santos -
Estou tão feliz por ter encontrado esse artigo! Finalmente consegui atualizar e minha máquina tá voando
Aline R. -
Adorei tudo sobre a nova versão, exceto por um pequeno bug no gerenciador de pacotes. Alguém mais notou
Gabi Rodrigues -
Pop_OS 22.04 rodando liso no meu PC! Estou adorando a nova atualização. Ótimo trabalho, pessoal