Emule cliques de teclado e mouse com Actionaz

Você quer executar algumas tarefas repetidas automaticamente? Em vez de ter que clicar em um botão várias vezes manualmente, não seria melhor se um aplicativo
Você precisa obter um Ubuntu Desktop VM configurado no VMware Workstation em seu Windows, Mac ou Linux PC? Não consigo descobrir como fazer isso? Nós podemos ajudar! Acompanhe enquanto examinamos como configurar um Ubuntu Desktop VM no VMware Workstation.

Se você precisa criar uma imagem VMware do Ubuntu para usar na estação de trabalho VMware, existem algumas maneiras de fazer isso. Você pode ir para Ubuntu.com, baixar o ISO e instalar manualmente o sistema operacional. Ou você pode baixar uma imagem VMware pronta de OSBoxes. Nesta seção do guia, mostraremos como fazer ambos.
Se você preferir configurar sua imagem Ubuntu VMWare do zero, você precisará baixar o arquivo ISO do Ubuntu.com manualmente. Vá para Ubuntu.com e encontre a guia “Download”.
Clique em “Baixar”. Depois de fazer isso, uma janela pop-up aparecerá na tela. Nesta janela, localize a seção “Ubuntu Desktop” e selecione 20.04 LTS . Após selecionar este botão, você será conduzido pelo processo de download.
O processo de download deve começar instantaneamente. O arquivo ISO do Ubuntu tem cerca de 2,7 GB de tamanho. Como resultado, o download pode demorar alguns minutos. Quando o processo estiver concluído, vá para a próxima seção do guia.
Se você não estiver interessado em lidar com a instalação do Ubuntu e os arquivos ISO, você pode baixar uma versão pré-configurada do Ubuntu adaptada para VMware. A única desvantagem desse método é que você não consegue personalizar sua senha ou nome de usuário.
Para iniciar o download, vá para a página Ubuntu OSBoxes . Uma vez lá, procure o Ubuntu 20.04 LTS. Em seguida, clique na guia “VMware”. Ao clicar nesta guia, você verá “VMware (VMDK) 64 bits,” seguido de um link para download.
Clique no link de download para obter um arquivo VMDK do Ubuntu compactado. O download não deve demorar muito, pois tem apenas 1,9 GB de tamanho. Quando o download for concluído, abra seu gerenciador de arquivos, selecione “Downloads”, clique com o botão direito do mouse em “64bit.7z” e descompacte-o para usá-lo como uma imagem VMware.
Depois de descompactar o arquivo VMDK do arquivo “64bit.7z”, renomeie-o de “Ubuntu 20.04.2 (64bit) .vmdk” para “Ubuntu.vmdk”.
Agora que o Ubuntu foi baixado (por ISO ou por VMDK de OSBoxes), é hora de configurar a VM no VMware. Siga as instruções abaixo que correspondem ao seu caso de uso.
Primeiro, abra o VMware Workstation 16 no Linux, Windows ou qualquer sistema operacional que você esteja usando como SO Host. Depois de aberto, localize o botão “Criar uma nova máquina virtual” na guia Home no VMWare. Ou selecione “Arquivo”, seguido de “Nova Máquina Virtual”.
Após clicar em “Nova Máquina Virtual”, aparecerá um Wizard. Este assistente é para ajudá-lo a configurar sua nova VM. Selecione a opção “Típica (recomendado)” e selecione “Avançar” para continuar na próxima página.

Na próxima página, localize “Usar imagem ISO” e clique nela com o mouse. Em seguida, selecione “Navegar” e navegue até o arquivo ISO do Ubuntu no computador.
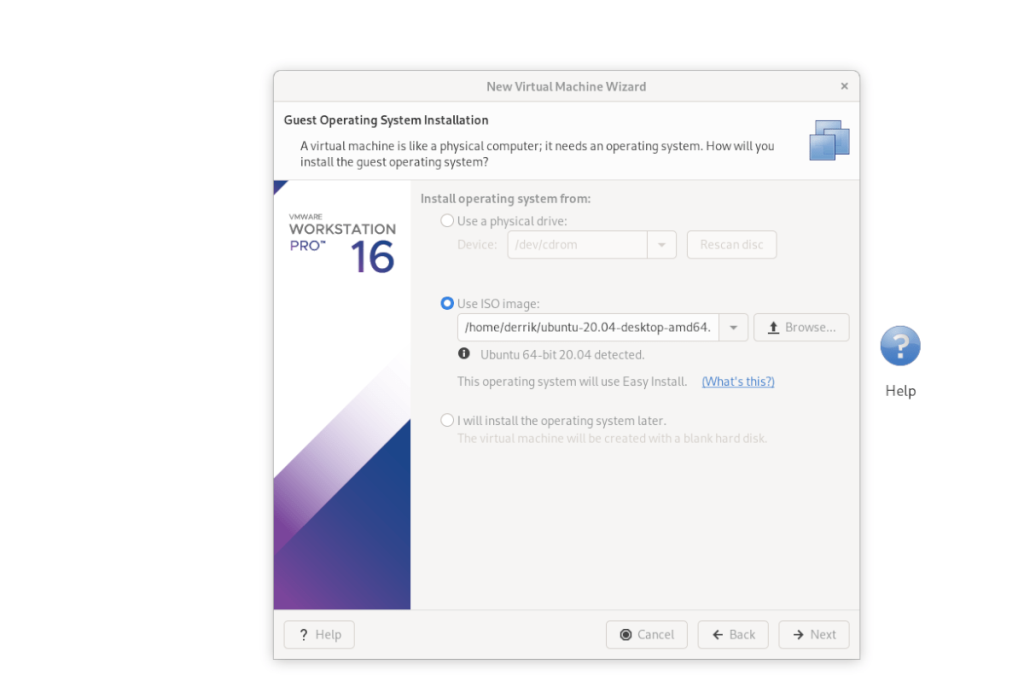
Com o ISO carregado na estação de trabalho VMware, você verá “Informações de instalação fácil”. Nesta página, preencha seu nome completo, nome de usuário preferencial do Ubuntu, bem como uma senha. Quando abaixado, pressione “Avançar”.
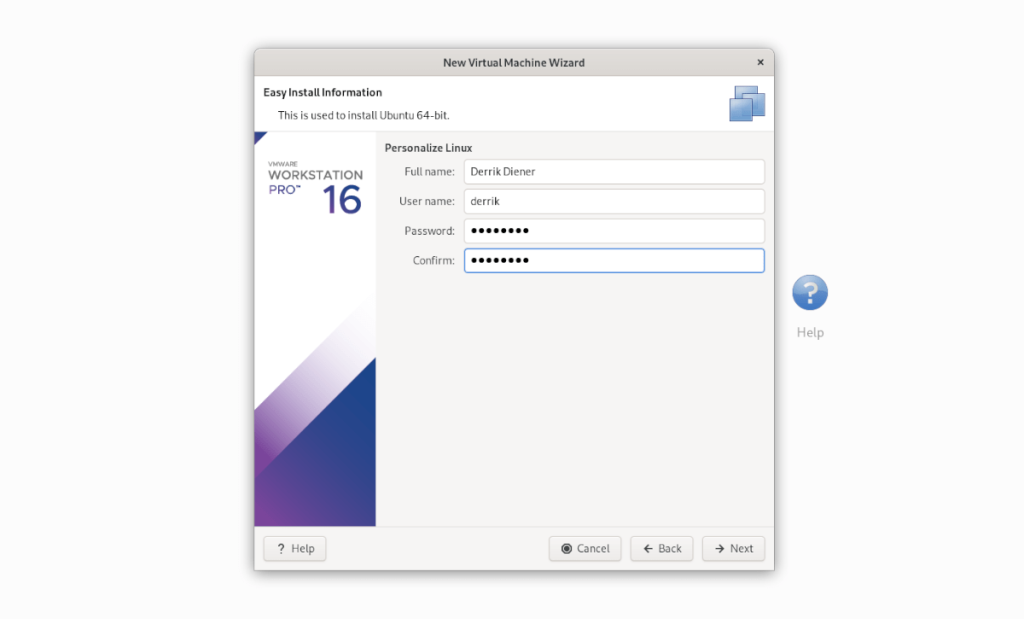
Agora você deve nomear sua VM. Por padrão, é definido como “Ubuntu de 64 bits”. Deixe-o e pressione “Avançar” para continuar. Ou renomeie-o e pressione “Avançar”.
Na próxima página, selecione “Armazenar disco virtual como um único arquivo”. Em seguida, clique no botão “Avançar” para continuar. Em seguida, após passar para a próxima página, selecione “Concluir” para fechar o Assistente.

Quando você clicar em “Concluir”, o Ubuntu deve inicializar instantaneamente e começar a instalar a VM. Quando a instalação for concluída, ele estará pronto para uso!
Para configurar um Ubuntu VM com o OSBoxes VMDK baixado, faça o seguinte. Primeiro, clique na guia Página inicial e selecione “Criar uma nova máquina virtual”. Em seguida, selecione “Típico (recomendado)”.

Na próxima página, selecione “Instalarei o sistema operacional mais tarde”. Não precisamos instalar o SO, pois ele já está configurado no VMDK que baixamos das OSBoxes.
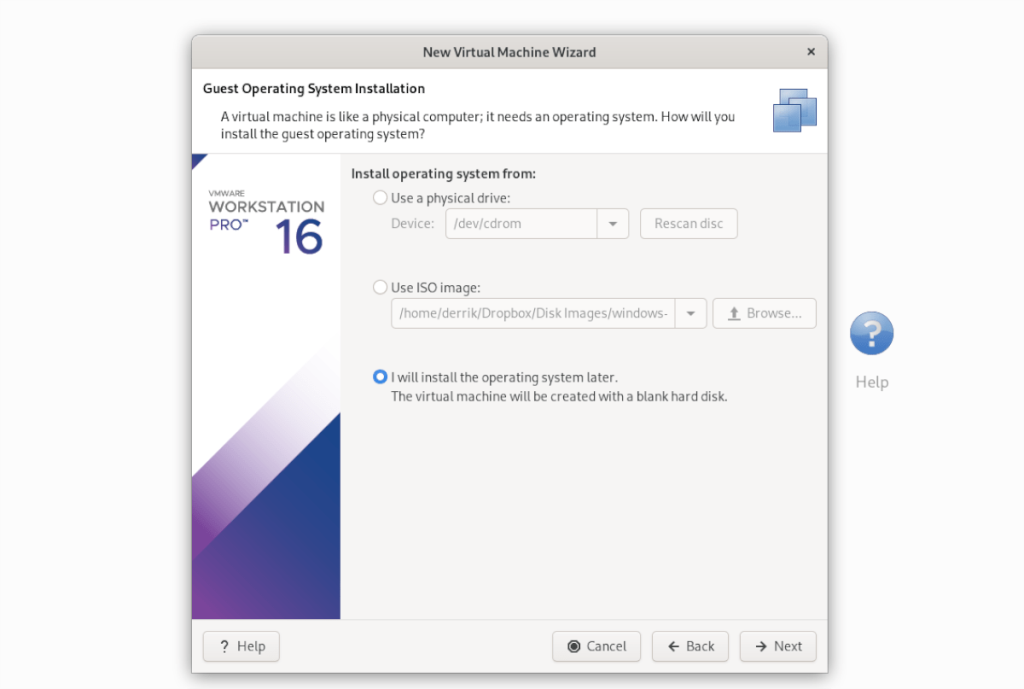
Em “Selecionar um Sistema Operacional Convidado”, escolha “2. Linux ”e pressione o botão“ Avançar ”para continuar.
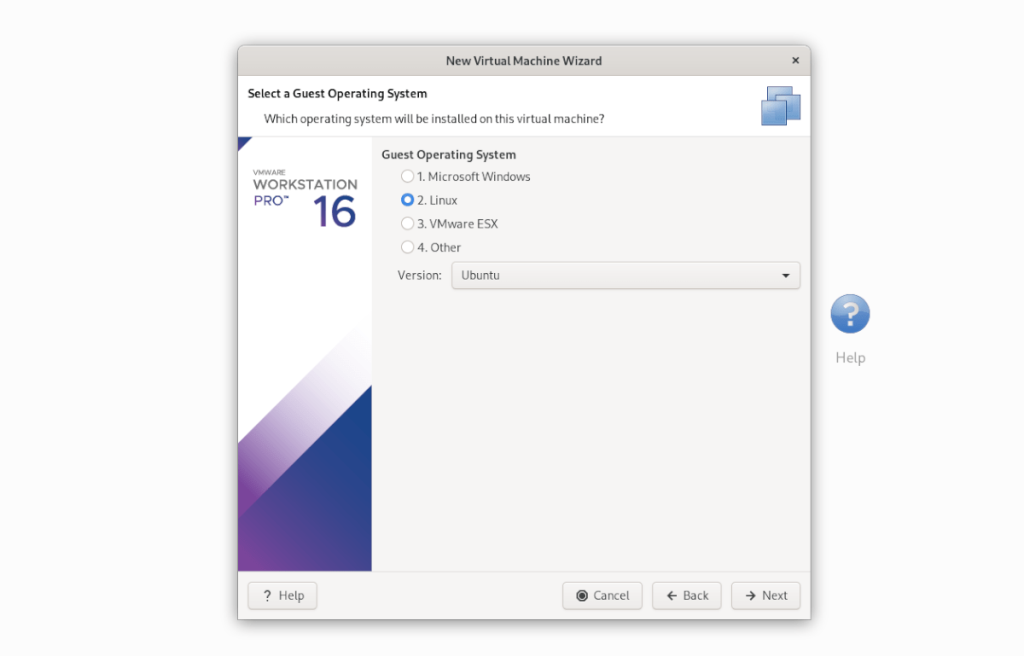
Na próxima página, defina o nome como “Ubuntu” e clique em “Avançar” para ir para a próxima página. Depois de escolher um nome, selecione “Armazenar disco virtual como um único arquivo”.
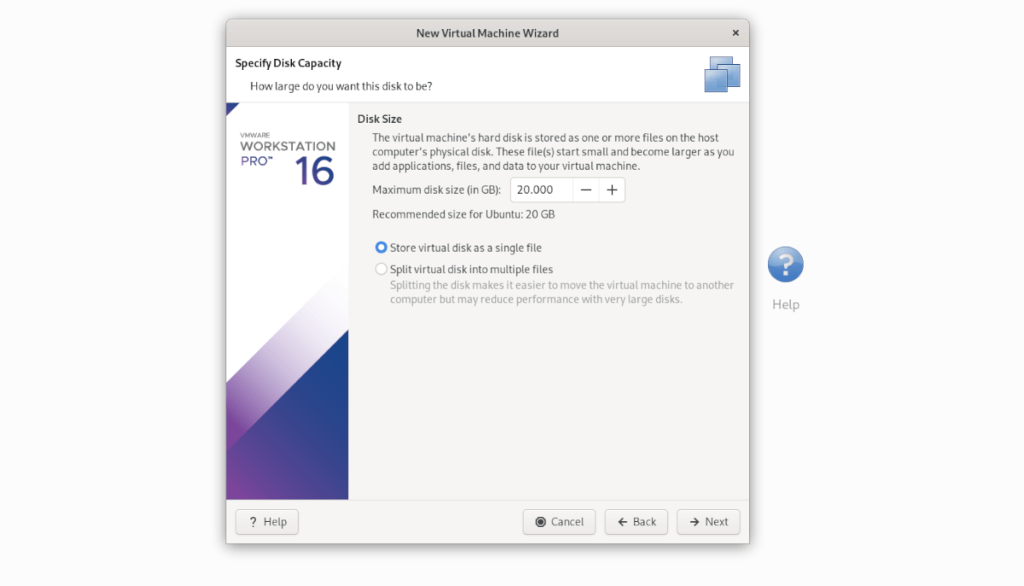
Selecione o botão “Concluir” para fechar o instalador. Quando o instalador for fechado, vá para a sua VM “Ubuntu” na barra lateral da biblioteca e clique com o botão direito nela. Em seguida, selecione a opção “Abrir diretório VM”.
Ao abrir o diretório VM, exclua Ubuntu.vmdk. Em seguida, abra uma segunda janela do gerenciador de arquivos e arraste o arquivo Osboxes “Ubuntu.vmdk” (que você renomeou de “Ubuntu 20.04.2 (64 bits) .vmdk” para “Ubuntu.vmdk” anterior) para o diretório VM.
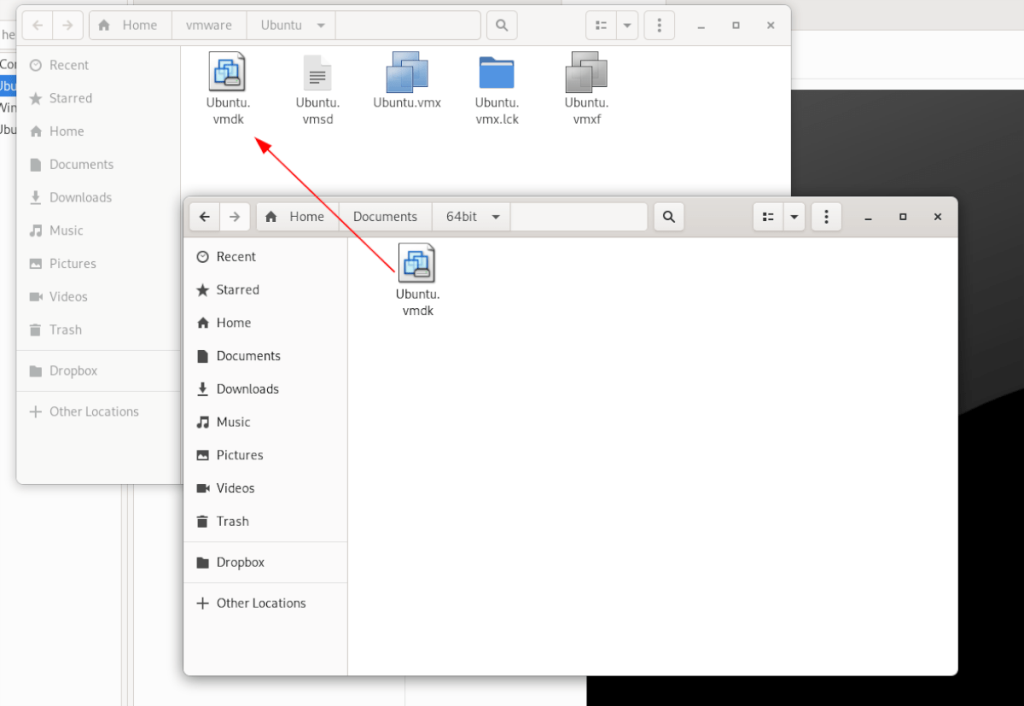
Depois de trocar o arquivo VMDK, volte para o VM “Ubuntu” na barra lateral “Biblioteca” no VMware e selecione “Iniciar este sistema operacional convidado” para ligá-lo!

Você quer executar algumas tarefas repetidas automaticamente? Em vez de ter que clicar em um botão várias vezes manualmente, não seria melhor se um aplicativo
O iDownloade é uma ferramenta multiplataforma que permite ao usuário baixar conteúdo sem DRM do serviço iPlayer da BBC. Ele pode baixar vídeos no formato .mov
Temos abordado os recursos do Outlook 2010 em muitos detalhes, mas como ele não será lançado antes de junho de 2010, é hora de dar uma olhada no Thunderbird 3.
De vez em quando, todo mundo precisa de uma pausa. Se você está procurando um jogo interessante, experimente o Flight Gear. É um jogo multiplataforma de código aberto e gratuito.
O MP3 Diags é a ferramenta definitiva para corrigir problemas na sua coleção de áudio musical. Ele pode marcar corretamente seus arquivos MP3, adicionar capas de álbuns ausentes e corrigir VBR.
Assim como o Google Wave, o Google Voice gerou um burburinho em todo o mundo. O Google pretende mudar a forma como nos comunicamos e, como está se tornando
Existem muitas ferramentas que permitem aos usuários do Flickr baixar suas fotos em alta qualidade, mas existe alguma maneira de baixar os Favoritos do Flickr? Recentemente, viemos
O que é Sampling? Segundo a Wikipédia, “É o ato de pegar uma parte, ou amostra, de uma gravação sonora e reutilizá-la como um instrumento ou
O Google Sites é um serviço do Google que permite ao usuário hospedar um site no servidor do Google. Mas há um problema: não há uma opção integrada para fazer backup.
O Google Tasks não é tão popular quanto outros serviços do Google, como Agenda, Wave, Voice, etc., mas ainda é amplamente utilizado e é parte integrante da vida das pessoas.


![Baixe o FlightGear Flight Simulator gratuitamente [Divirta-se] Baixe o FlightGear Flight Simulator gratuitamente [Divirta-se]](https://tips.webtech360.com/resources8/r252/image-7634-0829093738400.jpg)





