À medida que mais e mais jogos chegam ao Steam para a plataforma Linux, as bibliotecas de usuário ficam maiores e mais congestionadas. Para corrigir o congestionamento da biblioteca, Steam Cats foi criado. Com o aplicativo, é possível conectar-se à sua conta Steam e categorizar os jogos Steam em sua biblioteca por categoria, gênero, tags de comunidade e muito mais.
Steamy Cats é um script bash hospedado no GitHub, portanto, pode ser executado em quase todas as distribuições Linux existentes. Para usá-lo, você precisará da versão mais recente do Steam para Linux e da ferramenta Git.
Tem uma grande biblioteca de jogos? Você pode querer fazer backup .
Instale Steam e Git
Existem muitas maneiras de instalar o aplicativo Steam no Linux. A partir de agora, todos os principais sistemas operacionais Linux têm um pacote disponível.
Nota: o script de classificação do jogo Steamycats atualmente não suporta o lançamento Flatpak do Steam. Se você não consegue fazer o Steam funcionar em sua distribuição, considere instalar o Ubuntu ou SteamOS .
Para iniciar a instalação, abra uma janela de terminal, pressione Ctrl + Alt + T ou Ctrl + Shift + T no teclado. Em seguida, siga as instruções de instalação que correspondem à sua distribuição Linux.
Ubuntu
sudo apt instalar git steam jq
Debian
sudo apt-get install git jq wget https://steamcdn-a.akamaihd.net/client/installer/steam.deb sudo dpkg -i steam.deb sudo apt install -f
Arch Linux
sudo pacman -S git steam jq
Fedora
Obtenha o Steam no Fedora habilitando o RPMFusion Non-free.
Nota: substitua o X pelo número da versão do Fedora Linux que você usa.
sudo dnf install https://download1.rpmfusion.org/nonfree/fedora/rpmfusion-nonfree-release-X.noarch.rpm -y
sudo dnf install steam git jq-y
OpenSUSE
sudo zypper install git steam jq
Baixar Steam Cats
Com o Steam e o Git instalados e prontos para usar, é hora de pegar a versão mais recente do script Steamy Cats. Para fazer isso, abra uma janela de terminal e use o comando git clone .
git clone https://github.com/bryanmr/Steamy_Cats.git
Assim que o comando clone terminar, tudo será salvo na pasta “Steamy_Cats”. Você pode então mover a sessão do terminal para a pasta “Steamy_Cats” com o comando CD .
cd Steamy_Cats
A partir daqui, atualize as permissões do script para que seu PC Linux execute-o corretamente usando o comando chmod .
sudo chmod + x Steamy_Cats
Categorizar jogos Steam
Execute o script de classificação Steamcats pela primeira vez abrindo uma janela de terminal e, com privilégios padrão (sem root ou sudo), execute o script.
Nota: não tente executar o arquivo com o comando sh . A codificação no arquivo de script não parece respeitar muito bem esse comando de inicialização.
./Steamy_Cats
Ao executar o script, você deverá ver algumas informações na tela. Do contrário, é porque o Steam ainda não foi executado no seu computador com sucesso. Abra seu cliente Steam, entre em sua conta e tente o comando acima novamente.
Assim que o script for executado corretamente, ele detectará seu perfil do Steam com base nos arquivos de configuração do seu PC Linux. A partir daqui, ele fará uma varredura em seu perfil e descobrirá os videogames atualmente anexados à sua conta, em sua biblioteca. Apenas relaxe, pois o processo de download provavelmente levará um pouco de tempo, especialmente se você tiver uma quantidade enorme de videogames para resolver.
Quando o script Steamycats termina de baixar seus arquivos de jogo, ele rapidamente analisa tudo e configura categorias para todos os seus videogames em sua biblioteca Steam em um arquivo de configuração em seu disco rígido.
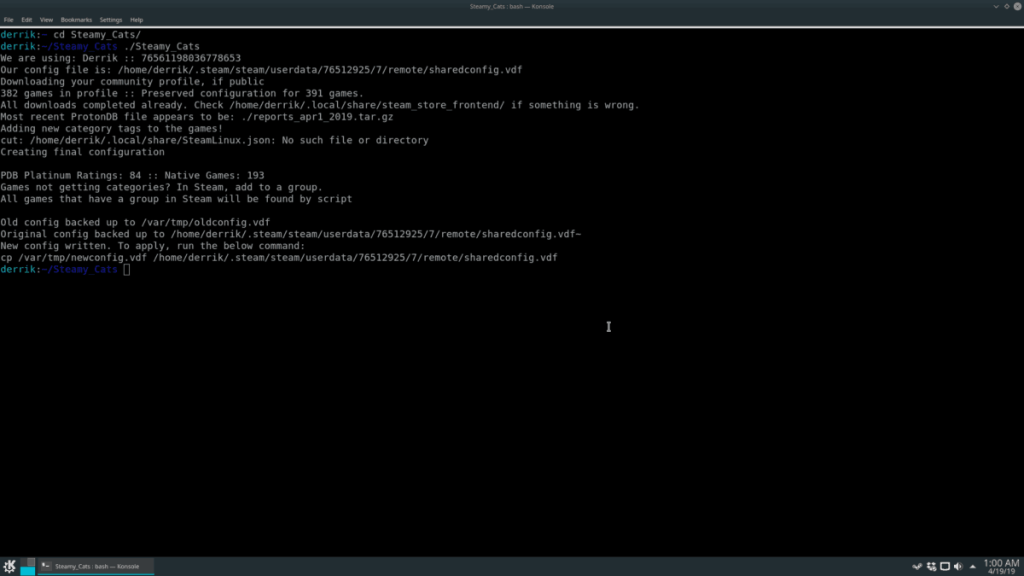
No entanto, este arquivo de configuração não é aplicado automaticamente e deve ser aplicado manualmente. Para aplicar tudo, feche seu cliente Steam. A troca de configuração não pode acontecer com ele aberto.
Para fechar o Steam, encontre o ícone do menu “Steam” e clique em “sair”. Ou encontre o ícone do Steam na bandeja do sistema, clique com o botão direito nele e selecione “sair”.
Aplicar novas categorias
O Steamycats imprime automaticamente um comando no terminal para que você possa aplicar as categorias personalizadas ao seu perfil do Steam. A saída do comando deve ser semelhante ao exemplo abaixo.
cp /var/tmp/newconfig.vdf /home/username/.steam/steam/userdata/123456789/7/remote/sharedconfig.vdf
Procure na saída do script Steamcats no prompt do terminal a linha que diz “Nova configuração escrita”, destaque o comando cp que se parece com o exemplo acima e salve a linha em sua área de transferência.
Com a linha salva na área de transferência do seu PC Linux, vá para o terminal e pressione a combinação de teclado Ctrl + Shift + V para colá-la. Em seguida, pressione a tecla Enter para aplicar as novas alterações instantaneamente.
Acesse as novas categorias de jogos
Quando as novas categorias de jogo são aplicadas à sua conta Steam, você pode acessá-la abrindo o cliente Steam e clicando em “Biblioteca”.
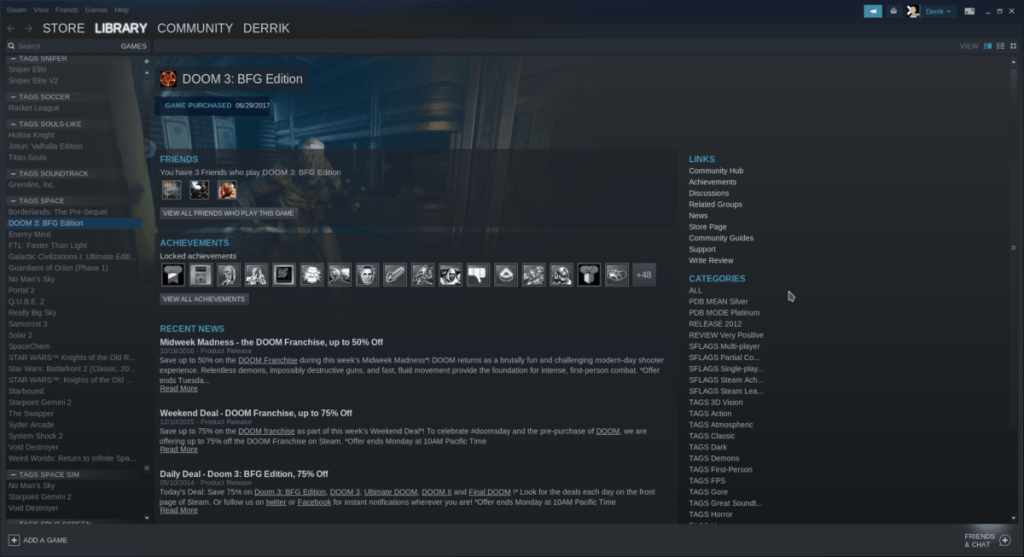
Na página Biblioteca, dê uma olhada e você verá dezenas de categorias diferentes para seus jogos, incluindo aquelas baseadas em datas de lançamento, gênero, tags populares e até mesmo compatibilidade com Steam Play , o novo sistema de runtime de jogos Linux / Windows.
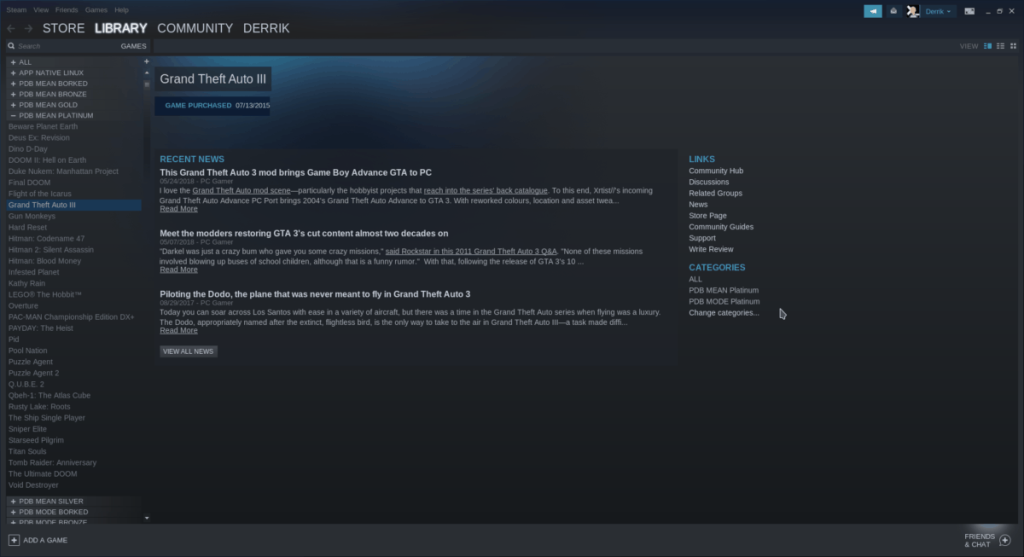

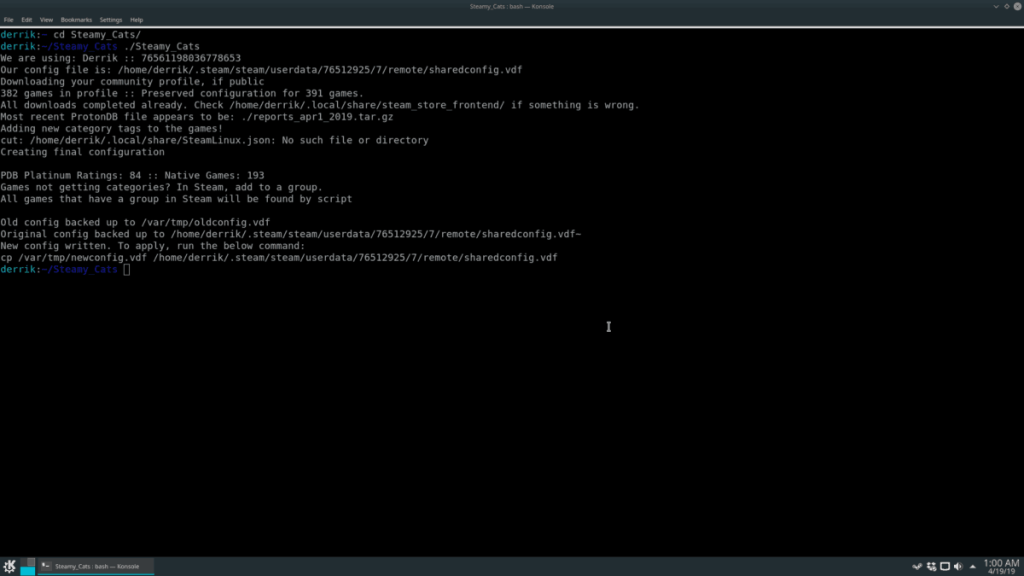
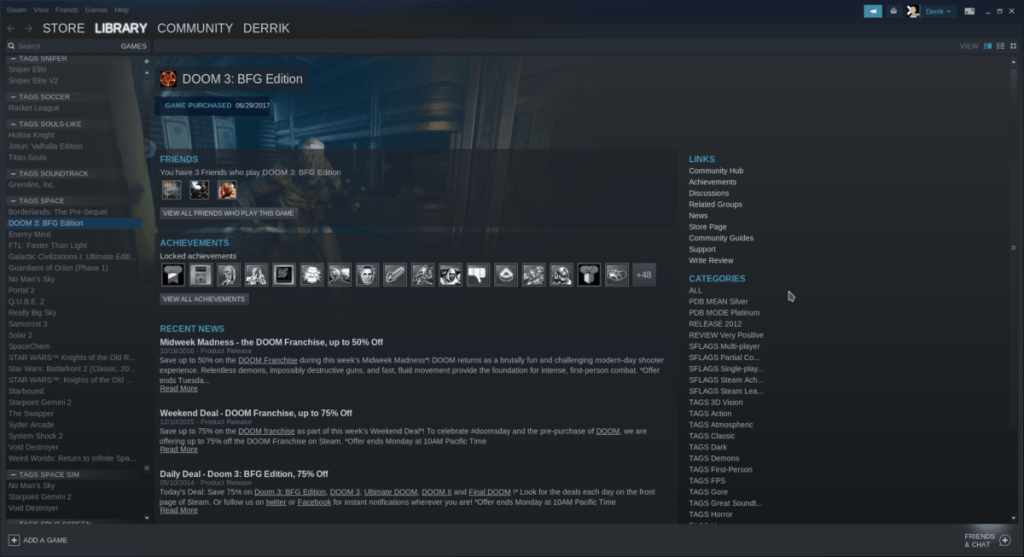
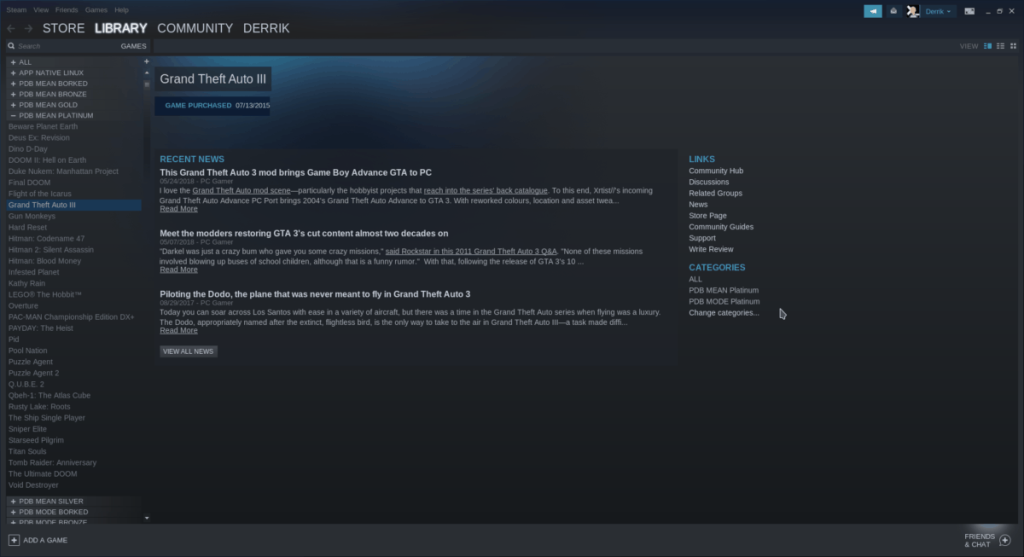
![Baixe o FlightGear Flight Simulator gratuitamente [Divirta-se] Baixe o FlightGear Flight Simulator gratuitamente [Divirta-se]](https://tips.webtech360.com/resources8/r252/image-7634-0829093738400.jpg)






![Como recuperar partições perdidas e dados do disco rígido [Guia] Como recuperar partições perdidas e dados do disco rígido [Guia]](https://tips.webtech360.com/resources8/r252/image-1895-0829094700141.jpg)
