O gerenciador de fotos gThumb é um gerenciador de fotos para a área de trabalho do Gnome. É excelente e tem recursos incríveis que muitos outros gerenciadores de fotos no Linux não têm. Infelizmente, o gThumb não vem mais como o gerenciador de fotos padrão no Gnome, pois foi substituído pelo Gnome Photos e, em alguns casos, pelo Shotwell.
Se você não é fã de Gnome Photos ou Shotwell e deseja mudar seu gerenciador de fotos padrão para gThumb, nós podemos ajudar! Acompanhe enquanto demonstramos como instalar o gThumb, como se livrar das fotos do Gnome e até mesmo examinar alguns recursos básicos do gThumb também!
Nota: aqueles que não estão executando o Gnome, mas desejam ativar o gThumb, poderão fazê-lo. Basta seguir as instruções neste guia para fazer o aplicativo funcionar. Em seguida, vá para “Aplicativos preferidos” ou área de aplicativos padrão e mude as fotos do aplicativo que sua área de trabalho usa atualmente para o gThumb.
Instalando gThumb no Linux
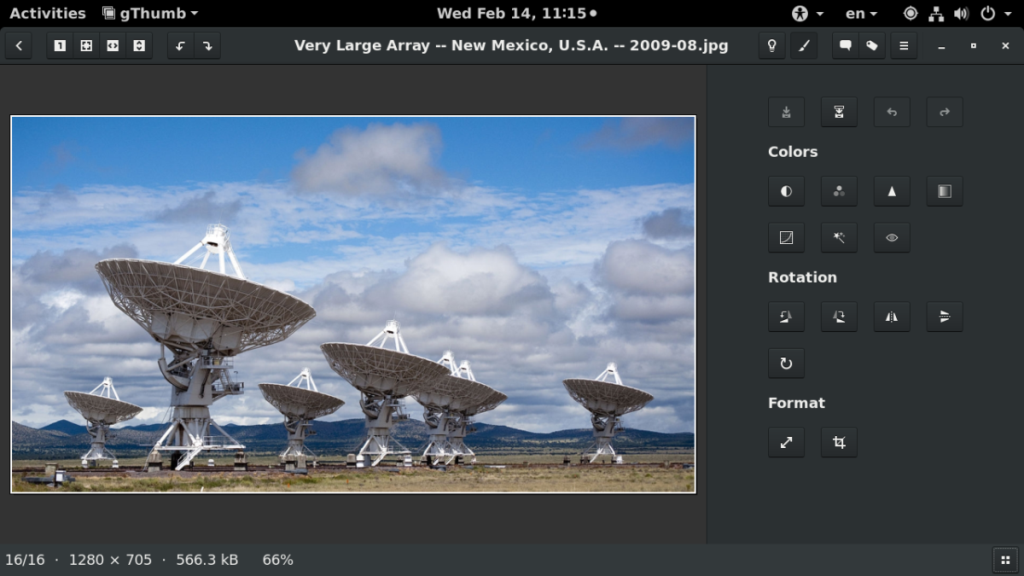
O aplicativo gThumb é muito fácil de instalar, pois tem sido usado em muitos ambientes de desktop GTK + por anos, até que caiu em desuso. Para fazer o aplicativo funcionar em seu PC Linux, comece abrindo uma janela de terminal na área de trabalho do Gnome. Para iniciar um terminal, pressione Ctrl + Alt + T no teclado.
Com a janela do terminal aberta na área de trabalho do Gnome, siga as instruções de instalação da linha de comando abaixo que correspondem ao sistema operacional Linux que você usa atualmente.
Ubuntu
No Ubuntu Linux, o aplicativo de imagem gThumb pode ser facilmente instalado usando o comando Apt abaixo na janela do terminal.
Nota: para fazer o gThumb funcionar no Ubuntu, você deve ter o repositório de software “Universe” habilitado. Se você não tem “Universo” habilitado, siga este guia aqui .
sudo apt install gthumb
Debian
No Debian, o programa gThumb está disponível no repositório de software “Principal”. Para fazê-lo funcionar em seu sistema, use o comando Apt-get abaixo em uma janela de terminal.
sudo apt-get install gthumb
Arch Linux
O Arch Linux possui a ferramenta gThumb no repositório de software “Extra”. Para instalá-lo, use o seguinte comando Pacman em uma janela de terminal.
sudo pacman -S gthumb
Fedora
Os usuários do Fedora Linux podem obter a ferramenta gThumb no repositório de software “Principal”. Para instalá-lo, use o comando Dnf abaixo.
sudo dnf install gthumb
OpenSUSE
Os usuários do OpenSUSE de todas as versões podem colocar o gThumb em funcionamento por meio do repositório de software “OpenSUSE Oss”. Para iniciar a instalação, digite o comando Zypper abaixo.
sudo zypper install gthumb
Código fonte
Usando o Gnome, mas não em um dos sistemas operacionais incluídos nesta lista? Se você não conseguir encontrar o gThumb nas fontes de software da distribuição que usa, pode ser necessário compilá-lo a partir do código-fonte. Para obter o código-fonte do gThumb, clique aqui .
Desinstalando Gnome Photos / Shotwell
Agora que o aplicativo gThumb está configurado em seu PC Linux, devemos desinstalar o aplicativo Gnome Photos ou Shotwell do sistema, pois não faz sentido ter várias ferramentas de gerenciamento de fotos no Gnome ao mesmo tempo.
Para desinstalar o Gnome Photos e o Shotwell do seu PC Linux, abra uma janela de terminal pressionando Ctrl + Alt + T no teclado. Em seguida, digite os comandos abaixo para se livrar dos aplicativos.
Nota: se você não tiver o Shotwell em seu PC Linux, omita “shotwell” do comando do terminal ao inseri-lo em seu sistema.
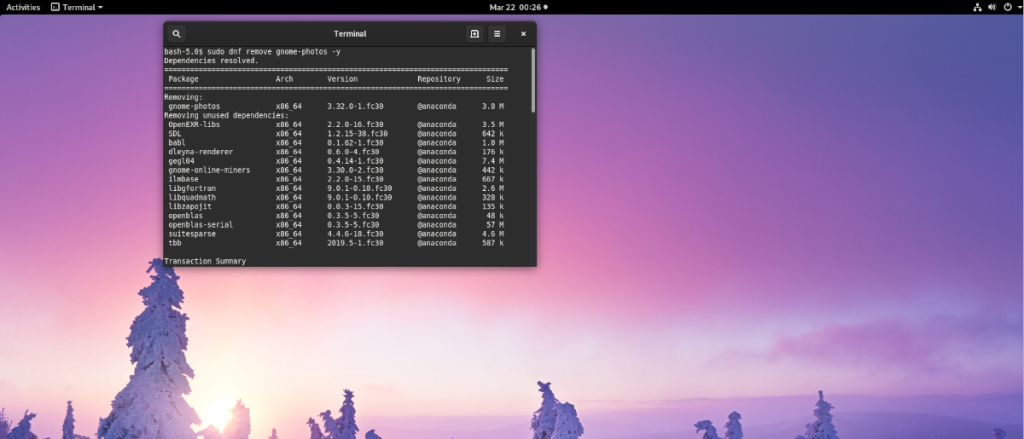
Ubuntu
sudo apt remove gnome-photos shotwell
Debian
sudo apt-get remove gnome-photos shotwell
Arch Linux
sudo pacman -R gnome-photos shotwell
Fedora
sudo dnf remove gnome-photos shotwell
OpenSUSE
sudo zypper remove gnome-photos shotwell
Linux genérico
Se você instalou o Gnome Photos ou Shotwell em uma distribuição Linux que não é abordada neste guia, você precisará desinstalá-los sozinho. Use seu gerenciador de pacotes, pesquise “gnome-photos” ou “shotwell” e desinstale-os.
Configurando o gThumb como padrão
Com o Shotwell e o Gnome Photos removidos do seu PC Linux, o gThumb é o único gerenciador de fotos do sistema, portanto, não há necessidade de defini-lo como padrão. No entanto, se você preferir que o gThumb cuide de todos os arquivos de imagem em sua área de trabalho Gnome, há uma maneira de defini-lo como padrão.
Para começar, abra a área de “atividades” no Gnome pressionando a tecla Win no teclado. Em seguida, pesquise “Aplicativos padrão” e abra a área de aplicativos padrão no Gnome.
Dentro da área de Aplicativos Padrão, encontre a seção “Fotos”. Então, assim que o encontrar, clique no menu suspenso para revelar suas opções.
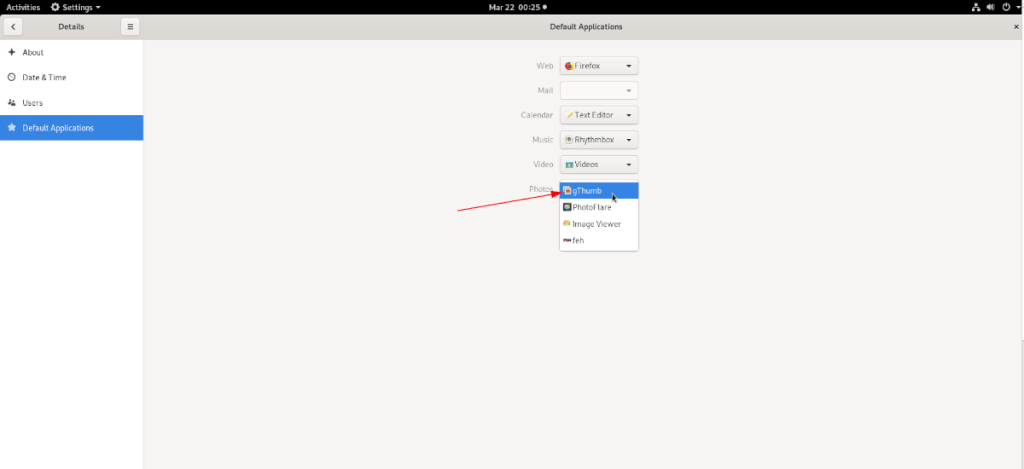
Dentro do menu suspenso Aplicativos padrão, localize “gThumb” e clique nele com o mouse. Depois de clicar em “gThumb” na lista, a área de trabalho do Gnome irá adiá-lo para lidar com todos os arquivos de fotos que estão em seu sistema Linux.

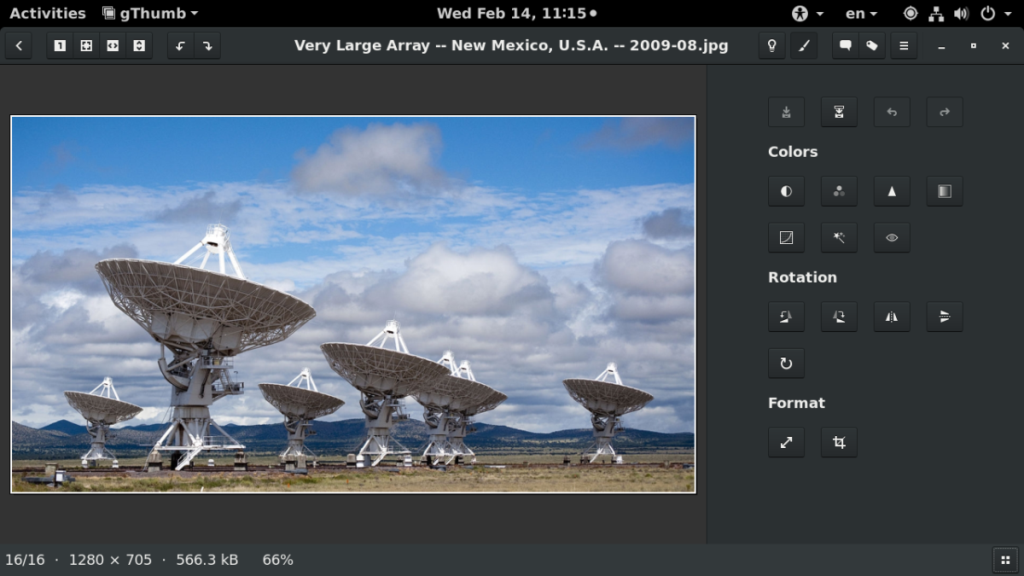
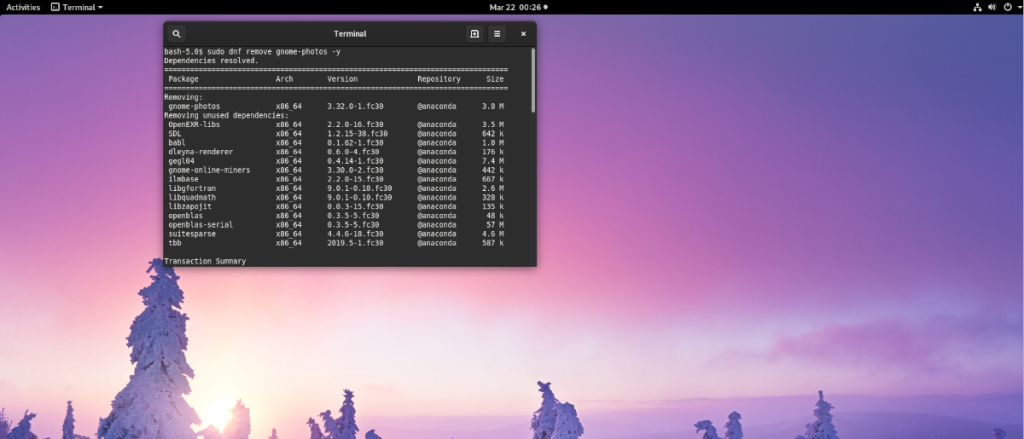
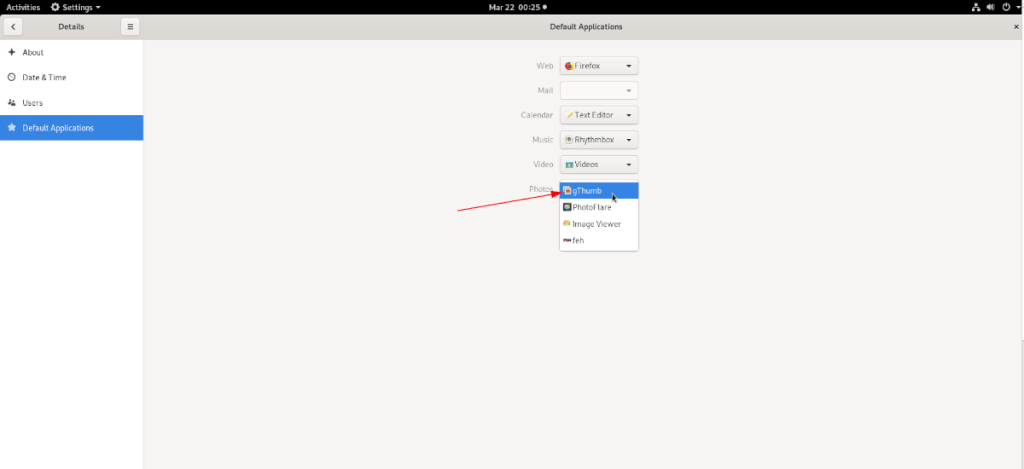
![Baixe o FlightGear Flight Simulator gratuitamente [Divirta-se] Baixe o FlightGear Flight Simulator gratuitamente [Divirta-se]](https://tips.webtech360.com/resources8/r252/image-7634-0829093738400.jpg)






![Como recuperar partições perdidas e dados do disco rígido [Guia] Como recuperar partições perdidas e dados do disco rígido [Guia]](https://tips.webtech360.com/resources8/r252/image-1895-0829094700141.jpg)
