Emule cliques de teclado e mouse com Actionaz

Você quer executar algumas tarefas repetidas automaticamente? Em vez de ter que clicar em um botão várias vezes manualmente, não seria melhor se um aplicativo
Você está cansado de escrever longos comandos em seu terminal Ubuntu? Quer encontrar uma maneira melhor? Nesse caso, você pode querer configurar apelidos de terminal no terminal Ubuntu. Neste guia, mostraremos como.

O que é um alias?
Um alias é um atalho de linha de comando . Pense em quantas vezes no Ubuntu você tentou inserir um comando longo, apenas para esquecer o que era. Um alias pode ser configurado como um atalho para aquele comando longo, então você não precisa se lembrar dele.
Se você usa muito o terminal do Ubuntu para desenvolvimento, programação ou apenas porque gosta da linha de comando, aprender a configurar apelidos é uma ótima idéia.
Os aliases são configurados no ~/.bashrcarquivo da pasta pessoal do Ubuntu. Esses apelidos funcionam apenas para um único usuário, portanto, lembre-se de que pode ser necessário configurar apelidos de linha de comando para cada usuário em seu sistema.
Fazendo backup do seu arquivo Bashrc
O arquivo Bashrc padrão no Ubuntu tem algumas mudanças de configuração interessantes para tornar sua vida mais fácil. Essas adições não são obrigatórias, mas seria uma pena perder o que os desenvolvedores já configuraram.
Para salvar a configuração em seu arquivo Bashrc, precisaremos fazer um backup. Para fazer um backup, comece abrindo uma janela de terminal na área de trabalho do Ubuntu. Você pode fazer isso pressionando Ctrl + Alt + T no teclado ou pesquisando “Terminal” no menu do aplicativo.
Uma vez no terminal, use o comando cp para fazer uma cópia de ~/.bashrc. Esta cópia terá um nome .bashrc.bake não será editada. Dessa forma, se quiser desfazer todas as alterações feitas neste guia, você poderá fazer isso.
cp ~ / .bashrc ~ / .bashrc.bak
A qualquer momento, se desejar restaurar o backup, execute os comandos abaixo.
rm ~ / .bashrc mv ~ / .bashrc.bak ~ / .bashrc
Adicionando um alias
Adicionar um alias ao terminal do Ubuntu é muito simples e fácil do que parece. Para começar, você deve abrir o arquivo Bashrc do usuário do Ubuntu para fins de edição. Neste guia, usaremos o editor de texto Nano.
nano -w ~ / .bashrc
Assim que o arquivo for aberto no editor de texto Nano, role até a parte inferior e pressione a tecla Enter para criar uma nova linha. Depois de criar uma nova linha, escreva a palavra alias . Todo apelido de linha de comando deve começar com esta palavra.
apelido
Com o alias adicionado, é hora de nomear seu comando de atalho. Por exemplo, se você quiser que o atalho de comando torne mais fácil atualizar os pacotes Snap, você pode fazer o snap-update, etc.
alias snap-update
Seguindo o comando de atalho, você deve adicionar um sinal =. Este sinal dirá ao shell Bash que é aqui que o comando longo começa.
alias snap-update =
Após o sinal =, adicione a primeira marca '. Esta marca informa ao shell Bash onde o comando longo começa.
alias snap-update = '
Seguindo a primeira marca, adicione seu comando. Portanto, se você quiser tornar a atualização dos Snaps do Ubuntu mais fácil, adicione sudo snap refresh . Tenha em mente; você pode adicionar quantos comandos quiser, desde que haja um ; entre eles.

alias snap-update = 'sudo snap refresh'
Uma vez que você terminar de adicionar o alias para o terminal Ubuntu, salvar as edições com Ctrl + O e sair com Ctrl + X .
Ativando um alias
Os apelidos não ficam ativos na janela do terminal no minuto em que você salva o arquivo Bashrc. Isso ocorre porque a sessão do terminal deve ser atualizada. Se você editar seu arquivo Bashrc e adicionar um novo alias, provavelmente não funcionará imediatamente.
Felizmente, há um comando que você pode inserir para ativar seus novos aliases no terminal do Ubuntu instantaneamente. É assim que funciona.
Primeiro, adicione seus novos aliases de linha de comando usando as etapas em “Adicionando um alias”. Depois de ter tomado o cuidado de que, salvar as edições para o seu arquivo de texto Bashrc pressionando Ctrl + O e sair com Ctrl + X .
Uma vez fora do Nano, use o comando source no ~/.bashrcarquivo. Você está dizendo ao terminal Bash no Ubuntu para usar a configuração recém-atualizada inserindo este comando.
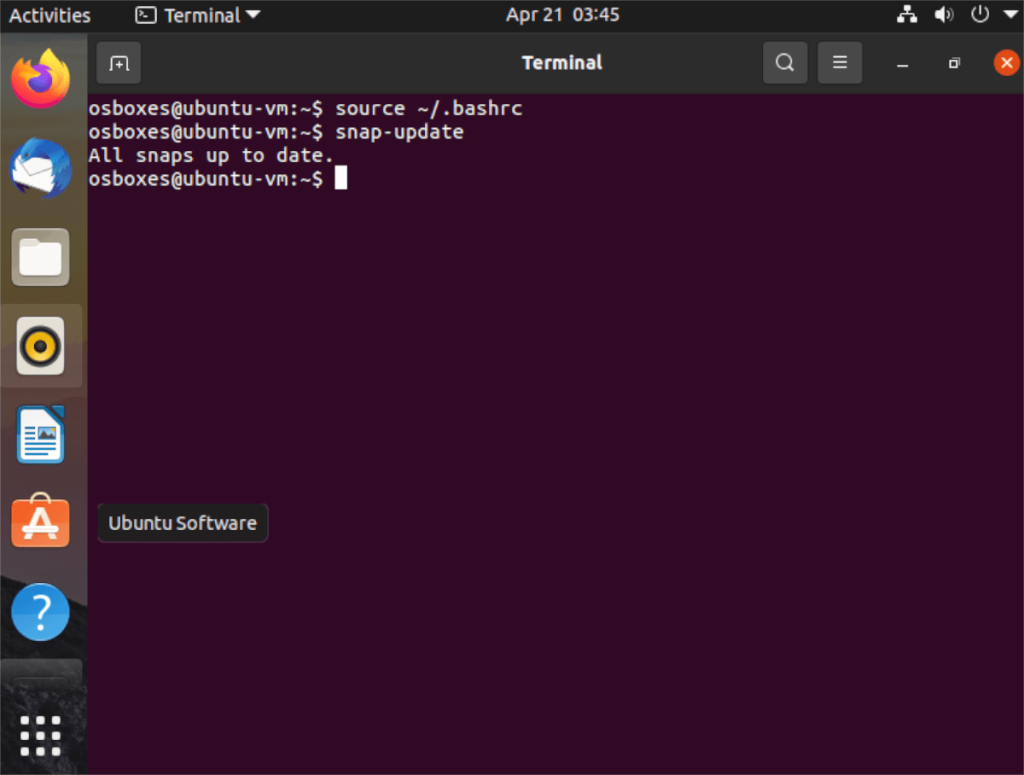
fonte ~ / .bashrc
Depois que o comando acima for executado, seu novo alias deve estar ativo e pronto para ser usado imediatamente.
Desativando aliases
É possível desligar apelidos no Ubuntu, se desejar. Veja como fazer. Primeiro, abra o arquivo Bashrc para fins de edição usando o comando nano abaixo.
nano -w ~ / .bashrc
Assim que o arquivo Bashrc estiver aberto e pronto para ser editado, localize o apelido que deseja desabilitar no Ubuntu. Quando você o encontrar, adicione um símbolo # na frente. Por exemplo, para desligar nosso alias de atualização Snap, ele deve ser semelhante ao comando abaixo.
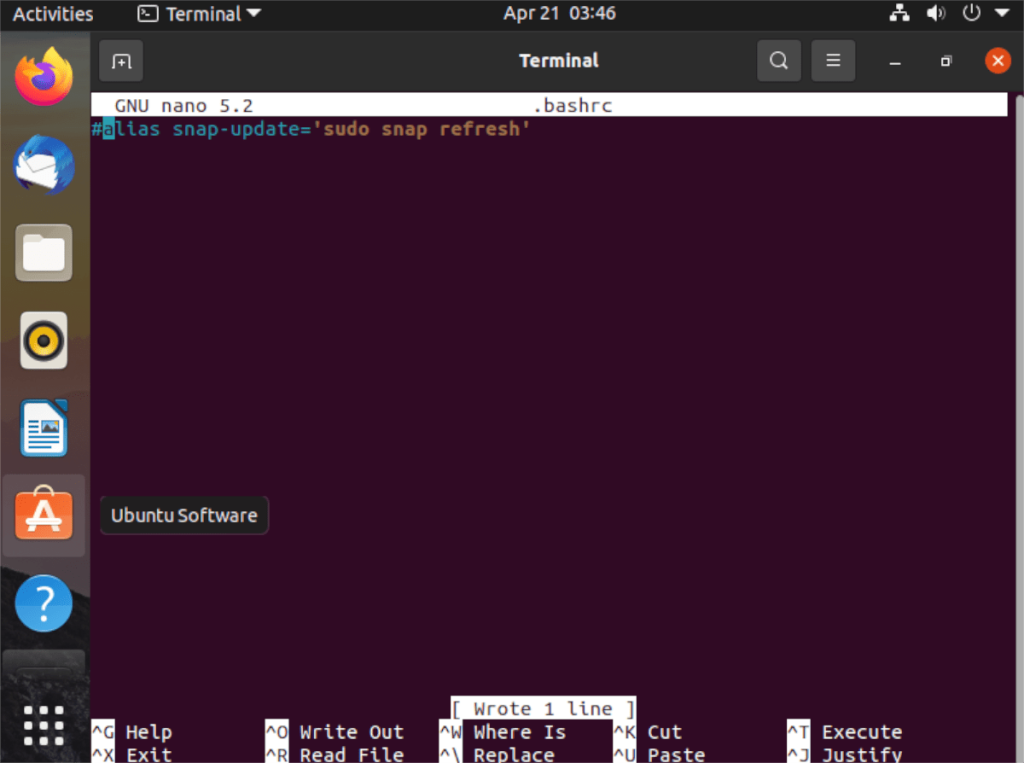
#alias snap-update = 'sudo snap refresh'
Quando seu alias é desligado, pressione o Ctrl + O botão para salvar e sair com Ctrl + X . Em seguida, execute o comando source para atualizar o arquivo Bashrc.
fonte ~ / .bashrc
Depois de executar o comando source , seu apelido será desabilitado.
Você quer executar algumas tarefas repetidas automaticamente? Em vez de ter que clicar em um botão várias vezes manualmente, não seria melhor se um aplicativo
O iDownloade é uma ferramenta multiplataforma que permite ao usuário baixar conteúdo sem DRM do serviço iPlayer da BBC. Ele pode baixar vídeos no formato .mov
Temos abordado os recursos do Outlook 2010 em muitos detalhes, mas como ele não será lançado antes de junho de 2010, é hora de dar uma olhada no Thunderbird 3.
De vez em quando, todo mundo precisa de uma pausa. Se você está procurando um jogo interessante, experimente o Flight Gear. É um jogo multiplataforma de código aberto e gratuito.
O MP3 Diags é a ferramenta definitiva para corrigir problemas na sua coleção de áudio musical. Ele pode marcar corretamente seus arquivos MP3, adicionar capas de álbuns ausentes e corrigir VBR.
Assim como o Google Wave, o Google Voice gerou um burburinho em todo o mundo. O Google pretende mudar a forma como nos comunicamos e, como está se tornando
Existem muitas ferramentas que permitem aos usuários do Flickr baixar suas fotos em alta qualidade, mas existe alguma maneira de baixar os Favoritos do Flickr? Recentemente, viemos
O que é Sampling? Segundo a Wikipédia, “É o ato de pegar uma parte, ou amostra, de uma gravação sonora e reutilizá-la como um instrumento ou
O Google Sites é um serviço do Google que permite ao usuário hospedar um site no servidor do Google. Mas há um problema: não há uma opção integrada para fazer backup.
O Google Tasks não é tão popular quanto outros serviços do Google, como Agenda, Wave, Voice, etc., mas ainda é amplamente utilizado e é parte integrante da vida das pessoas.


![Baixe o FlightGear Flight Simulator gratuitamente [Divirta-se] Baixe o FlightGear Flight Simulator gratuitamente [Divirta-se]](https://tips.webtech360.com/resources8/r252/image-7634-0829093738400.jpg)





