Emule cliques de teclado e mouse com Actionaz

Você quer executar algumas tarefas repetidas automaticamente? Em vez de ter que clicar em um botão várias vezes manualmente, não seria melhor se um aplicativo
ProtonMail é o serviço de e-mail para jornalistas, ativistas e pessoas que buscam privacidade durante suas conversas por e-mail. Todas as comunicações são criptografadas de ponta a ponta e são de código aberto, garantindo que a comunidade do software livre possa auditar o código em busca de vulnerabilidades.
ProtonMail tem aplicativos móveis para Android e iOS, mas os usuários de desktop não têm um aplicativo de e-mail dedicado. Oficialmente, os desenvolvedores não têm um aplicativo feito para usuários de computador, então ElectronMail pegou a folga.
ElectronMail é um aplicativo ProtonMail de terceiros. Ele usa as ferramentas Electron para envolver a interface da web do ProtonMail em um aplicativo de e-mail fácil de usar para Linux, MacOS e Windows.
Nota: neste guia, vamos nos concentrar na configuração do ElectronMail no Linux. No entanto, se você não usa Linux e deseja experimentar o aplicativo em outras plataformas, clique aqui para saber mais.
Instale ElectronMail
O ElectronMail tem suporte para vários tipos de métodos de instalação, incluindo um pacote DEB para Ubuntu / Debian, um RPM para Fedora / SUSE, um pacote Pacman para Arch, bem como suporte para Snaps e AppImage. Além disso, ElectronMail funciona em MacOS , Windows e até em FreeBSD !
Para colocar sua cópia do ElectronMail em execução, abra uma janela de terminal na área de trabalho do Linux. A maneira mais rápida de fazer isso é pressionar Ctrl + Alt + T ou Ctrl + Shift + T no teclado. Depois que a janela do terminal for aberta, siga as instruções da linha de comando abaixo.
Ubuntu / Debian
A instalação do ElectronMail no Ubuntu ou Debian começa usando o comando CD para mover para o diretório “tmp”. A razão pela qual a sessão do terminal deve ser movida para lá é que “tmp” armazena arquivos apenas por um curto período de tempo. Essa pasta é perfeita para baixar um pacote, em vez de bagunçar o diretório inicial.
cd / tmp
Baixe a versão do pacote DEB do ElectronMail para o diretório “tmp” usando wget . Deve levar apenas alguns segundos, pois o arquivo é minúsculo.
wget https://github.com/vladimiry/ElectronMail/releases/download/v3.5.0/electron-mail-3.5.0-linux-amd64.deb
Usando o comando dpkg , instale o arquivo do pacote DEB em seu Ubuntu ou Debian PC.
sudo dpkg -i electron-mail-3.5.0-linux-amd64.deb
Conclua o processo de instalação executando apt install . Tenha em mente que em algumas versões do Debian, você pode precisar substituir o apt por apt-get .
sudo apt install -f
Arch Linux
Normalmente, o Arch Linux obtém suporte de aplicativo por meio do AUR. Com o ElectronMail, os desenvolvedores forneceram um pacote Pacman fácil de instalar. Para obter o pacote, comece movendo-se para “tmp” com o comando CD .
cd / tmp
Baixe a versão mais recente do Pacman ElectronMail usando o wget .
wget https://github.com/vladimiry/ElectronMail/releases/download/v3.5.0/electron-mail-3.5.0-linux-x64.pacman
Instale o aplicativo usando o gerenciador de pacotes Arch Linux.
sudo pacman -U electron-mail-3.5.0-linux-x64.pacman
Fedora / OpenSUSE
Instalar ElectronMail no Fedora ou OpenSUSE é muito semelhante à rota Ubuntu / Debian: baixe um pacote e instale-o.
Fedora
A melhor coisa sobre o Fedora é que seu gerenciador de pacotes pode instalar um arquivo RPM diretamente da internet. Portanto, não há necessidade de usar o wget . Em vez disso, instale o ElectronMail diretamente com o comando dnf abaixo.
sudo dnf install https://github.com/vladimiry/ElectronMail/releases/download/v3.5.0/electron-mail-3.5.0-linux-x86_64.rpm -y
OpenSUSE
Para obter o ElectronMail no OpenSUSE, comece movendo a janela do terminal para “tmp”. Em seguida, baixe-o com wget e instale-o com Zypper .
cd / tmp
wget https://github.com/vladimiry/ElectronMail/releases/download/v3.5.0/electron-mail-3.5.0-linux-x86_64.rpm
sudo zypper install electron-mail-3.5.0-linux-x86_64.rpm
Foto
Não tem vontade de baixar arquivos de pacote DEB, Pacman ou RPM? Experimente a versão Snap do ElectronMail! É incrivelmente fácil de instalar. Basta executar o comando de instalação instantânea abaixo.
Nota: seu PC Linux deve estar executando o tempo de execução Snap mais recente. Não sabe como ativá-lo? Confira nosso guia aqui !
sudo snap install electron-mail
AppImage
ElectronMail é distribuído via AppImage, para aqueles que não podem instalar RPMs, pacotes Pacman, DEBs ou Snaps. Para fazer a versão AppImage funcionar, digite os comandos abaixo.
mkdir -p ~ / AppImages cd ~ / AppImages wget https://github.com/vladimiry/ElectronMail/releases/download/v3.5.0/electron-mail-3.5.0-linux-x86_64.AppImage chmod + x electron-mail -3.5.0-linux-x86_64.AppImage ./electron-mail-3.5.0-linux-x86_64.AppImage
Configurar ElectronMail
Para iniciar a configuração do ElectronMail, abra o menu do aplicativo em seu PC Linux e inicie o aplicativo. Assim que abrir, siga as instruções passo a passo abaixo para saber como fazê-lo funcionar.
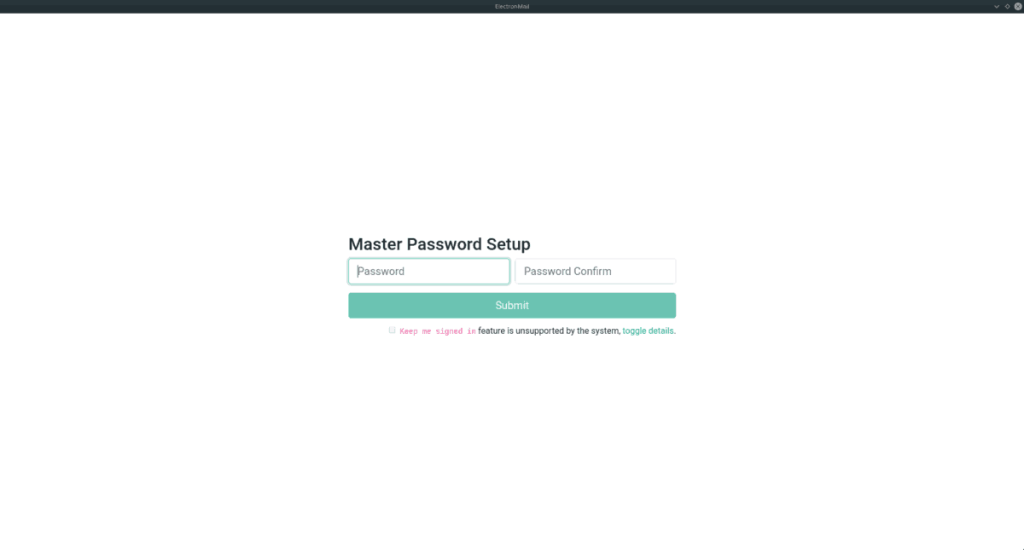
Etapa 1: Na primeira vez, o ElectronMail inicia, você será solicitado a configurar uma senha mestra para proteger suas mensagens de e-mail. Usando a ferramenta strongpasswordgenerator , crie uma nova senha mestra.
Passo 2: Vá para a página de login e preencha suas informações do Protonmail, como seu login e senha. Certifique-se de preencher também o código de dois fatores na caixa, se for usá-lo.
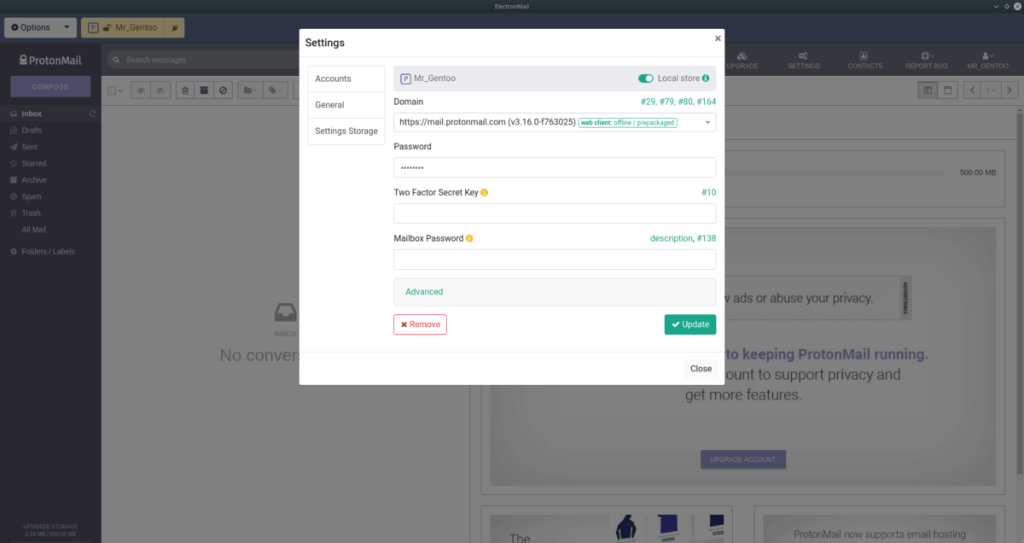
Etapa 3: Clique em “Domínio” e escolha um domínio da lista. Se você usa Tor, selecione "Cebola". opção.
Passo 4: Após adicionar sua conta, clique no botão “Fechar”.
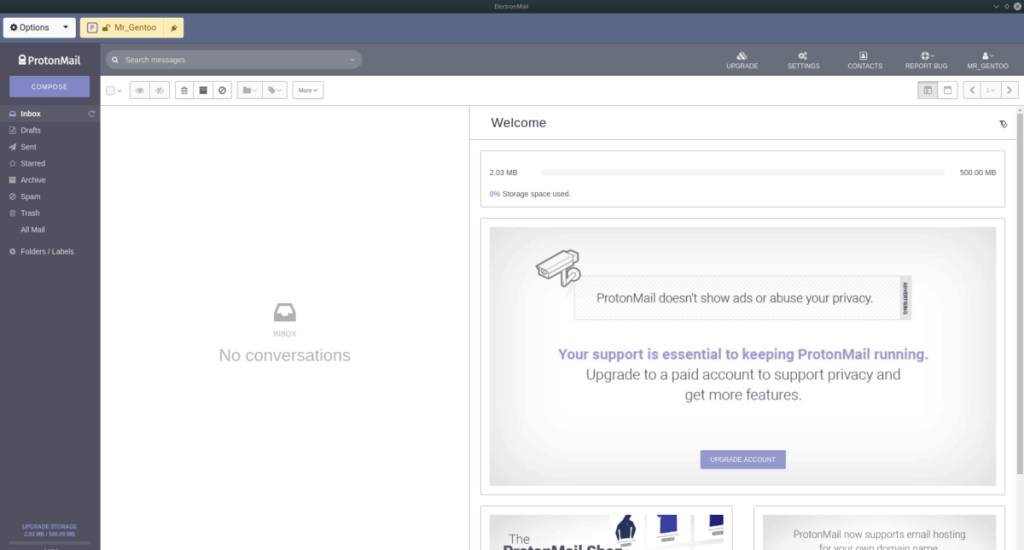
Assim que um nome de usuário for adicionado ao ElectronMail, seu ProtonMail será carregado e você terá acesso ao seu Protonmail no desktop Linux via ElectronMail!
Você quer executar algumas tarefas repetidas automaticamente? Em vez de ter que clicar em um botão várias vezes manualmente, não seria melhor se um aplicativo
O iDownloade é uma ferramenta multiplataforma que permite ao usuário baixar conteúdo sem DRM do serviço iPlayer da BBC. Ele pode baixar vídeos no formato .mov
Temos abordado os recursos do Outlook 2010 em muitos detalhes, mas como ele não será lançado antes de junho de 2010, é hora de dar uma olhada no Thunderbird 3.
De vez em quando, todo mundo precisa de uma pausa. Se você está procurando um jogo interessante, experimente o Flight Gear. É um jogo multiplataforma de código aberto e gratuito.
O MP3 Diags é a ferramenta definitiva para corrigir problemas na sua coleção de áudio musical. Ele pode marcar corretamente seus arquivos MP3, adicionar capas de álbuns ausentes e corrigir VBR.
Assim como o Google Wave, o Google Voice gerou um burburinho em todo o mundo. O Google pretende mudar a forma como nos comunicamos e, como está se tornando
Existem muitas ferramentas que permitem aos usuários do Flickr baixar suas fotos em alta qualidade, mas existe alguma maneira de baixar os Favoritos do Flickr? Recentemente, viemos
O que é Sampling? Segundo a Wikipédia, “É o ato de pegar uma parte, ou amostra, de uma gravação sonora e reutilizá-la como um instrumento ou
O Google Sites é um serviço do Google que permite ao usuário hospedar um site no servidor do Google. Mas há um problema: não há uma opção integrada para fazer backup.
O Google Tasks não é tão popular quanto outros serviços do Google, como Agenda, Wave, Voice, etc., mas ainda é amplamente utilizado e é parte integrante da vida das pessoas.


![Baixe o FlightGear Flight Simulator gratuitamente [Divirta-se] Baixe o FlightGear Flight Simulator gratuitamente [Divirta-se]](https://tips.webtech360.com/resources8/r252/image-7634-0829093738400.jpg)





