Ansible é uma ferramenta de gerenciamento de configuração e implantação de aplicativo para Linux e outros sistemas operacionais semelhantes ao Unix. O Ansible é usado principalmente para gerenciar e implantar software em muitos servidores Linux ao mesmo tempo. O software é mantido pela RedHat e é um dos favoritos da comunidade de TI do Linux. Neste guia, mostraremos como instalar o Ansible no servidor Ubuntu e como fazê-lo funcionar.
Atualize o servidor Ubuntu
O aplicativo Ansible funciona melhor em uma versão recente do Ubuntu Server. Antes de seguir este guia para aprender como instalar e configurar a ferramenta Ansible, o Ubuntu Server deve ser atualizado. Idealmente, para a versão 18.04 LTS ou mais recente.
Atualizar o Ubuntu Server é um processo complicado em comparação com o Ubuntu Desktop, pois não há uma GUI para fazer o trabalho pesado. Faça backup de todos os dados críticos em uma unidade externa, compartilhamento de rede ou serviço em nuvem. Então, siga este guia para aprender como atualizar seu servidor Ubuntu .
Alternativamente, se a atualização consumir muito tempo, tente baixar a nova versão do Ubuntu Server aqui e instale-a antes de continuar.
Instale o Ansible no servidor Ubuntu
No Ubuntu, o software Ansible é incrivelmente fácil de instalar, graças aos desenvolvedores do software fornecerem um Personal Package Archive (PPA) que possui todas as dependências necessárias e pacotes prontos para uso. Para iniciar a instalação, faça login no Ubuntu Server e siga as instruções passo a passo abaixo para instalar o Ansible.
Etapa 1: No Ubuntu Server, você pode não ter o suporte PPA habilitado. A razão pela qual o suporte PPA pode ser desabilitado é que o Ubuntu Server não inclui o pacote “software-propriedades-comuns” por padrão, que ativa o recurso PPA.
Para instalar “software-properties-common” em seu servidor Ubuntu, use o comando Apt abaixo em um prompt de terminal ou sessão SSH.
sudo apt install software-propriedades-comuns
Passo 2: Depois de instalar o pacote “software-properties-common” em seu Ubuntu Server, é hora de adicionar o Ansible PPA oficial ao sistema. Usando o comando add-apt-repository , adicione o PPA.
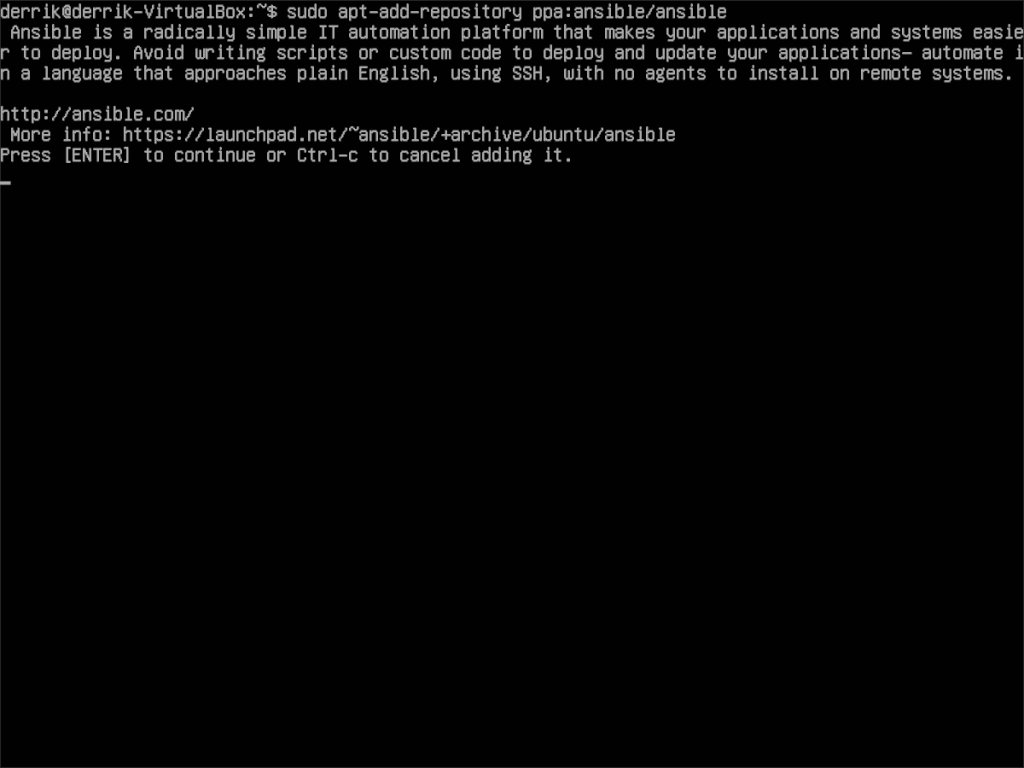
sudo apt-add-repository ppa: ansible / ansible
Depois de adicionar o PPA ao Ubuntu Server, você verá um prompt na tela. Este prompt descreve o que é o PPA, bem como algumas outras informações sobre o software nele. Pressione a tecla Enter para continuar com o prompt e adicionar o PPA.
Etapa 3: Uma vez que o PPA é adicionado ao Ubuntu Server, é hora de executar o comando de atualização . Ele irá atualizar as fontes de software do Ubuntu e permitir que o Ansible PPA seja acessível.
atualização do apt sudo
Etapa 4: Após a atualização, é hora de instalar quaisquer patches de software pendentes que o Ubuntu Server possa ter. Para fazer isso, use o comando upgrade .
sudo apt upgrade -y
Etapa 5: Agora que seu sistema está atualizado, é hora de instalar o Ansible no Ubuntu Server com o comando Apt abaixo.
sudo apt install ansible ssh-pass
Configurando Ansible
O Ansible precisa ser configurado antes de ser usado para gerenciar outros servidores. A primeira coisa que você deve fazer é habilitar o SSH em seu servidor Ubuntu executando Ansible, pois o software usa o protocolo SSH para se comunicar.
Para habilitar um servidor SSH no Ubuntu, consulte nosso guia sobre o assunto . Ele explica em detalhes como configurar o SSH e como usá-lo.
Nota: deseja segurança extra em seu servidor Ubuntu rodando Ansible? Tente habilitar o acesso à chave SSH seguindo nosso guia sobre o assunto .
Ansible hosts
Depois de habilitar o servidor SSH no Ubuntu, é hora de configurar o arquivo hosts para o Ansible, pois é assim que o software rastreia os servidores que gerencia. Usando o comando abaixo, abra o arquivo Ansible “hosts” para fins de edição.
sudo nano -w / etc / ansible / hosts /
Dentro do editor de texto Nano, você verá muito texto com os símbolos # na frente deles. Estes são exemplos de configuração. Examine-os, pois contêm exemplos úteis de como você pode ajustar e personalizar a configuração do Ansible.
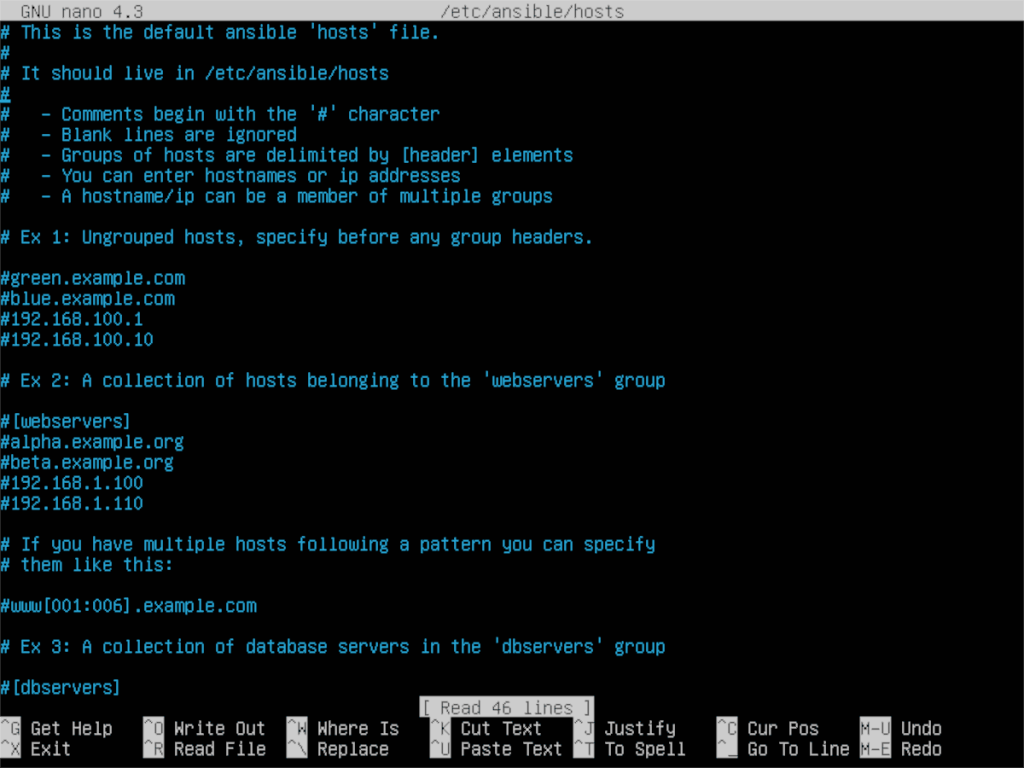
Depois de dar uma olhada nos exemplos no arquivo “hosts”, use o botão de seta para baixo para mover para o final do arquivo. Em seguida, escreva “[servidores]” no editor de texto Nano.
[servers]
Seguido da linha “servidores”, escreva os endereços IP para os servidores remotos que você gerenciará com o software Ansible no Ubuntu. Por exemplo:
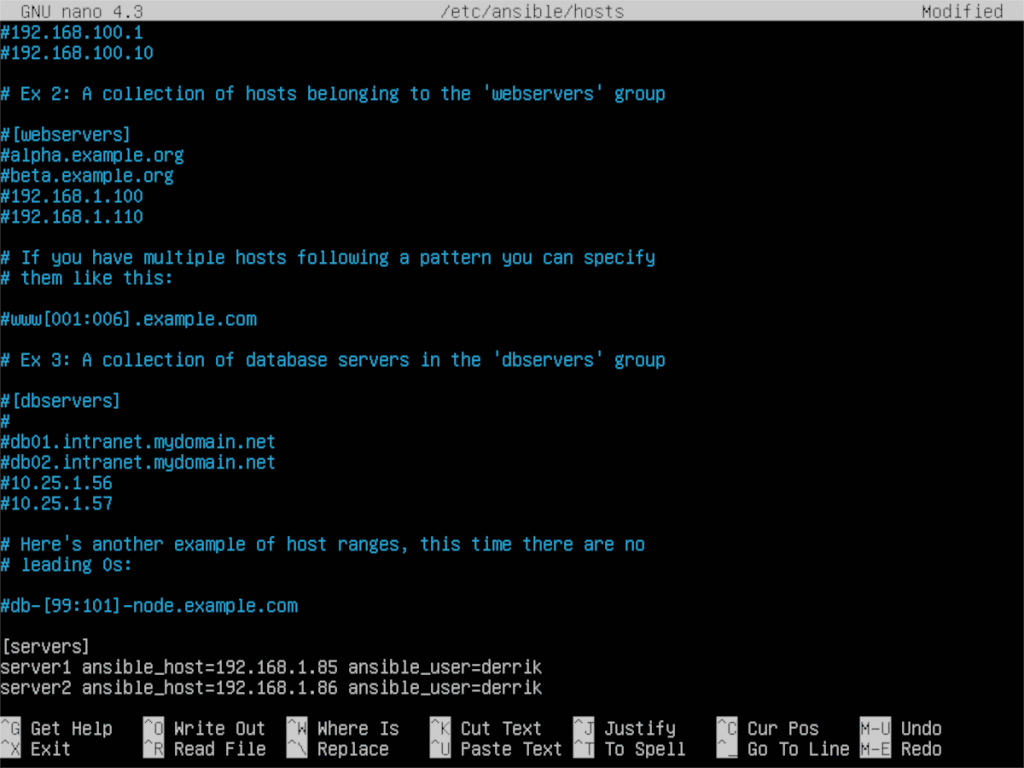
[servers]
server1 ansible_host=123.4.567.1 ansible_user=remote-username
server2 ansible_host=123.4.567.2 ansible_user=remote-username
server3 ansible_host=123.4.567.3 ansible_user=remote-username
server4 ansible_host=123.4.567.4 ansible_user=remote-username
Depois de configurar os hosts no sistema, pressione Ctrl + O para salvar as edições no Nano. Em seguida, feche o editor de texto Nano com Ctrl + X .
Teste Ansible
Para testar o Ansible para garantir que está funcionando, você pode executar comandos nele. Por exemplo, para testar se a rede está funcionando para todos os servidores remotos, execute o seguinte comando no Ubuntu.
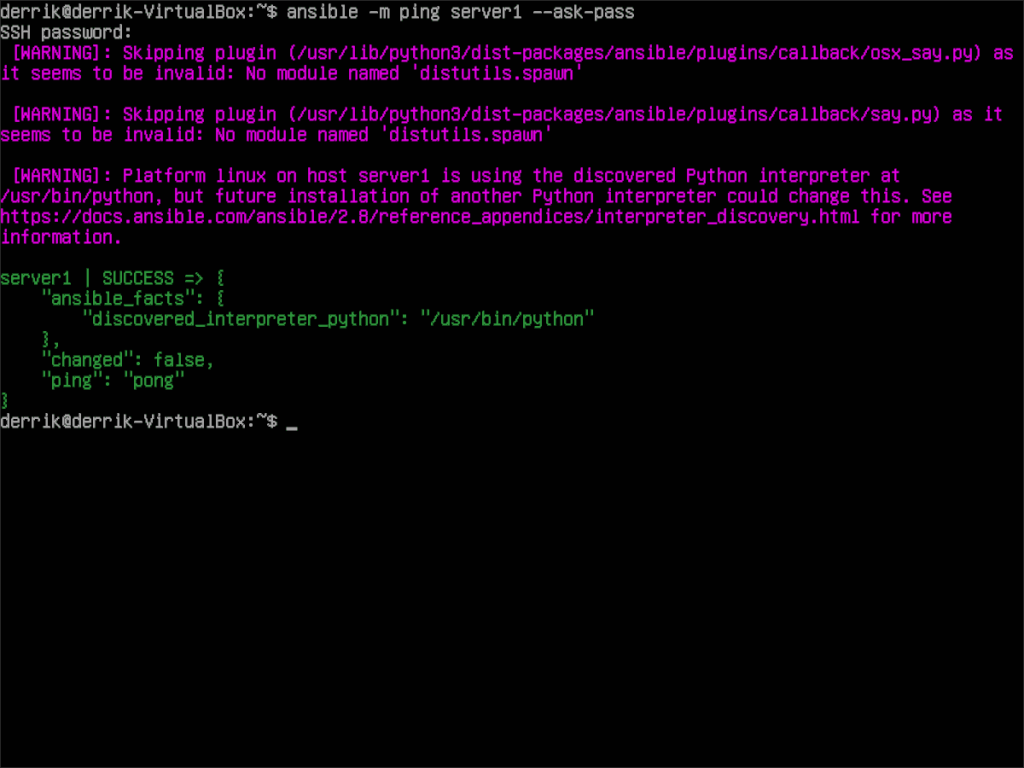
ansible -m ping server1 --ask-pass
Ou execute ping em todo o grupo:
ansible -m ping servidores --ask-pass
Supondo que o comando ping seja bem-sucedido, o Ansible pode acessar seus servidores e funcionar corretamente.
Executando outros comandos
Para executar qualquer comando em servidores gerenciados com Ansible, siga a sintaxe de comando abaixo. No entanto, certifique-se de substituir EXAMPLE-COMMAND pelo comando real que deseja executar.
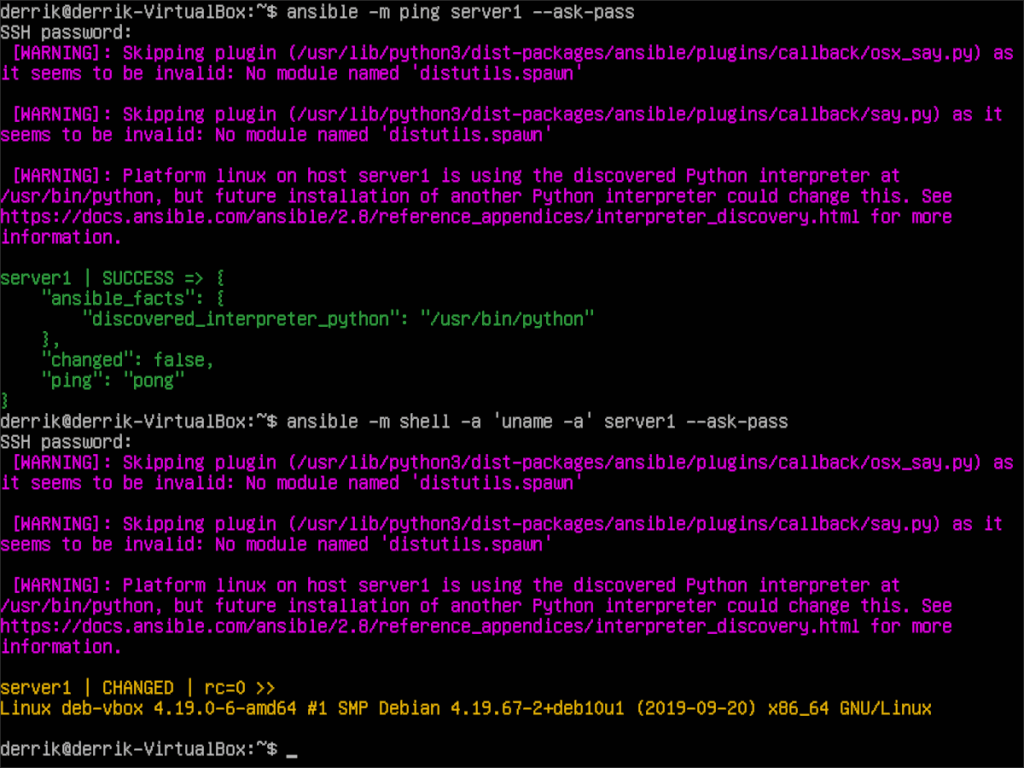
servidores ansible -m shell -a 'EXEMPLO-COMMAND' --ask-pass
Ou um servidor específico:
ansible -m shell -a 'EXEMPLO-COMANDO' server1 --ask-pass

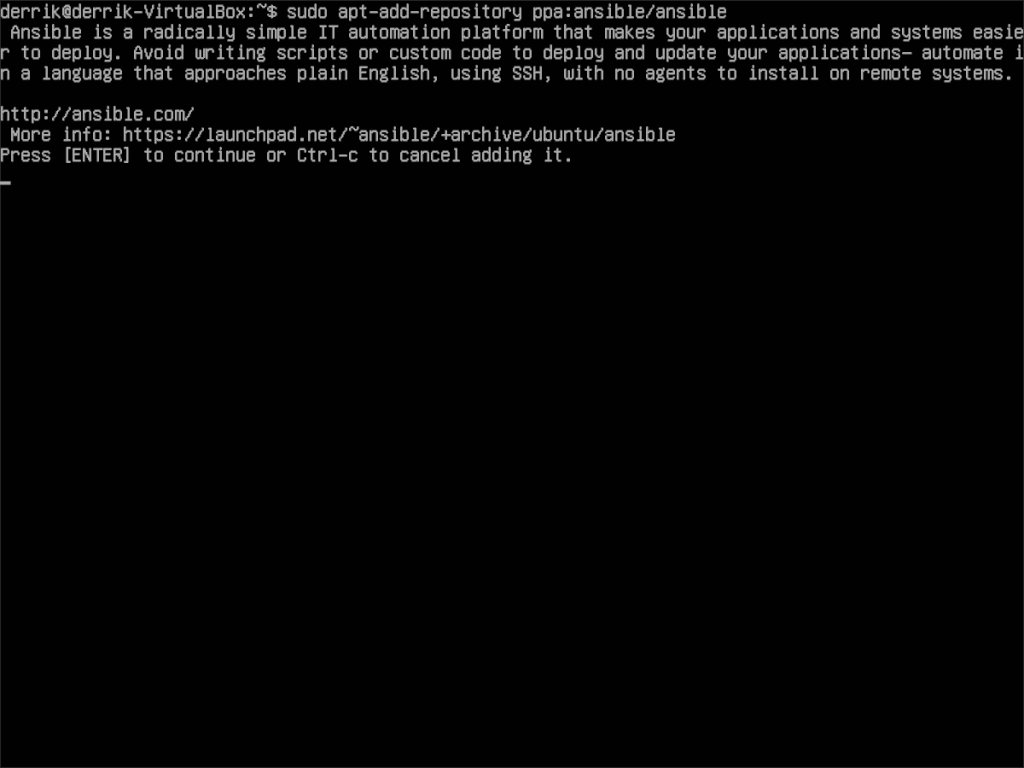
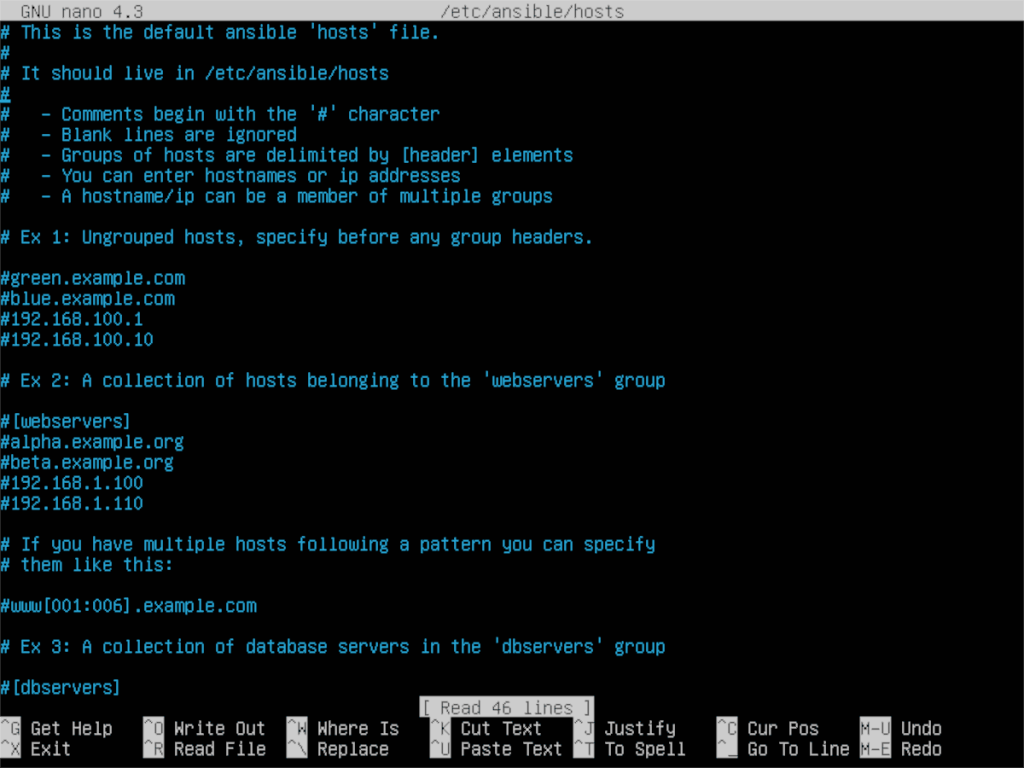
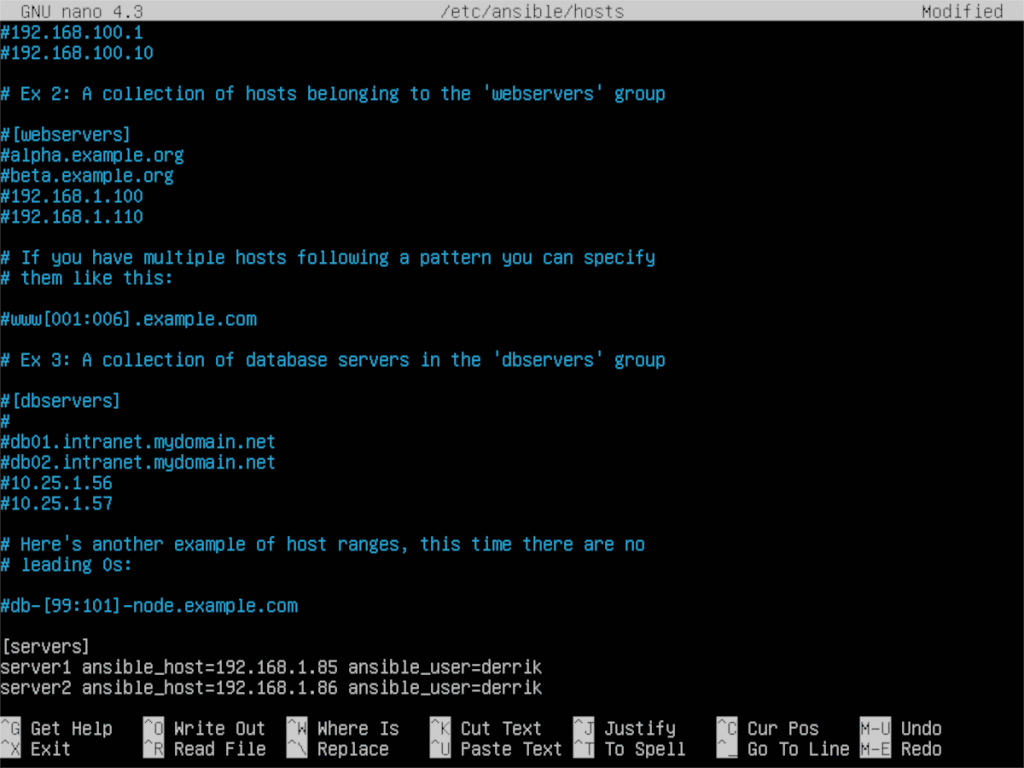
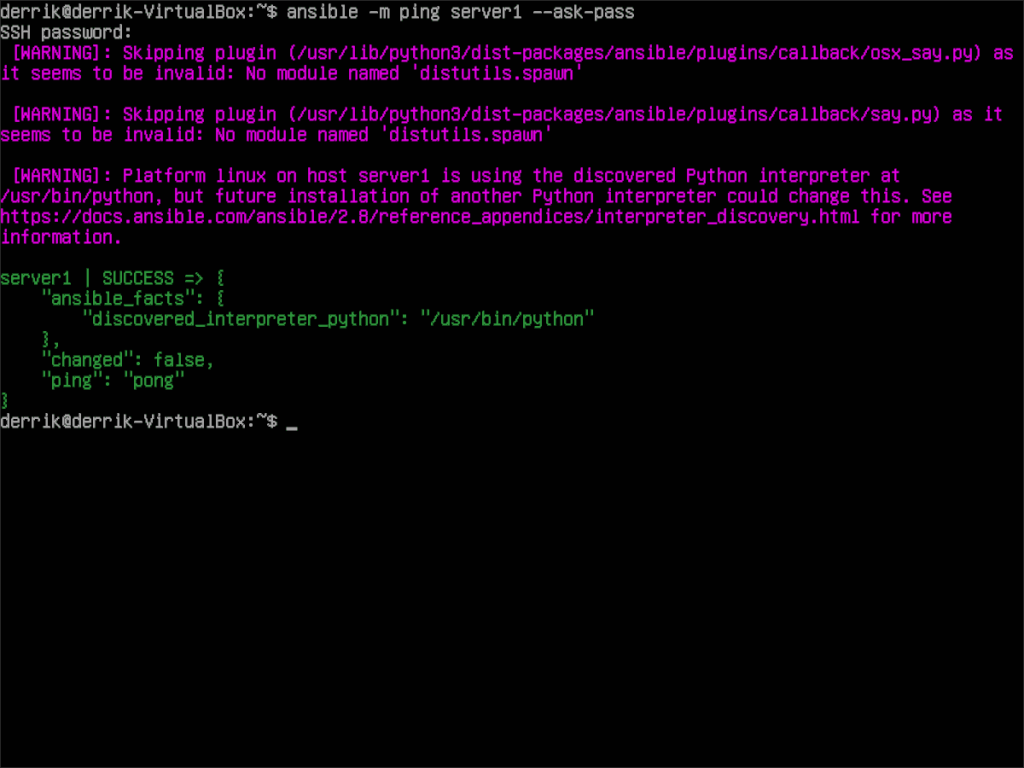
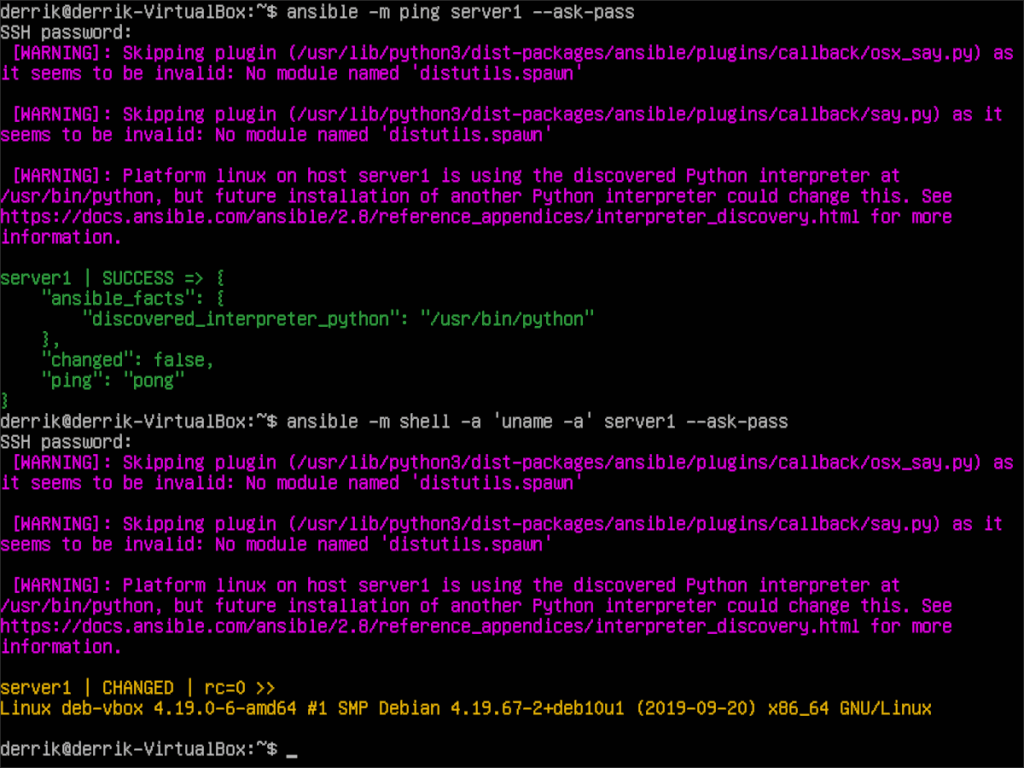
![Baixe o FlightGear Flight Simulator gratuitamente [Divirta-se] Baixe o FlightGear Flight Simulator gratuitamente [Divirta-se]](https://tips.webtech360.com/resources8/r252/image-7634-0829093738400.jpg)






![Como recuperar partições perdidas e dados do disco rígido [Guia] Como recuperar partições perdidas e dados do disco rígido [Guia]](https://tips.webtech360.com/resources8/r252/image-1895-0829094700141.jpg)
