FirewallD é um sistema de firewall complexo para sistemas operacionais Linux. Ele é fornecido por padrão no Fedora e em muitos outros sistemas operacionais Linux, e por um bom motivo. É poderoso, altamente configurável e seguro. Mas não é muito bom configurar manualmente.
Se você não quer se preocupar e quer ter o FirewallD instalado e funcionando em seu sistema Ubuntu Server para que possa continuar com seu trabalho, este guia é para você. Acompanhe enquanto mostramos como configurar o FirewallD no Ubuntu Server de maneira fácil!
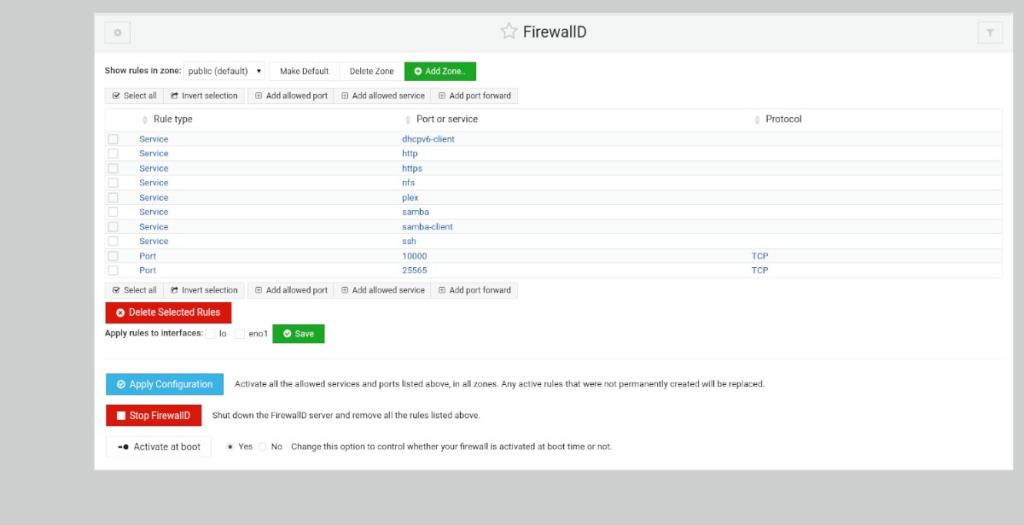
Como instalar o Webmin no Ubuntu Server
Se você quiser usar o módulo FirewallD embutido dentro do Webmin em seu servidor Ubuntu, você terá que instalar o aplicativo Webmin. Felizmente, o Webmin suporta bem a plataforma Ubuntu.
Para iniciar a instalação do Webmin no Ubuntu Server, abra uma janela de terminal e faça login na máquina por SSH. Ou sente-se fisicamente no servidor. Então, quando você tiver acesso ao terminal do Ubuntu Server, digite os comandos abaixo para fazer o Webmin funcionar.
wget http://prdownloads.sourceforge.net/webadmin/webmin_1.981_all.deb
sudo apt install ./webmin_1.981_all.deb
Configurar o Webmin no Ubuntu Server é bastante simples. No entanto, se precisar de mais orientação sobre como fazer com que este programa funcione em seu sistema, nós o ajudamos. Siga nosso guia sobre como configurar o Webmin no Ubuntu Server.
Configurando sua senha de root
Usar a IU da web do Webmin no Ubuntu Server requer acesso à senha root . No entanto, o Ubuntu fecha a conta root por padrão. Portanto, você deve configurar a senha na conta root para obter acesso a ela.
Para configurar a senha na conta root, use o comando sudo -s para acessar root. Este comando concede a você root indiretamente.
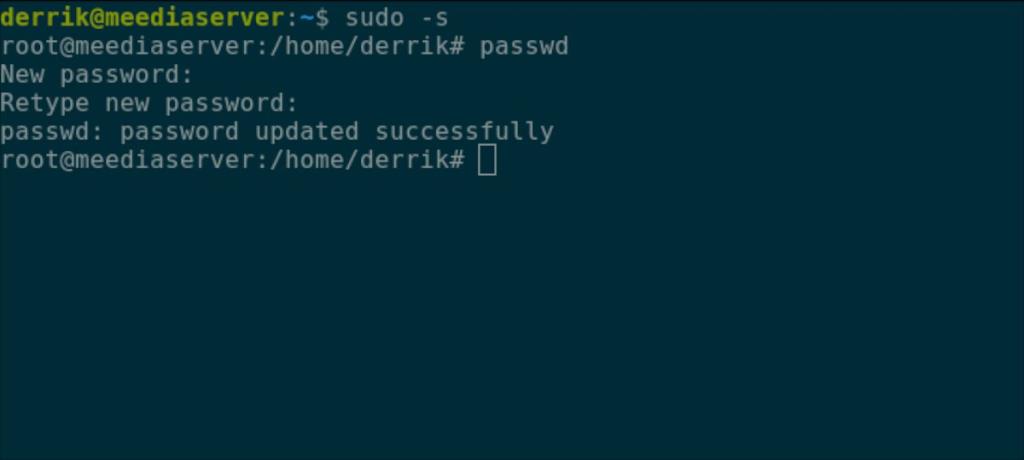
sudo -s
Com o acesso de nível raiz obtido, é hora de alterar a senha. Usando o comando passwd , informe ao Ubuntu que a senha do root deve ser alterada. Para obter melhores resultados, certifique-se de que a senha de root seja fácil de lembrar e segura.
Nota: se você precisar de ajuda para gerar uma senha, verifique StrongPasswordGenerator .
senha
Agora que sua conta root do Ubuntu Server está configurada corretamente, você será capaz de entrar na IU da web do Webmin. Para acessar a IU da web, abra uma nova guia em seu navegador favorito e visite o link abaixo.
http: // YOUR_UBUNTU_SERVER_IP_ADDRESS_OR_HOSTNAME: 10000
Instalando o pacote “firewalld” no Ubuntu Server
O Webmin não pode interagir com o FirewallD em seu sistema Ubuntu Server a menos que o pacote “firewalld” esteja instalado. Infelizmente, ao contrário de muitos outros módulos do Webmin, o Webmin não pode instalar o pacote automaticamente. Você deve fazer isso sozinho.
Para instalar o pacote “firewalld” no Webmin, siga as instruções passo a passo abaixo.
Etapa 1: Faça login na interface de usuário do Webmin usando “root” como nome de usuário e a senha que você definiu como senha.
Passo 2: Encontre o menu na barra lateral esquerda e clique nele com o mouse.
Etapa 3: Clique no ícone do terminal na barra lateral na parte inferior. Este botão irá lançar uma janela de terminal dentro do seu navegador com acesso root.
Etapa 4: Instale o pacote “firewalld” em seu servidor Ubuntu usando o comando apt install.
apt install firewalld -y
Etapa 5: Depois de instalar o pacote “firewalld” em seu servidor Ubuntu, você precisará desbloquear a porta 10000 sobre TCP, pois seu novo firewall o bloqueará da IU do Webmin.
Para desbloquear, volte ao terminal SSH que você usou para instalar o Webmin e digite os dois comandos abaixo.
sudo firewall-cmd --permanent --add-port = 10000 / tcp
sudo firewall-cmd --reload
Quando o firewall for atualizado, pressione F5 no navegador para atualizar o Webmin. Em seguida, clique no botão “Atualizar Módulos” na parte inferior da barra lateral.
Configurando FirewallD no Webmin
Acesse a seção “Rede” do Webmin na barra lateral. Em seguida, clique no botão “Linux Firewall” e siga as instruções passo a passo abaixo.
Adicionando portas
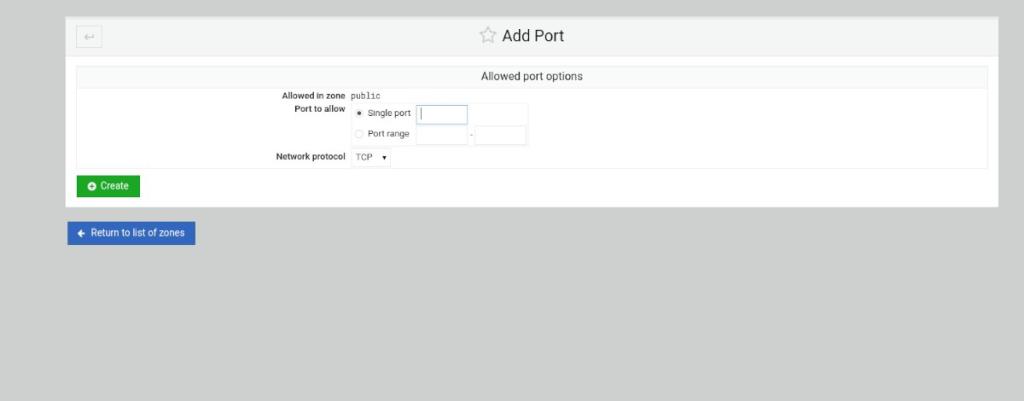
Passo 1: Na seção FirewallD, encontre o botão “Adicionar porta permitida ..” e clique nele com o mouse para adicionar uma nova porta ao firewall.
Etapa 2: Após clicar no botão “Adicionar porta permitida”, o FirewallD abrirá a janela “Opções de porta permitida”. A partir daqui, encontre “Porta única” e insira a porta única na caixa. Ou, se for um intervalo de portas, insira o intervalo na seção “Intervalo de portas”.
Etapa 3: Depois de inserir os detalhes da porta, encontre a seção “Protocolo de rede” e defina-a como TCP ou UDP.
Etapa 4: encontre o botão verde “Criar” e selecione-o para adicioná-lo à sua lista de regras.
Adicionando serviço
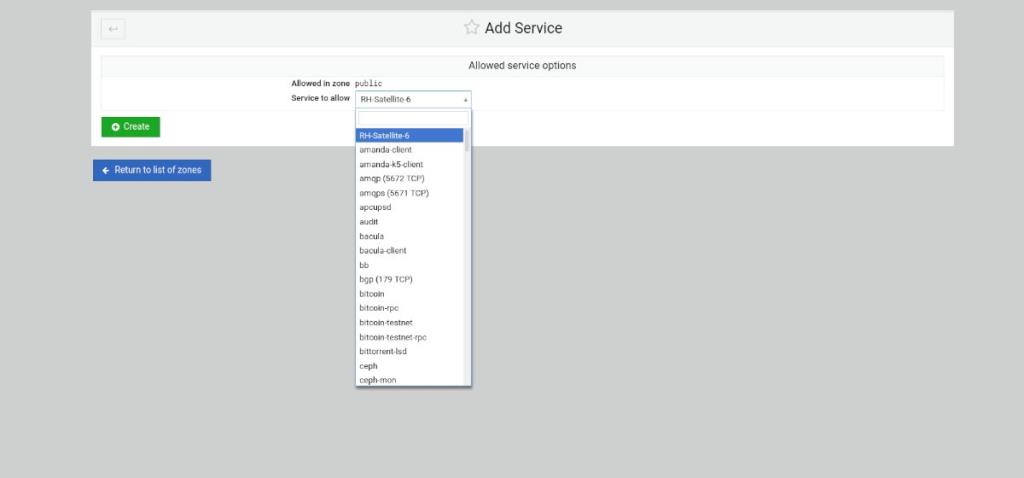
Passo 1: Selecione o botão “Adicionar serviço permitido” para abrir o menu de serviço permitido.
Passo 2: Encontre a área “Service to allow” e clique nela com o mouse. Em seguida, digite na caixa de pesquisa o nome do serviço que deseja permitir através do Firewall.
Etapa 3: Selecione o botão verde “Criar” para adicionar seu novo serviço às regras do FirewallD.
Adicionando encaminhamento de porta
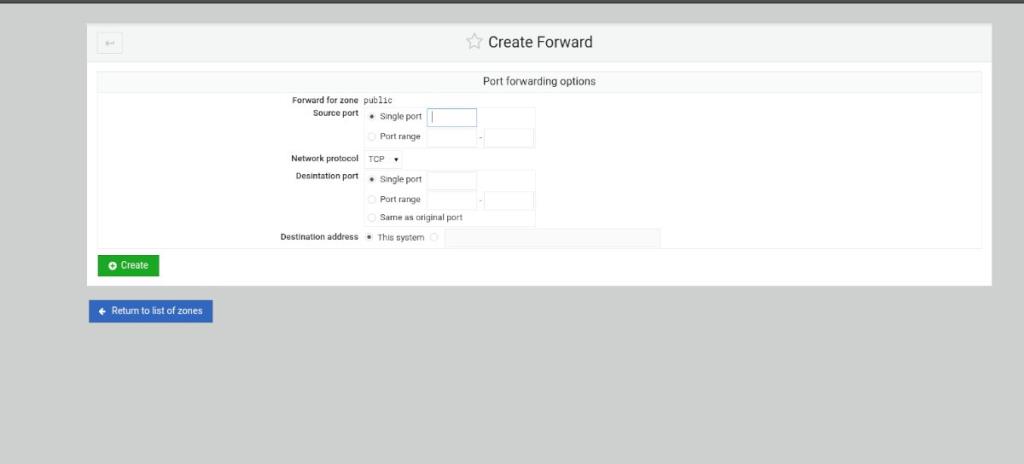
Etapa 1: Selecione o botão “Adicionar encaminhamento de porta” dentro da área de regras do FirewallD.
Etapa 2: Encontre a caixa “Porta única” e insira a porta que deseja encaminhar. Ou selecione a caixa “Intervalo de portas” para adicionar um intervalo de portas.
Etapa 3: Encontre a “Porta de destino” e insira uma única porta ou um intervalo de portas.
Etapa 4: Selecione o botão “Criar” para adicionar as regras ao firewall.

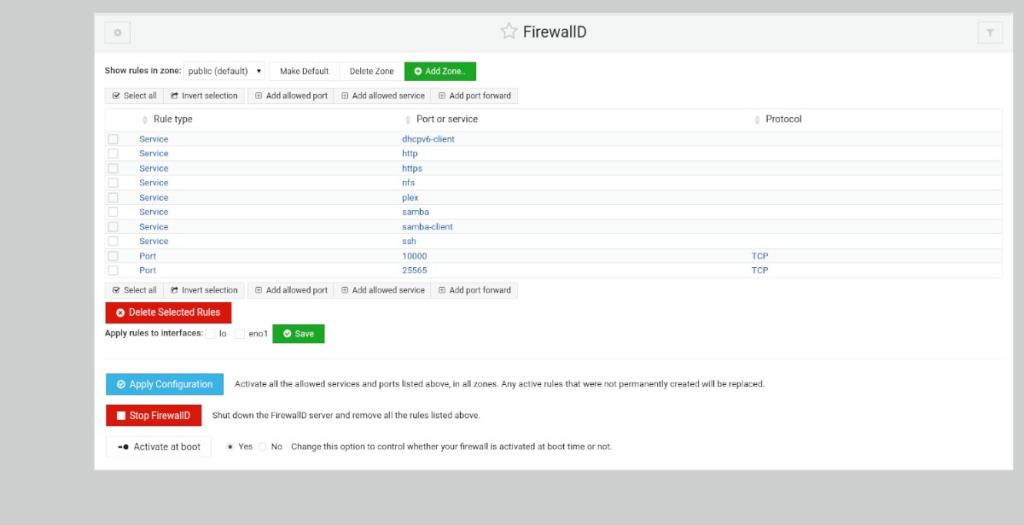
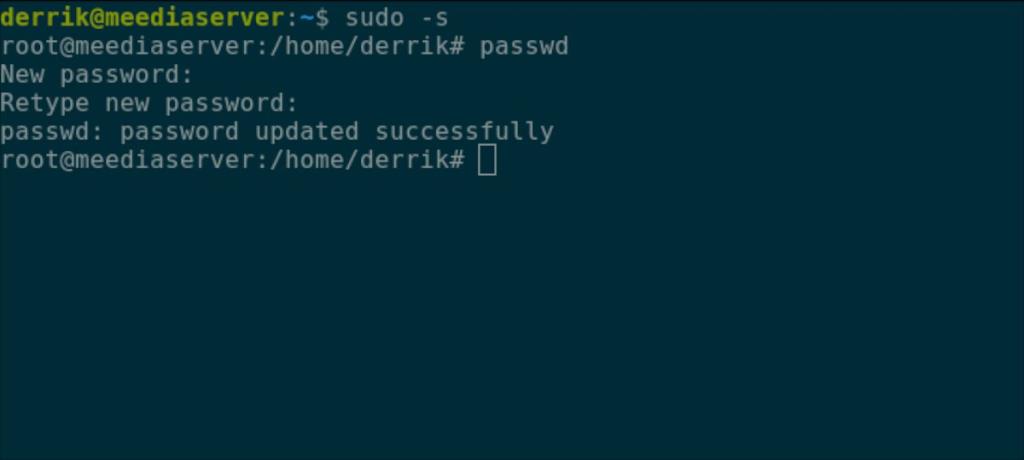
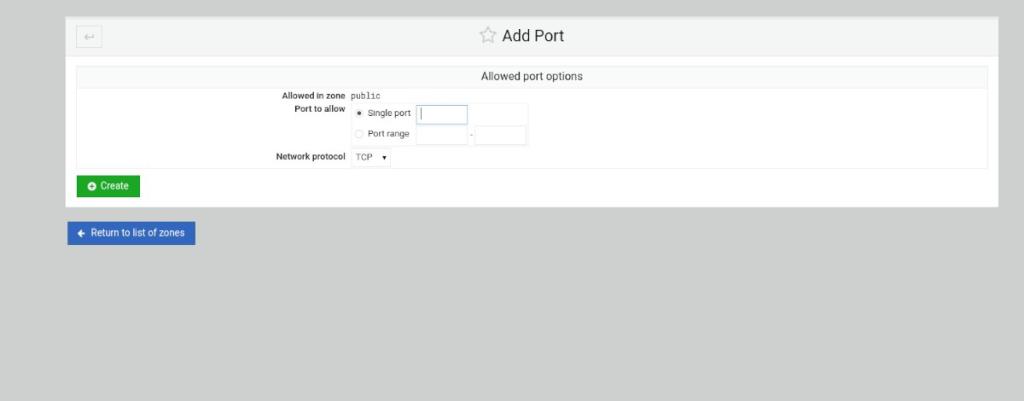
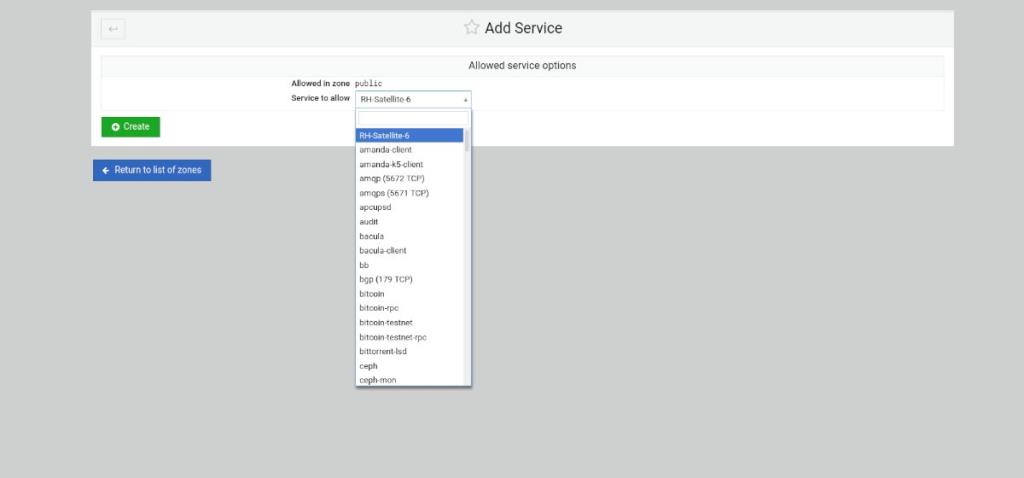
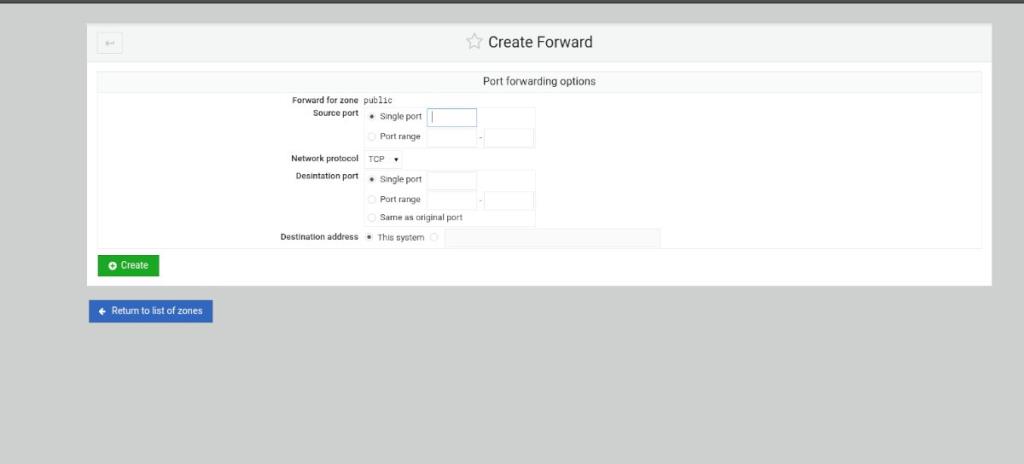
![Baixe o FlightGear Flight Simulator gratuitamente [Divirta-se] Baixe o FlightGear Flight Simulator gratuitamente [Divirta-se]](https://tips.webtech360.com/resources8/r252/image-7634-0829093738400.jpg)






![Como recuperar partições perdidas e dados do disco rígido [Guia] Como recuperar partições perdidas e dados do disco rígido [Guia]](https://tips.webtech360.com/resources8/r252/image-1895-0829094700141.jpg)
