Downloader do BBC iPlayer para iPhone

O iDownloade é uma ferramenta multiplataforma que permite ao usuário baixar conteúdo sem DRM do serviço iPlayer da BBC. Ele pode baixar vídeos no formato .mov
O Glances é um aplicativo de monitoramento de sistema poderoso que pode ser acessado por meio de um navegador da web na rede ou na máquina local. Ele pode monitorar tudo, desde o uso da CPU, memória do sistema disponível, carga, entrada / saída do disco, capacidade do sistema de arquivos e muito mais. O aplicativo é gratuito e o código-fonte está disponível no Github.
Neste guia, veremos como configurar o monitor de sistema Glances no Linux. No entanto, o Linux não é o único sistema operacional em que pode ser executado. Se você rodar um servidor Windows ou mesmo Mac OS, também funciona lá, pois é multiplataforma.
Instalar Olhares
O aplicativo Glances está disponível para instalação para usuários Linux de várias maneiras, como um script Bash de instalação automática, um módulo instalável do Python Pip e pacotes de instalação em vários sistemas operacionais Linux populares (Ubuntu, Arch Linux, Debian, Fedora, etc .).
Para iniciar a instalação de olhares sobre o seu sistema operacional Linux, inicie uma janela de terminal pressionando Ctrl + Alt + T ou Ctrl + Shift + T . Em seguida, siga as instruções da linha de comando descritas abaixo para o sistema operacional que você usa.
Ubuntu
O aplicativo Glances está prontamente disponível para instalação no Ubuntu Linux, através do repositório de software “Universe”. Para instalar o programa em seu sistema, use o comando Apt abaixo.
sudo apt install glances
Debian
No Debian Linux, o programa de monitoramento de sistema Glances pode ser instalado através do repositório de software “Principal”. Para instalá-lo no Debian, use o seguinte comando Apt-get em uma janela de terminal.
sudo apt-get install olhares
Arch Linux
O Glances pode ser instalado no Arch Linux através do repositório de software “Community”. Para habilitar “Comunidade” no Arch Linux, abra o arquivo de configuração do Pacman no Nano com o comando abaixo.
sudo nano -w /etc/pacman.conf
Percorra o arquivo de configuração com a seta para baixo no teclado e localize “Comunidade”. A partir daí, remova o símbolo # da frente dele, junto com todas as linhas diretamente abaixo dele.
Depois de editar o repositório de software “Comunidade” no arquivo de configuração Pacman, salvar as edições pressionando Ctrl + O , e saia do editor com Ctrl + X .
Quando a edição do arquivo de configuração do Pacman estiver concluída, sincronize novamente o Arch Linux com os servidores oficiais.
sudo pacman -Syy
Com tudo sincronizado, você poderá instalar o aplicativo Glances no Arch Linux com o comando abaixo.
sudo pacman -S olhares
Fedora
Se você deseja obter o Glances no Fedora Linux, não há necessidade de habilitar o RPMFusion, ou qualquer outro repositório de software de terceiros. Em vez disso, o aplicativo está disponível nos repositórios primários de software do Fedora. Para configurá-lo, execute o seguinte comando dnf abaixo.
sudo dnf install glances
OpenSUSE
No OpenSUSE Linux, o Glances está disponível para instalação através do repositório de software “OSS All”. Para iniciar a instalação, use o seguinte comando Zypper em uma janela de terminal.
sudo zypper install glances
Pacote Snap
A Glances está na loja Snap. Portanto, se você está tendo problemas para instalar o aplicativo de monitoramento de sistema Glances na distribuição de sua escolha, mas pode instalar o Snaps, este método de instalação é o caminho a percorrer.
Para instalar o Glances por meio do armazenamento Snap, comece habilitando o tempo de execução do Snapd . Depois que o tempo de execução estiver habilitado, use o comando de instalação instantânea abaixo para fazer o aplicativo funcionar.
sudo snap install glances
Acessar olhares
O aplicativo Glances pode ser acessado para monitorar seu sistema no modo console, executando em uma janela de terminal e por meio de um navegador da web. Neste guia, mostraremos como acessar e usar Glances de ambas as maneiras.
terminal
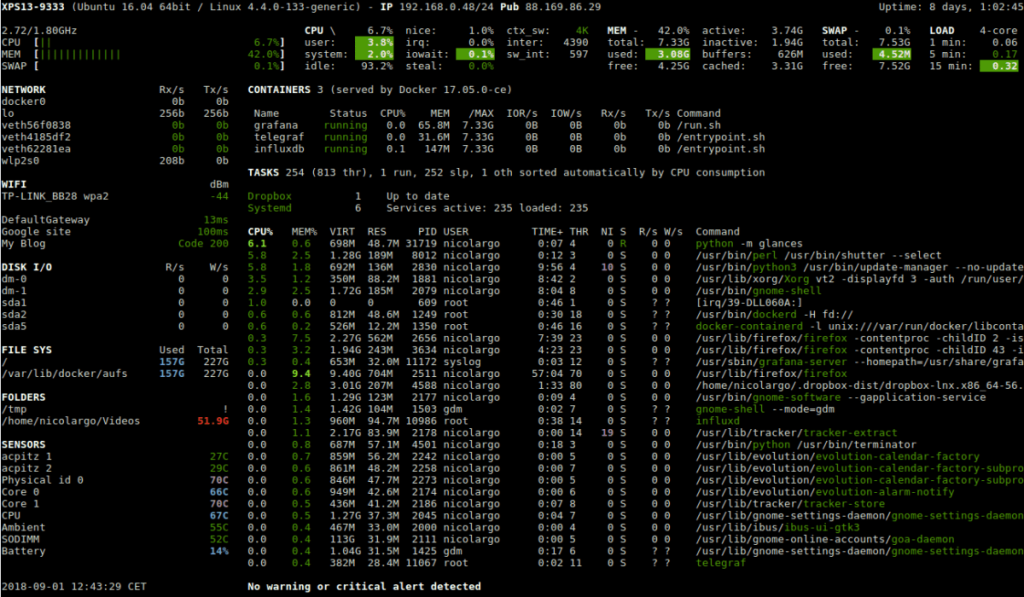
Embora Glances se concentre fortemente na interface da web, é inteiramente possível dar uma olhada no aplicativo de monitoramento do sistema a partir da janela do terminal em que o software é executado. Para acessá-lo, lançar um terminal com Ctrl + Alt + T ou Ctrl + Alt + T . Então, uma vez que a linha de comando estiver aberta, execute o comando abaixo para acessar o Glances.
olhares
A partir daqui, você poderá monitorar muitos aspectos do seu servidor ou estação de trabalho Linux. O painel de monitoramento pode ser fechado rapidamente pressionando Ctrl + C no teclado.
Navegador da web
O monitor de sistema Glances tem uma ferramenta de monitoramento de sistema estelar para a web. Ele funciona como um servidor web simples na porta 61208 e pode ser acessado por qualquer pessoa com um navegador conectado à mesma rede.
Para iniciar Glances no modo de navegador web, lançar uma janela do terminal com a combinação de teclas Ctrl + Alt + T ou Ctrl + Shift + T . A partir daí, use o comando pip install para carregar o módulo “garrafa”.
Nota: você deve instalar o pip para usar a garrafa
garrafa de instalação sudo pip
Após a instalação do frasco, execute o Glances no modo de navegador da web. Certifique-se de adicionar o símbolo “&” ao final, pois é necessário ou não será possível enviar o software para segundo plano.
olhares -w &
Rejeitar o processo e enviá-lo para segundo plano usando rejeitar .
repudiar
A partir daqui, você poderá acessar a interface de monitoramento de Glances de qualquer navegador conectado à mesma rede com:
hostname-of-linux-machine: 61208
Precisa encerrar a IU do navegador Glances? Corre:
olhares de matar
O iDownloade é uma ferramenta multiplataforma que permite ao usuário baixar conteúdo sem DRM do serviço iPlayer da BBC. Ele pode baixar vídeos no formato .mov
Temos abordado os recursos do Outlook 2010 em muitos detalhes, mas como ele não será lançado antes de junho de 2010, é hora de dar uma olhada no Thunderbird 3.
De vez em quando, todo mundo precisa de uma pausa. Se você está procurando um jogo interessante, experimente o Flight Gear. É um jogo multiplataforma de código aberto e gratuito.
O MP3 Diags é a ferramenta definitiva para corrigir problemas na sua coleção de áudio musical. Ele pode marcar corretamente seus arquivos MP3, adicionar capas de álbuns ausentes e corrigir VBR.
Assim como o Google Wave, o Google Voice gerou um burburinho em todo o mundo. O Google pretende mudar a forma como nos comunicamos e, como está se tornando
Existem muitas ferramentas que permitem aos usuários do Flickr baixar suas fotos em alta qualidade, mas existe alguma maneira de baixar os Favoritos do Flickr? Recentemente, viemos
O que é Sampling? Segundo a Wikipédia, “É o ato de pegar uma parte, ou amostra, de uma gravação sonora e reutilizá-la como um instrumento ou
O Google Sites é um serviço do Google que permite ao usuário hospedar um site no servidor do Google. Mas há um problema: não há uma opção integrada para fazer backup.
O Google Tasks não é tão popular quanto outros serviços do Google, como Agenda, Wave, Voice, etc., mas ainda é amplamente utilizado e é parte integrante da vida das pessoas.
Em nosso guia anterior sobre como limpar com segurança o disco rígido e a mídia removível por meio do Ubuntu Live e do CD de inicialização DBAN, discutimos que o disco baseado no Windows

![Baixe o FlightGear Flight Simulator gratuitamente [Divirta-se] Baixe o FlightGear Flight Simulator gratuitamente [Divirta-se]](https://tips.webtech360.com/resources8/r252/image-7634-0829093738400.jpg)






![Como recuperar partições perdidas e dados do disco rígido [Guia] Como recuperar partições perdidas e dados do disco rígido [Guia]](https://tips.webtech360.com/resources8/r252/image-1895-0829094700141.jpg)