Você usa o Ubuntu e deseja configurar o pacote do navegador Tor, mas não tem certeza de como fazer isso? Nós podemos ajudar! Siga este guia enquanto analisamos como baixar e configurar o pacote de navegador Tor no Ubuntu!

Baixando o pacote do navegador Tor para o Ubuntu
O Tor Browser Bundle está disponível para usuários do Ubuntu diretamente através dos repositórios de software do Ubuntu. E embora seja mais fácil de instalar do que baixá-lo diretamente da Internet, não o recomendamos.
Em vez disso, é uma ideia melhor baixar o pacote do navegador Tor diretamente do site do projeto Tor. Dessa forma, você pode verificar se é seguro e pode proteger sua privacidade.
Para iniciar o processo de download, clique neste link para acessar o site oficial do Tor Project em seu navegador favorito. Uma vez na página, localize o botão “Baixar o navegador Tor” na página inicial e clique nele.
Após clicar no botão de download, o site o levará para a página oficial de download. Selecione o ícone do Linux para baixar o Tor Browser Bundle para Ubuntu.
O download levará apenas alguns segundos, pois tem cerca de 85 megabytes. Quando estiver concluído, o arquivo Tor Browser Bundle estará em seu diretório “Downloads”.
Extraindo o pacote do navegador Tor para o Ubuntu
O Tor Browser Bundle é distribuído em um formato de arquivo Tar XZ. Os arquivos Tar XZ não são programas executáveis e você não será capaz de se conectar à rede Tor com este arquivo. Em vez disso, você precisa extraí-lo.
Para extrair o arquivo Tar XZ que contém o pacote do navegador Tor no Ubuntu, faça o seguinte. Primeiro, abra uma janela de terminal. Para abrir uma janela de terminal na área de trabalho do Ubuntu, pressione Ctrl + Alt + T no teclado ou pesquise “Terminal” no menu do aplicativo.
Assim que o terminal estiver aberto e pronto para funcionar, use o comando CD para mover para o diretório “Downloads” onde o arquivo Tor Browser Bundle Tar XZ está localizado.
cd ~ / Downloads
Dentro do diretório “Downloads”, use o comando tar para extrair o conteúdo do pacote do navegador. Essa extração não deve demorar muito, mas é crucial se você deseja acessar o Tor no Ubuntu.
tar xvf tor-browser-linux64 - *. tar.xz
Quando o processo de extração for concluído, você verá um novo diretório criado em sua pasta “Download” com o nome “tor-browser_en-US” (você não verá “_en-US” se morar em um país diferente).
Usando o comando mv , mova a pasta Tor recém-criada para fora do diretório “Download” no Ubuntu. Ele deve ser movido, pois os arquivos e pastas no diretório “Download” têm uma grande chance de exclusão acidental.
mv tor-browser * / ~ /
Iniciando o Tor no Ubuntu
Para iniciar o pacote do navegador Tor no Ubuntu, você precisará executar o arquivo executável incluído no pacote do navegador. Para iniciar o executável, siga as instruções abaixo.
Instruções GUI
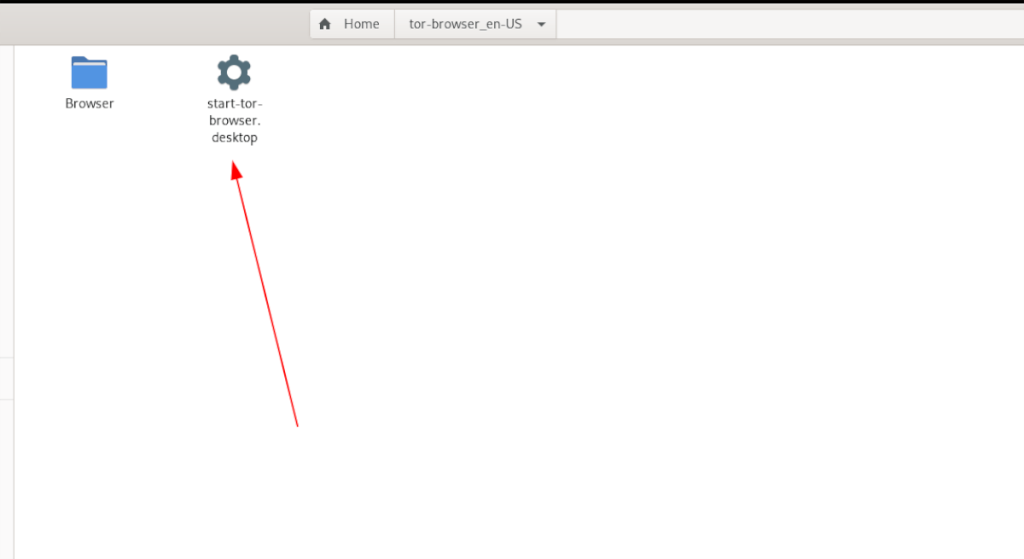
Se você não quiser lidar com o terminal para inicializar o Tor no Ubuntu, não é necessário. É possível iniciar o aplicativo direto do gerenciador de arquivos Ubuntu . Para fazer isso, faça o seguinte.
Etapa 1: Localize a pasta “tor-browser” em seu diretório inicial e clique nela com o mouse.
Etapa 2: Uma vez dentro da pasta Tor, você deve ver um arquivo “start-tor-browser.desktop”. Este arquivo é um atalho que, quando clicado, pode iniciar rapidamente o pacote do navegador Tor e o assistente de conexão.
Clique com o botão direito em “start-tor-browser.desktop” com o mouse para acessar o menu do botão direito. Em seguida, encontre a opção “Propriedades” e selecione-a com o mouse para acessar as propriedades do arquivo.
Etapa 3: dentro da janela “Propriedades”, localize “Permissões”. Em seguida, marque a caixa que diz “Permitir a execução do arquivo como programa”. Quando terminar, feche a janela Propriedades.
Com as permissões definidas, clique duas vezes no arquivo de atalho para abrir o aplicativo.
Instruções do terminal

Se o método GUI para iniciar o Tor não funcionar para você no Ubuntu, não se preocupe! Também é possível fazer isso no terminal Linux. Veja como.
Etapa 1: abra uma janela de terminal na área de trabalho do Ubuntu pressionando Ctrl + Alt + T no teclado. Depois disso, use o comando CD para mover para a pasta Tor em seu diretório inicial.
cd ~ / tor-browser _ * / Browser /
Etapa 2: uma vez dentro da pasta, use o seguinte comando para iniciar o assistente de conexão do navegador Tor.
./start-tor-browser
Usando o assistente de conexão
Com o assistente de conexão aberto, você precisará clicar no botão “Conectar” para conectar seu PC Ubuntu à rede Tor. Certifique-se de ler todas as informações na ferramenta de conexão, pois ela explica em detalhes como usar e se conectar ao Tor.


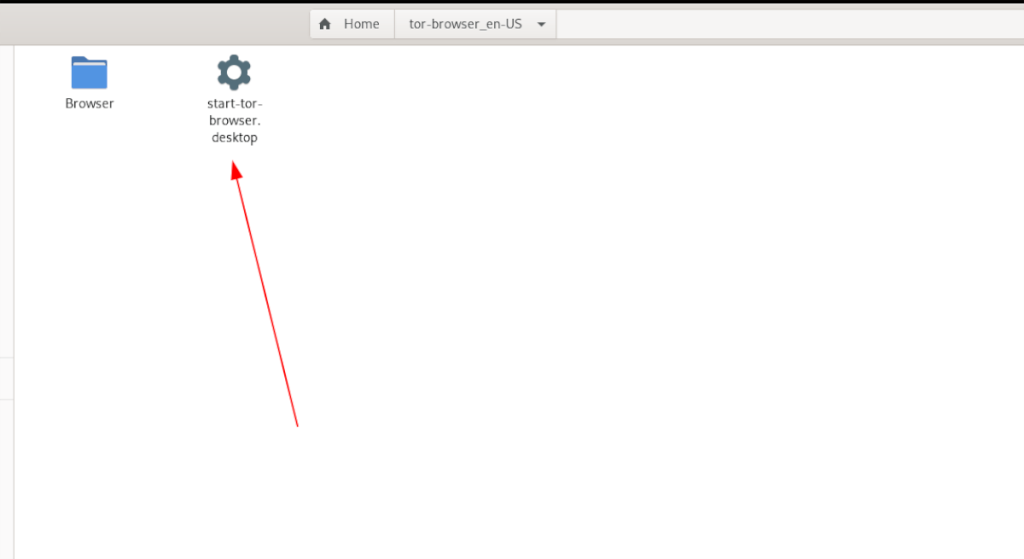
![Baixe o FlightGear Flight Simulator gratuitamente [Divirta-se] Baixe o FlightGear Flight Simulator gratuitamente [Divirta-se]](https://tips.webtech360.com/resources8/r252/image-7634-0829093738400.jpg)






![Como recuperar partições perdidas e dados do disco rígido [Guia] Como recuperar partições perdidas e dados do disco rígido [Guia]](https://tips.webtech360.com/resources8/r252/image-1895-0829094700141.jpg)
