Ubuntu Server é um excelente sistema operacional de servidor Linux. Ele vem com Snaps, o que torna a configuração de aplicativos mais fácil. Além disso, ele possui patches ao vivo, para que você nunca perca uma atualização de segurança e muitos outros recursos excelentes.
Ainda assim, por melhor que o Ubuntu Server seja, configurar certas coisas pode ser uma dor. Se você quiser evitar os aborrecimentos do Ubuntu Server, dê uma olhada no Webmin. É uma ferramenta de gerenciamento para sistemas operacionais semelhantes ao UNIX. Com ele, os usuários podem gerenciar seus sistemas Linux com uma interface de usuário da web elegante, em vez do terminal. Veja como configurá-lo.
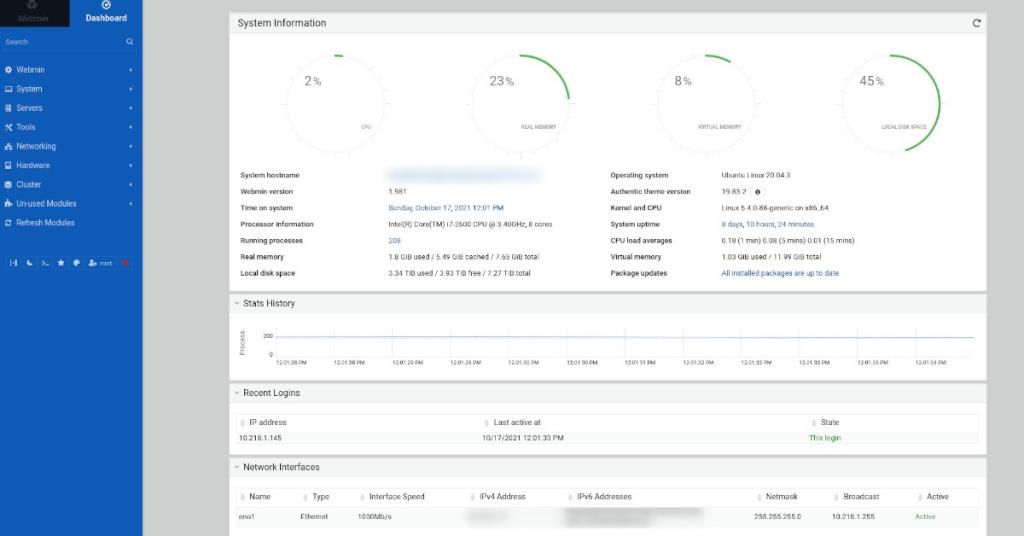
Configurando Webmin para Ubuntu Server
Para instalar o Webmin no Ubuntu Server, você terá que baixá-lo. Existem muitas maneiras de instalar o Webmin no Ubuntu. Uma maneira de fazê-lo funcionar é baixar o pacote DEB independente e instalá-lo. No entanto, também existe um PPA que pode ser configurado.
Instalação independente de DEB
Para configurar o Webmin por meio do pacote DEB independente , faça o seguinte. Primeiro, faça login em seu Ubuntu Server por meio de sua área de trabalho Linux por SSH . Ou sente-se no Ubuntu Server e faça o login através do console TTY.
Assim que tiver acesso à linha de comando do Ubuntu Server, use o comando wget downloader para obter o pacote Webmin DEB mais recente diretamente para o seu servidor.
Nota: se você não quiser baixar o pacote DEB diretamente para o seu Ubuntu Server, fique à vontade para baixá-lo para o seu computador e transferi-lo pela rede.
wget http://prdownloads.sourceforge.net/webadmin/webmin_1.981_all.deb
Com o arquivo do pacote DEB baixado para o seu Ubuntu Server, a instalação pode começar. Usando o comando apt install , configure o Webmin.
sudo apt install ./webmin_1.981_all.deb
Quando você inserir o comando acima, o Ubuntu pedirá sua senha. Usando o teclado, digite sua senha no terminal. Em seguida, pressione a tecla Y para confirmar que deseja instalar o Webmin.
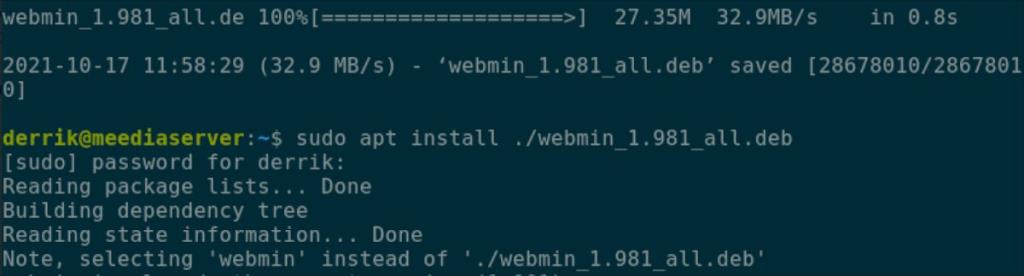
Quando a instalação do Webmin for concluída, abra um navegador da web em um computador, tablet ou smartphone. Em seguida, digite o seguinte URL em um navegador da web.
http://YOUR_UBUNTU_SERVER_IP_OR_HOSTNAME:10000
Instalação do Webmin PPA
Se você preferir atualizar o Webmin com o atualizador de software do Ubuntu, pode instalar o Webmin por meio de um PPA. Para configurar o PPA, faça o seguinte. Primeiro, faça login em seu Ubuntu Server via SSH em um terminal ou use o console TTY.
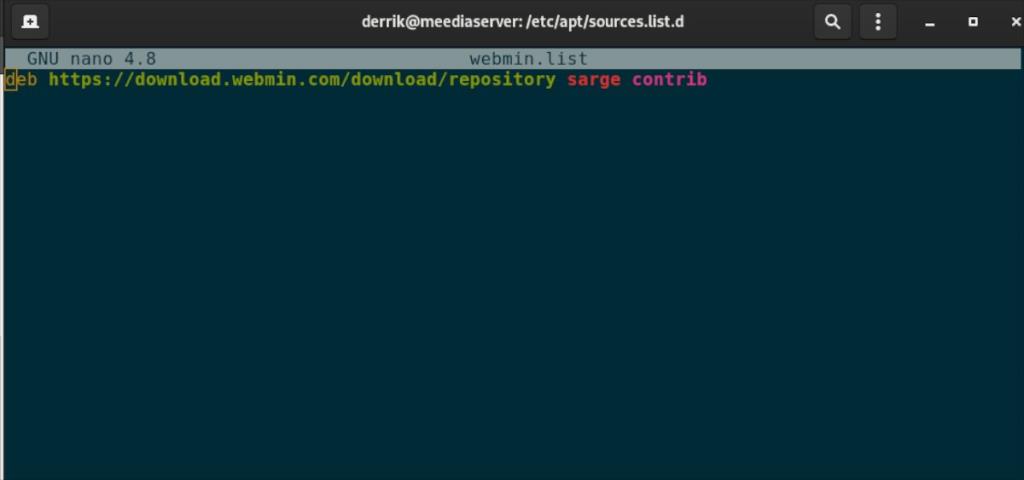
Uma vez logado, use o comando sudo -s para trocar a janela do terminal para a conta root. Então, use apt install para configurar Curl, GPG e Apt-transport-https.
sudo -s apt install curl gpg apt-transport-https
Depois de instalar os três pacotes, baixe a chave Webmin PPA para o seu computador e instale-a no sistema.
curl https://download.webmin.com/jcameron-key.asc | sudo apt-key add -
Com a chave configurada, adicione o Webmin PPA ao seu sistema Ubuntu usando o comando echo .
echo "deb https://download.webmin.com/download/repository sarge contrib" | tee> /etc/apt/sources.list.d/webmin.list
Uma vez que o Webmin PPA é configurado no seu servidor Ubuntu, você precisará atualizar suas fontes de software usando o comando apt update .
atualização apt
Finalmente, instale a versão mais recente do Webmin no Ubuntu Server usando o comando apt install .
apt install webmin
Configurando a senha root para Webmin
Para usar o Webmin no Ubuntu, você precisa ter acesso à conta root. Infelizmente, o Ubuntu Server bloqueia a conta root e codifica a senha. Portanto, você não poderá fazer login no Webmin sem a senha de root.
Para reativar a conta root em seu sistema Ubuntu Server, faça o seguinte. Primeiro, faça login no servidor com suas credenciais de usuário por SSH. Ou sente-se fisicamente no sistema Ubuntu e use o console TTY.
Assim que tiver acesso à linha de comando do Ubuntu, use o comando sudo -s no terminal. Este comando escalará seu terminal de um usuário padrão para a conta root sem a necessidade de uma senha.
sudo -s
Com o terminal conectado como root, use o comando passwd . O uso deste comando reativará a conta root e permitirá que você efetue login com o usuário “root” no Webmin.
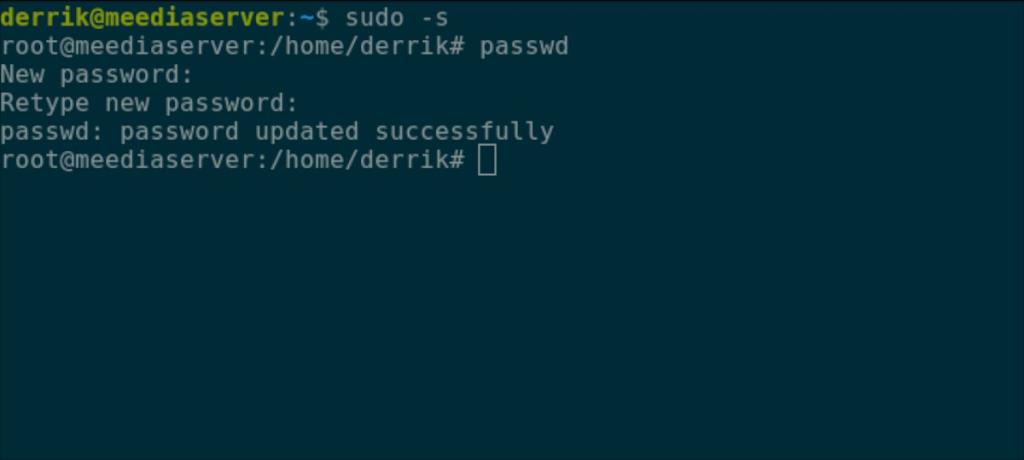
Nota: certifique-se de usar uma senha segura e fácil de lembrar para a conta root. Se você estiver tendo problemas para encontrar uma senha segura, verifique o gerador de senha forte .
senha
Fazendo login no Webmin no Ubuntu
Para entrar na IU da web do Webmin no Ubuntu, faça o seguinte. Primeiro, abra uma guia do navegador da web. Em seguida, insira o seguinte URL na barra de endereço e pressione a tecla Enter .
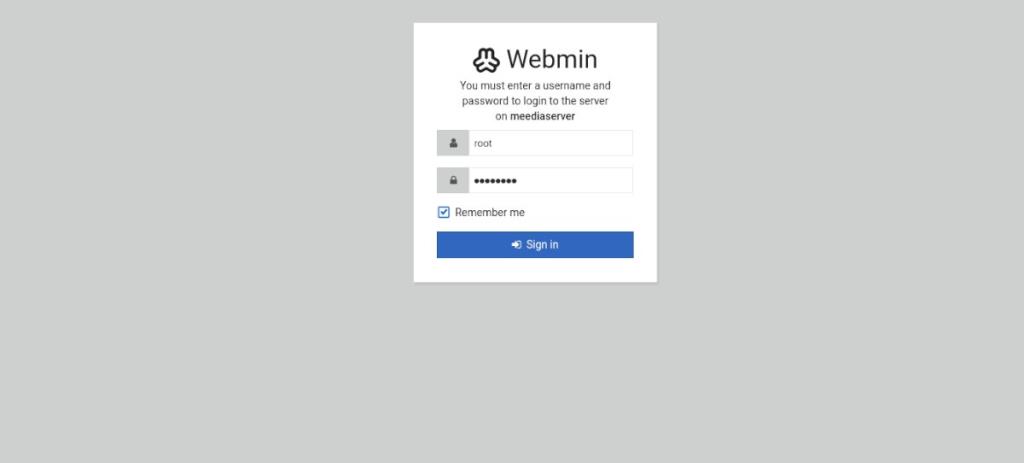
http://YOUR_UBUNTU_SERVER_IP_OR_HOSTNAME:10000
Quando o URL for carregado, uma janela de login aparecerá. Na caixa de login, digite “root”. Em seguida, na caixa de senha, digite a senha de root que você definiu anteriormente. Em seguida, clique no botão “login” para acessar a IU da web do Webmin.
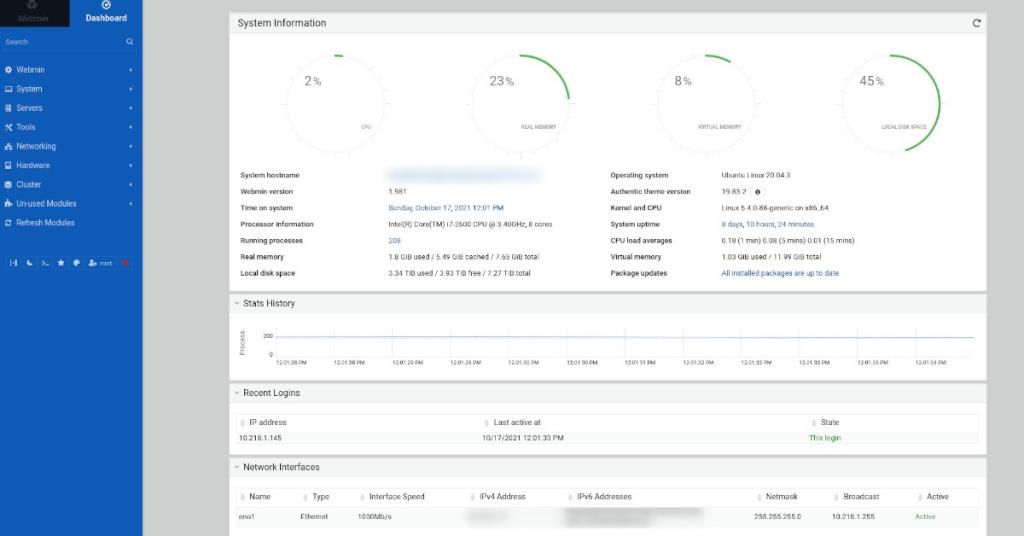

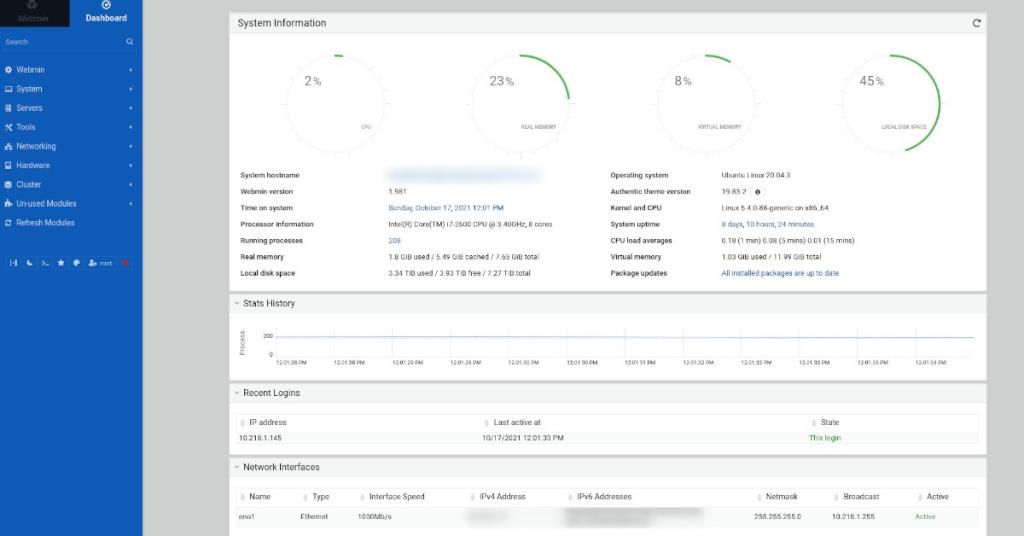
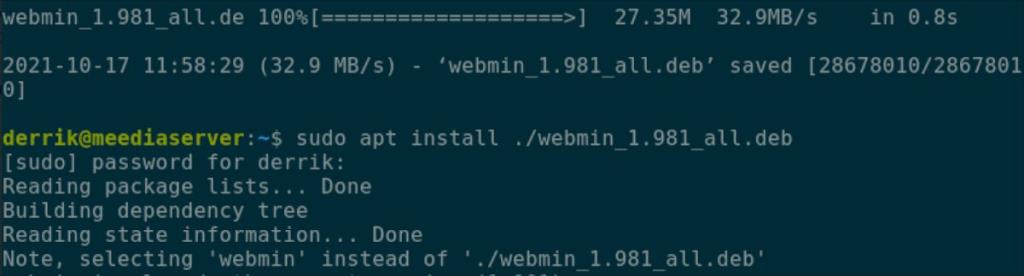
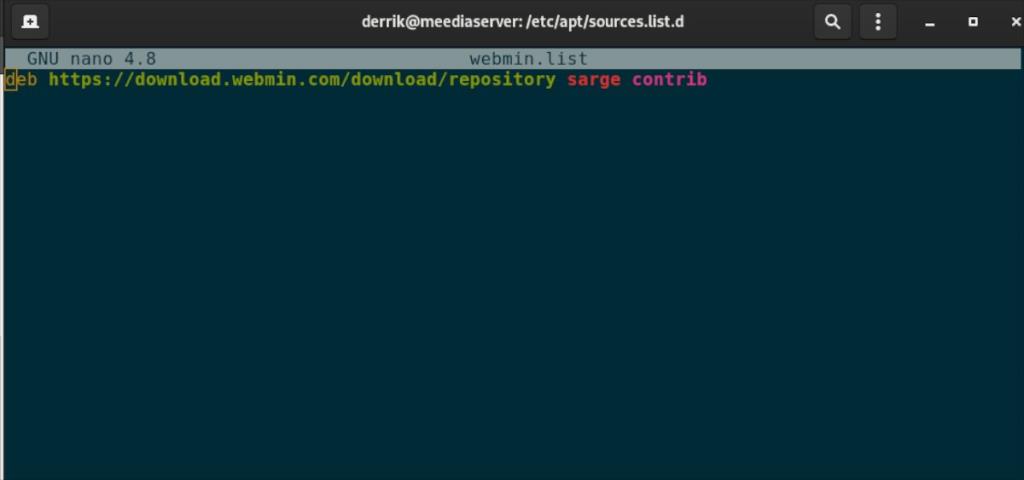
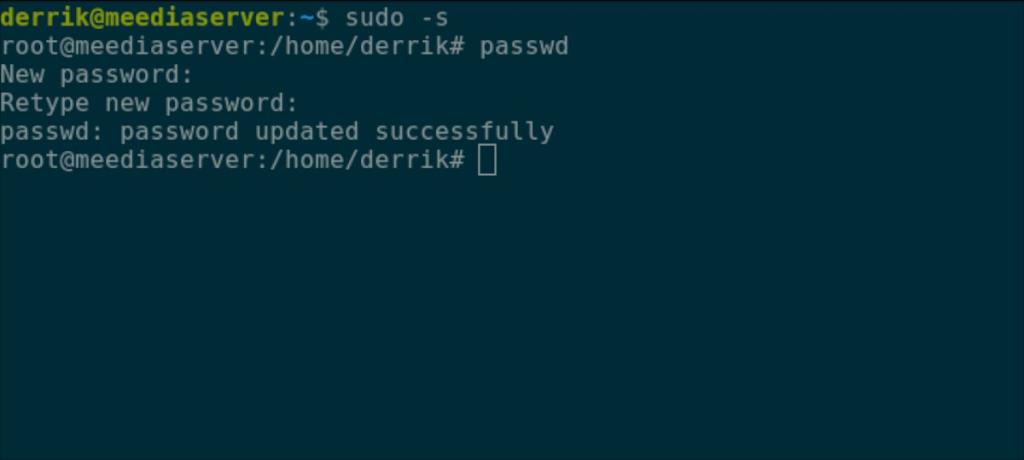
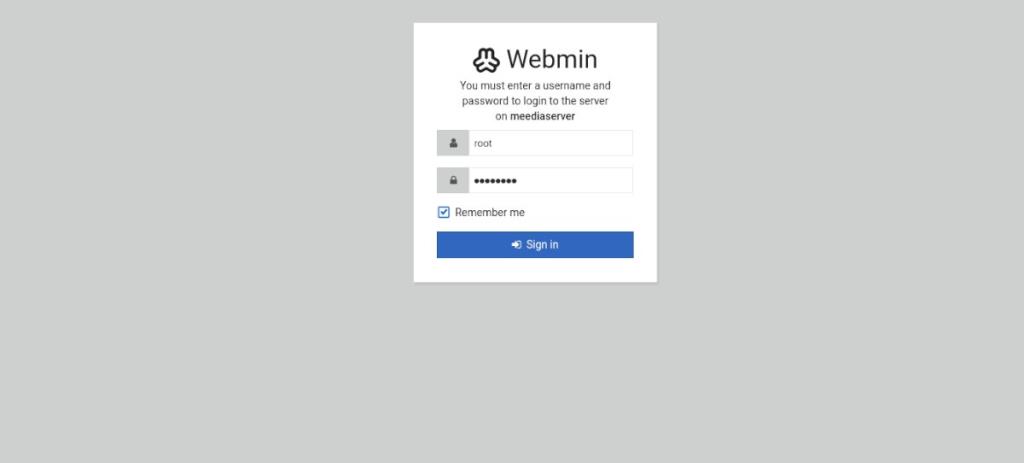
![Baixe o FlightGear Flight Simulator gratuitamente [Divirta-se] Baixe o FlightGear Flight Simulator gratuitamente [Divirta-se]](https://tips.webtech360.com/resources8/r252/image-7634-0829093738400.jpg)






![Como recuperar partições perdidas e dados do disco rígido [Guia] Como recuperar partições perdidas e dados do disco rígido [Guia]](https://tips.webtech360.com/resources8/r252/image-1895-0829094700141.jpg)
