Emule cliques de teclado e mouse com Actionaz

Você quer executar algumas tarefas repetidas automaticamente? Em vez de ter que clicar em um botão várias vezes manualmente, não seria melhor se um aplicativo
Webstorm é um IDE para Javascript, CSS e HTML. Possui muitos recursos úteis, como autocompletar código, análise de código que fornece feedback e muito mais. Neste guia, mostraremos como instalar o Webstorm no Linux.
Nota: Webstorm não é um programa gratuito. Ele vem com um teste gratuito de 30 dias. Para aproveitar ao máximo os recursos que ele oferece, você deve comprar uma licença aqui .
Existem algumas maneiras de colocar o Webstorm em funcionamento no Ubuntu Linux. Existe um Snap, um Flatpak e um binário Linux genérico. Também existe um PPA do Ubuntu não oficial. Neste guia, vamos nos concentrar no PPA não oficial.
Para iniciar a instalação do Webstorm por meio do PPA não oficial, você deve instalar o aplicativo Curl. É necessário para configurar o PPA, mas não vem pré-instalado no Ubuntu.
sudo apt install curl
Assim que o aplicativo Curl estiver instalado e funcionando, use o seguinte comando curl para configurar a chave do PPA em seu sistema. Essa chave permitirá que você interaja com o PPA de forma segura.
curl -s https://s3.eu-central-1.amazonaws.com/jetbrains-ppa/0xA6E8698A.pub.asc | sudo apt-key add -
Depois de adicionar a chave ao sistema, use o seguinte comando echo para adicionar o PPA não oficial do Webstorm ao seu sistema.
echo "deb https://jetbrains-ppa.s3-website.eu-central-1.amazonaws.com bionic main" | sudo tee /etc/apt/sources.list.d/jetbrains-ppa.list> / dev / null
Quando o PPA é adicionado ao seu Ubuntu PC, execute o comando update para atualizar suas fontes de software. Atualizar as fontes de software configurará o PPA e possibilitará a instalação do Webstorm.
atualização do apt sudo
Seguindo o comando de atualização , você poderá instalar o Webstorm mais recente com o seguinte comando apt install em uma janela de terminal.
sudo apt install webstorm
Existem algumas maneiras de obter o Webstorm no Debian, muito parecido com o Ubuntu. Neste guia, vamos nos concentrar no Ubuntu PPA, pois ele funciona bem no Debian 10.
Para iniciar a instalação do Webstorm no Debian, instale o aplicativo Curl. O Curl é necessário para instalar a chave PPA e não é instalado em alguns sistemas operacionais Debian.
sudo apt-get install curl
Depois de configurar o aplicativo Curl, execute o comando curl abaixo para baixar e configurar a chave do PPA. Essa chave é imprescindível e sem ela você não conseguirá interagir com o PPA no Apt-get.
curl -s https://s3.eu-central-1.amazonaws.com/jetbrains-ppa/0xA6E8698A.pub.asc | sudo apt-key add -
Seguindo a chave, você deve habilitar adicionar a URL do repositório PPA às fontes de software do Debian. Usando o seguinte comando echo , adicione a URL do repo ao seu sistema.
echo "deb https://jetbrains-ppa.s3-website.eu-central-1.amazonaws.com bionic main" | sudo tee /etc/apt/sources.list.d/jetbrains-ppa.list> / dev / null
Agora que o URL do PPA está configurado em seu sistema Debian, você precisará executar o comando de atualização . Atualizar o Debian irá atualizar suas fontes de software, permitindo que você acesse-o para instalar o Webstorm mais recente.
sudo apt-get update
Com a execução do comando de atualização , o PPA está pronto para ser usado. A partir daqui, você poderá instalar o Webstorm no Debian com o seguinte comando.
sudo apt-get install webstorm
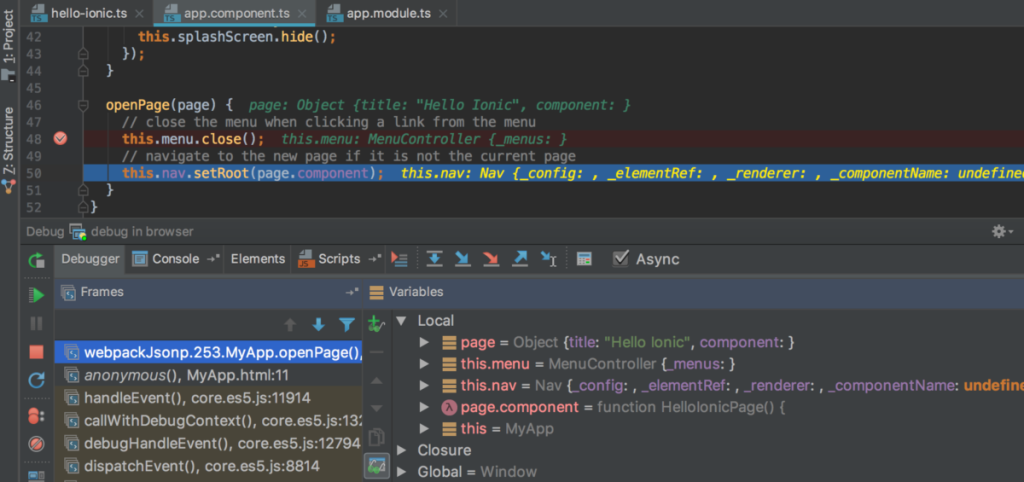
Se você é um usuário do Arch Linux, a maneira mais fácil de instalar o aplicativo Webstorm é acessando-o através do AUR. Para iniciar a instalação, abra uma janela de terminal e use o comando pacman para instalar os pacotes “Git” e “Base-devel”. Esses pacotes são necessários para interagir com o AUR.
sudo pacman -S git base-devel
Depois de instalar os pacotes “Git” e “Base-devel” em seu computador, use o comando git clone para baixar o auxiliar Trizen AUR. Trizen tornará muito mais fácil instalar o aplicativo Webstorm, pois ele instala dependências automaticamente.
git clone https://aur.archlinux.org/trizen.git
Instale o aplicativo Trizen com o comando makepkg .
cd trizen makepkg -sri
Agora que o aplicativo Trizen está configurado, você pode usar o comando trizen -S para instalar rapidamente o Webstorm em seu PC Arch Linux.
trizen -S webstorm
O Webstorm pode ser instalado como Flatpak. Para iniciar a instalação do Webstorm via Flatpak, você deve instalar o tempo de execução Flatpak em seu computador. Para fazer isso, abra uma janela de terminal e siga nosso guia sobre como configurar o tempo de execução do Flatpak .
Depois de instalar o tempo de execução Flatpak em seu computador, a instalação do Webstorm pode começar. Usando os comandos a seguir, faça com que o aplicativo funcione em seu sistema.
flatpak remote-add --if-not-existing flathub https://flathub.org/repo/flathub.flatpakrepo flatpak install flathub com.jetbrains.WebStorm
O Webstorm está disponível como um Snap. Então, se você adora usar o Snaps, veja como configurá-lo. Primeiro, siga nosso guia sobre como configurar o tempo de execução do Snapd . Você precisará instalá-lo e configurá-lo para poder usar os pacotes Snap no Linux.
Depois de configurar o tempo de execução do Snapd em seu computador, use o comando de instalação instantânea abaixo para obter a versão mais recente do Webstorm para Linux.
sudo snap install webstorm --classic
Quer colocar as mãos no pacote Linux genérico para Webstorm? Acesse esta página aqui, baixe o arquivo TarGZ , extraia-o e execute o script de instalação incluído.
Você quer executar algumas tarefas repetidas automaticamente? Em vez de ter que clicar em um botão várias vezes manualmente, não seria melhor se um aplicativo
O iDownloade é uma ferramenta multiplataforma que permite ao usuário baixar conteúdo sem DRM do serviço iPlayer da BBC. Ele pode baixar vídeos no formato .mov
Temos abordado os recursos do Outlook 2010 em muitos detalhes, mas como ele não será lançado antes de junho de 2010, é hora de dar uma olhada no Thunderbird 3.
De vez em quando, todo mundo precisa de uma pausa. Se você está procurando um jogo interessante, experimente o Flight Gear. É um jogo multiplataforma de código aberto e gratuito.
O MP3 Diags é a ferramenta definitiva para corrigir problemas na sua coleção de áudio musical. Ele pode marcar corretamente seus arquivos MP3, adicionar capas de álbuns ausentes e corrigir VBR.
Assim como o Google Wave, o Google Voice gerou um burburinho em todo o mundo. O Google pretende mudar a forma como nos comunicamos e, como está se tornando
Existem muitas ferramentas que permitem aos usuários do Flickr baixar suas fotos em alta qualidade, mas existe alguma maneira de baixar os Favoritos do Flickr? Recentemente, viemos
O que é Sampling? Segundo a Wikipédia, “É o ato de pegar uma parte, ou amostra, de uma gravação sonora e reutilizá-la como um instrumento ou
O Google Sites é um serviço do Google que permite ao usuário hospedar um site no servidor do Google. Mas há um problema: não há uma opção integrada para fazer backup.
O Google Tasks não é tão popular quanto outros serviços do Google, como Agenda, Wave, Voice, etc., mas ainda é amplamente utilizado e é parte integrante da vida das pessoas.


![Baixe o FlightGear Flight Simulator gratuitamente [Divirta-se] Baixe o FlightGear Flight Simulator gratuitamente [Divirta-se]](https://tips.webtech360.com/resources8/r252/image-7634-0829093738400.jpg)





