Emule cliques de teclado e mouse com Actionaz

Você quer executar algumas tarefas repetidas automaticamente? Em vez de ter que clicar em um botão várias vezes manualmente, não seria melhor se um aplicativo
O ambiente de desktop XFCE 4 é excelente para usar em configurações Linux de monitor duplo por um motivo. É altamente personalizável e não presume que você tenha apenas um monitor. Isso não pune você nem dificulta as coisas se você quiser usar vários monitores, ao contrário de outros desktops.
Neste guia, veremos como configurar os painéis do XFCE 4 em vários monitores para que seus monitores duplos tenham uma boa aparência e funcionem bem. Para iniciar o processo, conecte os dois monitores e siga as instruções do artigo.
Painéis duplos
Uma coisa que muitos usuários de monitor duplo no Linux gostam é ter painéis individuais em cada tela. O XFCE 4 é excelente para esse propósito, pois não há limite de painéis na tela. Você pode colocar quantos quiser, onde desejar.
Para configurar “painéis duplos”, também conhecido como configuração do XFCE 4, para ter um painel para cada monitor, siga as instruções passo a passo abaixo.
Etapa 1: vá para a tela principal na área de trabalho do XFCE 4 e clique com o botão direito do mouse no painel. Ao clicar com o botão direito no painel, um menu do botão direito aparecerá. No menu do botão direito, procure o menu “Painel” e passe o mouse sobre ele para revelar suas opções.
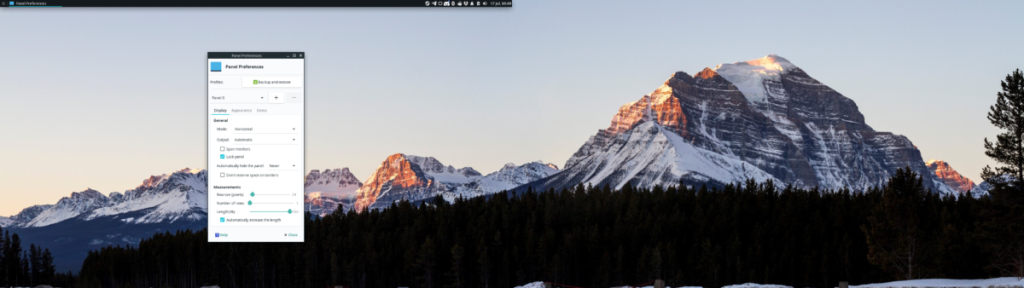
Dentro do menu “Painel”, encontre o botão “Preferências do Painel” e clique nele para acessar a configuração do painel da área de trabalho do XFCE 4. Você também pode acessar a área do painel abrindo a janela de configurações do XFCE 4 e clicando na opção “Painel”.
Passo 2: Na área de preferências do painel, procure o menu ao lado de “Painel 0”. “Painel 0” é o painel padrão no primeiro monitor e aquele que o XFCE 4 configura por padrão. Ao lado do menu “Painel 0”, clique no botão “+”.
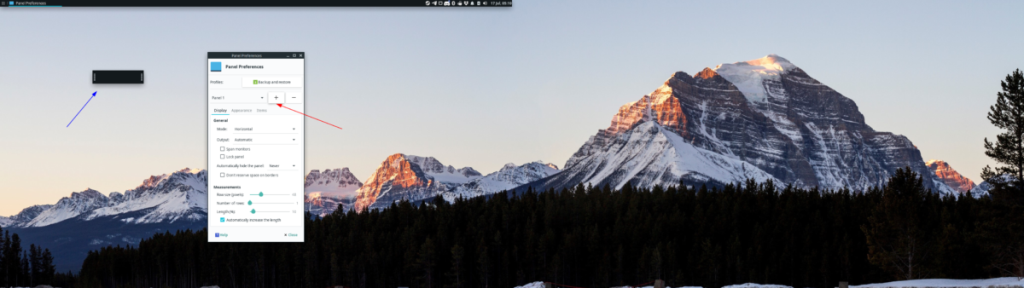
Ao clicar no botão “+”, você criará um segundo painel.
Passo 3: Ao criar um segundo painel, ele aparecerá na tela, flutuante e pequeno. Clique nele e arraste-o para a segunda tela usando o mouse e coloque-o na parte inferior da tela (ou onde você quiser).
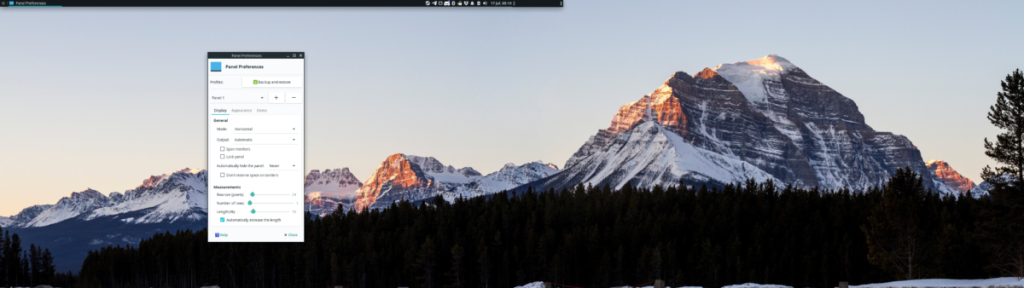
Etapa 4: Volte para a área Preferências do painel ”e altere“ Painel 0 ”para“ Painel 1 ”para selecionar o novo painel nas configurações do XFCE 4. Em seguida, localize o controle deslizante “Décimo primeiro” na seção “Medidas” em 100. Ao defini-lo como 100, ele ocupará toda a extensão da tela do segundo monitor.
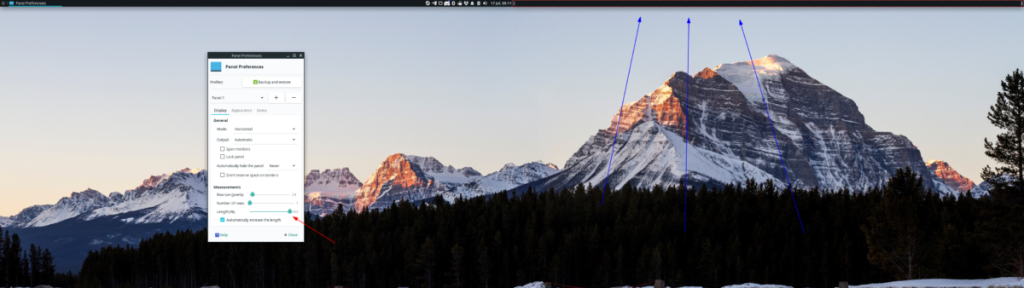
Etapa 5: Localize o botão “Bloquear painel” em “Geral” na janela “Preferências do painel”. Selecionar esta opção travará o painel no local onde você o colocou na segunda tela.
Etapa 6: Encontre a guia “Itens” e clique nela. Na área “Itens”, você pode adicionar itens ao painel, como um alternador de janela, controles de volume e outros widgets do painel. Para obter mais informações sobre os itens do painel, consulte este guia aqui sobre o assunto.
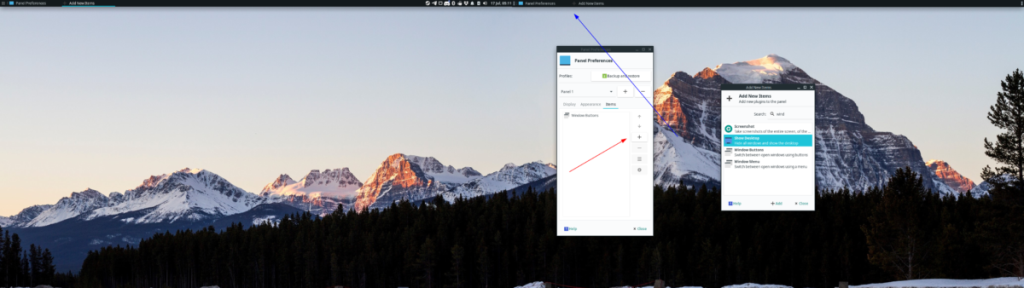
Depois de adicionar itens ao painel, seu segundo painel está pronto para uso e sua área de trabalho XFCE 4 estará utilizando painéis em vários monitores!
Instalando uma configuração de painel pré-configurada
A configuração de painéis duplos em seu monitor duplo XFCE 4 pode ser entediante. Se você não quiser perder tempo configurando o painel, há outra maneira de configurar painéis duplos no XFCE 4: use uma configuração existente. Para instalar a configuração do painel pré-configurado no XFCE 4, siga as instruções passo a passo abaixo.
Etapa 1: Para restaurar a configuração de painel duplo em sua máquina XFCE 4, você deve instalar o pacote “xfce4-panel-profiles”. Este pacote permite aos usuários fazer backup e restaurar configurações facilmente. Estaremos usando este aplicativo para restaurar a configuração de painel duplo nesta seção do guia.
Para instalar o pacote “xfce4-panel-profiles” em seu computador, abra uma janela de terminal e digite os comandos abaixo.
Ubuntu
sudo apt install xfce4-panel-profiles
Debian
Infelizmente, o Debian Linux não tem o aplicativo em seus repositórios. Tente instalar o pacote Ubuntu. Porém, entenda que pode não funcionar.
wget https://archive.ubuntu.com/ubuntu/pool/universe/x/xfce4-panel-profiles/xfce4-panel-profiles_1.0.9-0ubuntu1_all.deb sudo dpkg -i xfce4-panel-profiles_1.0.9-0ubuntu1_all. deb sudo apt install -f
Arch Linux
sudo pacman -S git base-devel git clone https://aur.archlinux.org/trizen.git cd trizen makepkg -sri trizen -S xfce4-panel-profiles
Fedora
sudo dnf install xfce4-panel-profiles
OpenSUSE
sudo zypper install xfce4-panel-profiles
Etapa 2: Com os “perfis do painel xfce4” abertos, inicie o aplicativo de configurações do XFCE 4 e localize “Perfis do painel” e o aplicativo Perfis do painel do XFCE 4 será aberto. Em seguida, vá para o terminal e baixe o arquivo de configuração de painel duplo para o seu computador.
wget https://archive.org/download/dual-monitor-xfce4.tar/dual-monitor-xfce4.tar.bz2
Etapa 3: Após baixar o arquivo de configuração, localize o botão de importação e clique nele. Em seguida, use o navegador de arquivos para localizar “dual-monitor-xfce4.tar.bz2.”

Etapa 4: ao importar a configuração de painel duplo, o XFCE 4 solicitará que você “nomeie a nova configuração de painel”. Escreva “configuração de painel duplo” na caixa e clique em “Salvar configuração”.
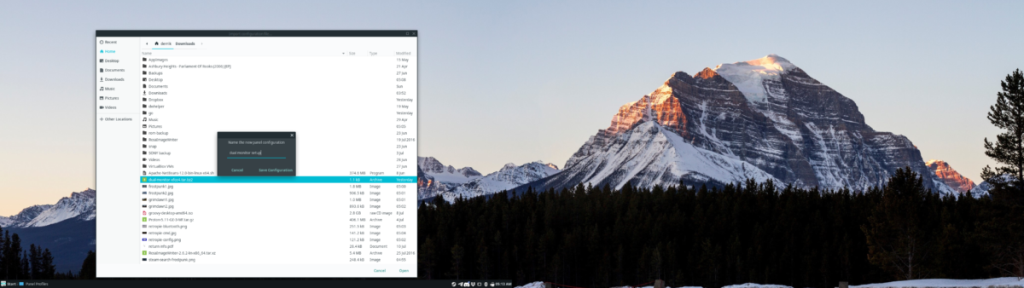
Etapa 5: Procure na janela “Perfis de painel” a configuração de “configuração de painel duplo” e selecione-a com o mouse. Em seguida, clique no botão “Aplicar configuração” para aplicar instantaneamente a configuração pré-configurada de painel duplo do XFCE 4.

Quando a configuração é aplicada, deve ser semelhante à imagem abaixo (embora possa não ser exata, dependendo do tema do sistema que você está usando).
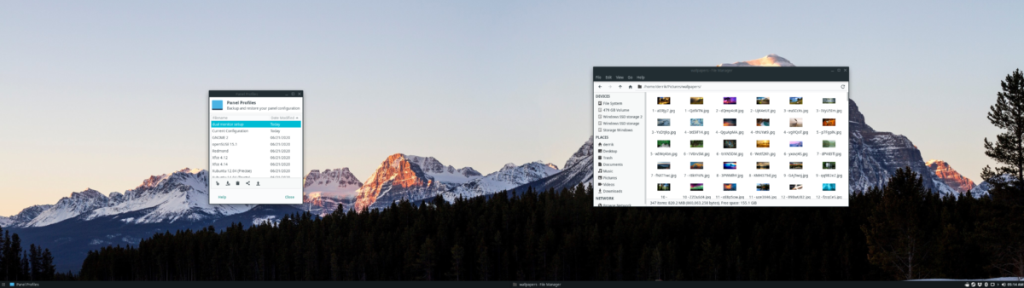
Você quer executar algumas tarefas repetidas automaticamente? Em vez de ter que clicar em um botão várias vezes manualmente, não seria melhor se um aplicativo
O iDownloade é uma ferramenta multiplataforma que permite ao usuário baixar conteúdo sem DRM do serviço iPlayer da BBC. Ele pode baixar vídeos no formato .mov
Temos abordado os recursos do Outlook 2010 em muitos detalhes, mas como ele não será lançado antes de junho de 2010, é hora de dar uma olhada no Thunderbird 3.
De vez em quando, todo mundo precisa de uma pausa. Se você está procurando um jogo interessante, experimente o Flight Gear. É um jogo multiplataforma de código aberto e gratuito.
O MP3 Diags é a ferramenta definitiva para corrigir problemas na sua coleção de áudio musical. Ele pode marcar corretamente seus arquivos MP3, adicionar capas de álbuns ausentes e corrigir VBR.
Assim como o Google Wave, o Google Voice gerou um burburinho em todo o mundo. O Google pretende mudar a forma como nos comunicamos e, como está se tornando
Existem muitas ferramentas que permitem aos usuários do Flickr baixar suas fotos em alta qualidade, mas existe alguma maneira de baixar os Favoritos do Flickr? Recentemente, viemos
O que é Sampling? Segundo a Wikipédia, “É o ato de pegar uma parte, ou amostra, de uma gravação sonora e reutilizá-la como um instrumento ou
O Google Sites é um serviço do Google que permite ao usuário hospedar um site no servidor do Google. Mas há um problema: não há uma opção integrada para fazer backup.
O Google Tasks não é tão popular quanto outros serviços do Google, como Agenda, Wave, Voice, etc., mas ainda é amplamente utilizado e é parte integrante da vida das pessoas.


![Baixe o FlightGear Flight Simulator gratuitamente [Divirta-se] Baixe o FlightGear Flight Simulator gratuitamente [Divirta-se]](https://tips.webtech360.com/resources8/r252/image-7634-0829093738400.jpg)





