Emule cliques de teclado e mouse com Actionaz

Você quer executar algumas tarefas repetidas automaticamente? Em vez de ter que clicar em um botão várias vezes manualmente, não seria melhor se um aplicativo
Systemd-networkd é uma ferramenta de sistema executada em segundo plano em sistemas Linux e gerencia as configurações de rede. Ele pode detectar dispositivos de rede à medida que são conectados e até mesmo criar dispositivos de rede virtuais. Essa ferramenta é especialmente útil com configurações de rede complexas, como servidores e contêineres. Neste guia, veremos como configurar o systemd-networkd no Linux.
Observação: neste guia, iremos nos concentrar apenas nas conexões Ethernet. Embora seja possível usar WiFi com o systemd-networkd, não é fácil de configurar e existem ferramentas muito melhores para usar para WiFi no Linux, como o Network Manager.
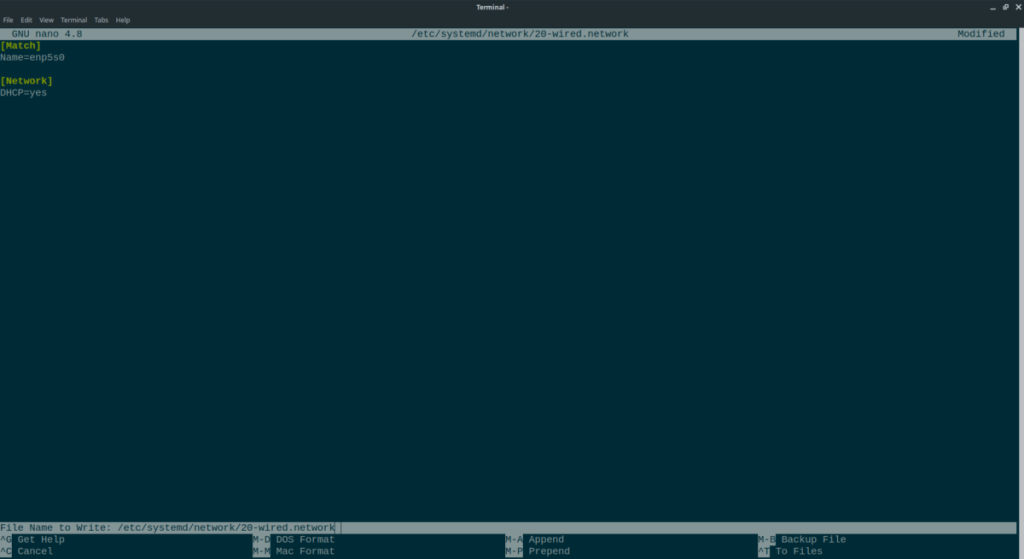
Ativando e iniciando serviços
Para usar o daemon systemd-networkd para lidar com suas configurações de rede no Linux, ele precisa ser ativado. Por padrão, este serviço está desligado. Para ligá-lo, abra uma janela de terminal na área de trabalho do Linux. Depois que a janela do terminal estiver aberta, execute o comando systemctl enable no systemd-networkd.servicearquivo e no systemd-resolved.servicearquivo.
sudo systemctl enable systemd-responses.service
sudo systemctl enable systemd-networkd.service
Assim que os dois arquivos de serviço forem ativados, eles serão inicializados sempre que o computador for ligado. No entanto, se desejar começar a usar os serviços agora, sem reinicializar, você pode inicializá-los usando o comando systemctl start nos dois arquivos de serviço habilitados anteriormente.
sudo systemctl start systemd -olved.service sudo systemctl start systemd-networkd.service
Com ambos os serviços agora iniciados, seu computador e o sistema init do systemd serão capazes de ver o serviço e interagir com ele. Para verificar se os dois arquivos de serviço foram inicializados com êxito, use o comando status .
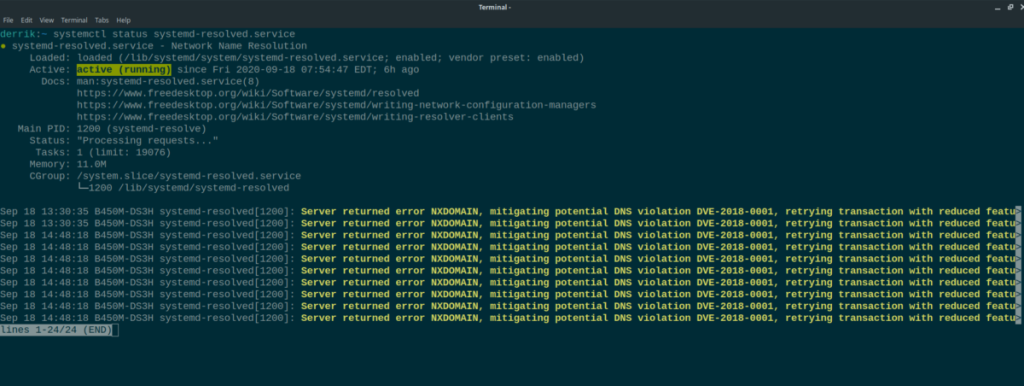
systemctl status systemd-responses.service systemctl status systemd-networkd.service
Procure “ativo (em execução)” para confirmar se o arquivo de serviço está sendo executado com sucesso. Se você não vir “ativo (em execução), os arquivos de serviço não foram inicializados corretamente. Reinicie seu PC Linux, e o arquivo de serviço deve estar ativo.
Desativar NetworkManager
Systemd-networkd não funciona se houver outras ferramentas de rede em execução. Na maioria dos sistemas operacionais Linux, o NetworkManager é a ferramenta de rede preferida. Para desativá-lo, insira os seguintes comandos abaixo em uma janela de terminal.
sudo systemctl disable NetworkManager.service sudo systemctl stop NetworkManager.service
Encontrando seu adaptador com fio
Para usar o systemd-networkd, você precisa localizar seu adaptador com fio. O motivo pelo qual você precisa identificá-lo é que o adaptador precisa ser especificado no arquivo de configuração para o perfil de conexão de rede.
No Linux, há muitas maneiras diferentes de descobrir qual é o ID do dispositivo de seu adaptador com fio. Neste guia, vamos nos concentrar no comando networkctl list . Este comando é fácil de ler, mesmo para usuários iniciantes, e não turva a saída do terminal com toneladas de informações inúteis.
Para descobrir qual é o seu adaptador com fio (ethernet) no Linux, execute o seguinte comando em uma janela de terminal.
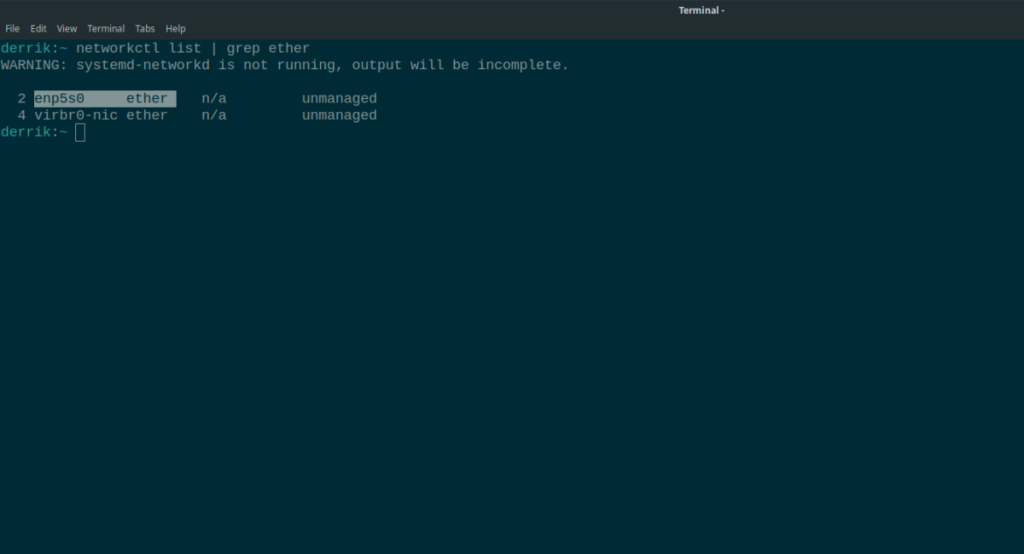
lista networkctl | grep ether
Procure na lista o seu dispositivo de rede. Provavelmente começará com “enp” ou “eth”. Ignore os dispositivos que começam com “virb” ou “vnet”, a menos que você saiba o que está fazendo, pois esses dispositivos são adaptadores de rede de máquina virtual.
Depois de descobrir o nome do seu dispositivo de rede, abra um segundo terminal e vá para a próxima seção do guia.
Criação de arquivos de configuração
O processo de configuração do systemd-networkd é muito fácil, o que pode parecer estranho, considerando que é um utilitário de gerenciamento de rede de linha de comando. No entanto, da maneira típica do systemd, é fácil entender e configurar.
Nesta seção do guia, veremos como criar um arquivo de configuração básico para usar ethernet com systemd-networkd. Não cobriremos configurações mais avançadas. Se você deseja uma configuração mais avançada do que a que é abordada neste artigo, consulte o manual do systemd-networkd executando o comando man systemd-networkd em uma janela de terminal.
Para criar um novo arquivo de configuração para systemd-networkd, abra uma janela de terminal. Assim que a janela do terminal estiver aberta, execute o comando sudo -s para elevar a sessão do terminal à conta root.
sudo -s
Com o terminal como root, use o comando touch para criar um novo arquivo de configuração na /etc/systemd/network/pasta.
toque em /etc/systemd/network/20-wired.network
Depois de criar o novo arquivo de configuração, abra-o no editor de texto Nano para fins de edição.
nano -w /etc/systemd/network/20-wired.network
No editor de texto Nano, cole o código a seguir. No entanto, lembre-se de que esse código precisa ser alterado, portanto, não o salve até que o processo de edição seja concluído.
Nota: altere “ETHERNET-ID” com o nome do seu adaptador com fio encontrado na seção anterior do guia.
[Match]
Name=ETHERNET-ID
[Network]
DHCP=yes
Agora que o código está dentro do arquivo de configuração salvar as edições com Ctrl + O e sair com Ctrl + X .
Comece a usar systemd-networkd
Systemd-networkd está configurado. Agora, é hora de usá-lo. Para usar o systemd-networkd, você precisará executar o comando de reinicialização . Este comando reinicializará o serviço systemd-networkd para que ele possa ver o novo arquivo de configuração que você criou.
systemctl restart systemd-networkd
Ao reiniciar o serviço, você deve estar usando sua placa de rede com systemd-networkd.
Procurando por outra coisa? Confira nossa lista das melhores ferramentas de monitoramento de rede Linux .
Você quer executar algumas tarefas repetidas automaticamente? Em vez de ter que clicar em um botão várias vezes manualmente, não seria melhor se um aplicativo
O iDownloade é uma ferramenta multiplataforma que permite ao usuário baixar conteúdo sem DRM do serviço iPlayer da BBC. Ele pode baixar vídeos no formato .mov
Temos abordado os recursos do Outlook 2010 em muitos detalhes, mas como ele não será lançado antes de junho de 2010, é hora de dar uma olhada no Thunderbird 3.
De vez em quando, todo mundo precisa de uma pausa. Se você está procurando um jogo interessante, experimente o Flight Gear. É um jogo multiplataforma de código aberto e gratuito.
O MP3 Diags é a ferramenta definitiva para corrigir problemas na sua coleção de áudio musical. Ele pode marcar corretamente seus arquivos MP3, adicionar capas de álbuns ausentes e corrigir VBR.
Assim como o Google Wave, o Google Voice gerou um burburinho em todo o mundo. O Google pretende mudar a forma como nos comunicamos e, como está se tornando
Existem muitas ferramentas que permitem aos usuários do Flickr baixar suas fotos em alta qualidade, mas existe alguma maneira de baixar os Favoritos do Flickr? Recentemente, viemos
O que é Sampling? Segundo a Wikipédia, “É o ato de pegar uma parte, ou amostra, de uma gravação sonora e reutilizá-la como um instrumento ou
O Google Sites é um serviço do Google que permite ao usuário hospedar um site no servidor do Google. Mas há um problema: não há uma opção integrada para fazer backup.
O Google Tasks não é tão popular quanto outros serviços do Google, como Agenda, Wave, Voice, etc., mas ainda é amplamente utilizado e é parte integrante da vida das pessoas.


![Baixe o FlightGear Flight Simulator gratuitamente [Divirta-se] Baixe o FlightGear Flight Simulator gratuitamente [Divirta-se]](https://tips.webtech360.com/resources8/r252/image-7634-0829093738400.jpg)





