No Ubuntu Server, existem algumas maneiras de os usuários hospedar um sistema Trivial File Transfer Protocol para permitir que os usuários enviem arquivos de um lado para outro. No entanto, provavelmente a ferramenta mais acessível para configurar um servidor TFTP no Ubuntu Server é o software Tftpd. Por quê? É muito fácil carregar em todas as versões modernas do Ubuntu. Melhor ainda, todas as opções de configuração são muito diretas e fáceis de entender, mesmo se você for novo no Linux.
Neste guia, vamos orientá-lo no processo de hospedagem de um servidor TFTP no servidor Ubuntu. Idealmente, o software deve ser executado a partir do Ubuntu Server. Dito isso, é possível configurar todo esse software para rodar no Ubuntu Desktop perfeitamente.
Nota: nos concentramos fortemente no Ubuntu Linux neste tutorial, já que a maioria dos usuários de servidores Linux o está usando, e seria confuso cobrir vários sistemas operacionais de servidor. TFTP funciona em uma variedade de outras distribuições de servidores Linux.
Instale o software do servidor TFTP e pacotes relacionados
A configuração de um servidor TFTP no Ubuntu começa com a instalação de todos os pacotes relevantes de que ele precisa para operar corretamente. Esses pacotes são instaláveis por meio do gerenciador de pacotes Apt da linha de comando.
Para começar no seu Ubuntu Server ou Desktop, abra uma janela de terminal pressionando Ctrl + Alt + T ou Ctrl + Shift + T no teclado. Em seguida, insira os comandos abaixo.
Nota: usando Debian Linux? O guia e o processo de configuração do Tftpd são idênticos ao Ubuntu Linux. Para fazê-lo funcionar, siga este guia, mas substitua todas as instâncias do Apt por Apt-get .
sudo apt install xinetd tftpd tftp
Se você está no Ubuntu Desktop, também é possível abrir o Ubuntu Software Center, procurar cada um desses pacotes e instalar dessa forma, se você não é fã de instalar programas com Apt .
Configurar TFTPD
Agora que os pacotes TFTPD estão configurados no Ubuntu Server (ou Desktop), a próxima etapa é configurar o servidor para que funcione corretamente. A primeira etapa do processo de configuração é criar uma pasta no diretório / etc / .
sudo mkdir -p /etc/xinetd.d/
Com a pasta cuidada, crie um novo arquivo de texto com o comando touch . Todas as configurações do servidor irão neste arquivo.
sudo touch /etc/xinetd.d/tftp
Não é possível usar o toque sudo ? Tente elevar o shell do terminal para Root com sudo -s de antemão.
sudo -s touch /etc/xinetd.d/tftp
Agora que o arquivo existe em /etc/xinetd.d/, abra-o no editor de texto Nano.
sudo nano -w /etc/xinetd.d/tftp
Pegue o código abaixo e cole-o na janela do editor de texto Nano.
service tftp
{
protocol = udp
port = 69
socket_type = dgram
wait = yes
user = nobody
server = /usr/sbin/in.tftpd
server_args = /tftpboot
disable = no
}
Salve a edição no arquivo tftp no Nano pressionando a combinação de teclado Ctrl + O. Em seguida, pressione Ctrl + X para sair.
Seguindo o arquivo de configuração TFTP, você deve criar a pasta “tftpboot” no diretório raiz (/) em seu Ubuntu Server ou Ubuntu Desktop.
Usando o comando mkdir , crie o diretório.
sudo mkdir / tftpboot
Em seguida, atualize as permissões da pasta “tftpboot” usando o comando chmod .
sudo chmod -R 777 / tftpboot
Depois de atualizar as informações de permissão para o diretório “tftpboot”, é hora de usar a ferramenta chown para alterar as informações de permissão do usuário.
Nota: estamos usando "nobody" no comando chown abaixo por um motivo. Isso permitirá o acesso a todos que tentarem acessar o TFTP com as mesmas permissões, em vez de configurá-lo para usuários individuais.
sudo chown -R ninguém / tftpboot
Por último, você deve reiniciar o software do servidor TFTP para aceitar as alterações. No Ubuntu 16.04 e mais recente, isso é feito com o comando systemctl .
sudo systemctl restart xinetd.service
Supondo que o comando systemctl acima seja bem-sucedido, o servidor deve estar instalado e funcionando. Passe para a próxima seção para aprender como transferir arquivos com TFTP.
Transferir arquivos via TFTP
Agora que o servidor TFTP no servidor Ubuntu está instalado e funcionando, podemos falar sobre como fazer upload e download de arquivos. A razão pela qual é necessário examinar como usar TFTP no Linux é que clientes FTP como FileZilla e outros provavelmente não têm suporte para isso.
Para começar, abra um terminal no computador que você planeja conectar ao servidor TFTP remoto. Em seguida, instale o pacote “tftp”, para que você possa enviar conexões, upload, download, etc.
Ubuntu
sudo apt install tftp
Debian
sudo apt-get install tftp
Arch Linux
sudo pacman -S atftp
Fedora
sudo dnf install tftp
OpenSUSE
sudo zypper install tftp
Com o aplicativo configurado em seu sistema, descubra o endereço IP do seu servidor TFTP do Ubuntu. Em seguida, conecte-se ao servidor, seguindo o exemplo abaixo.
Nota: precisa de ajuda para descobrir o endereço IP do seu servidor TFTP? Confira esta postagem aqui !
tftp ip.address.of.tftp.server
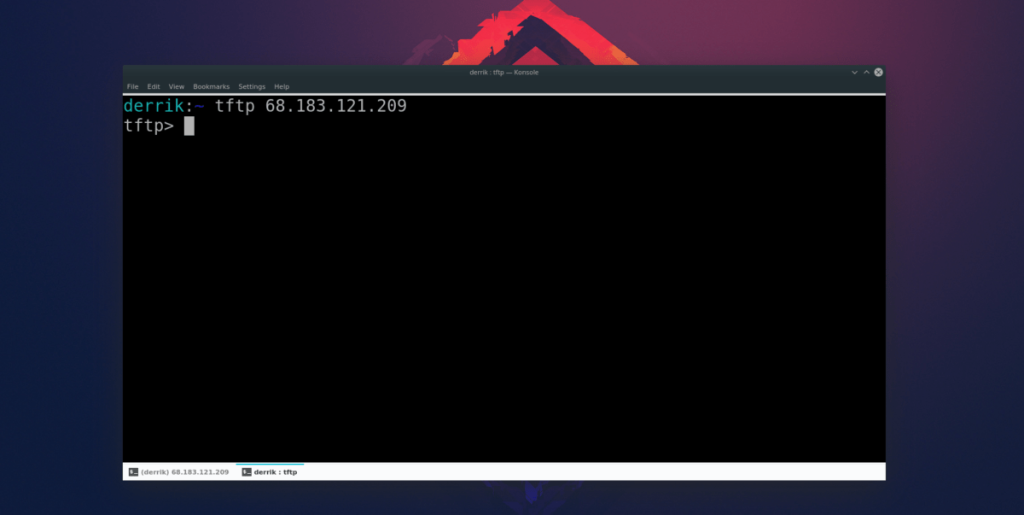 Envio
Envio
Para enviar um arquivo ao servidor TFTP, use o comando put .
colocar o nome do arquivo
Download
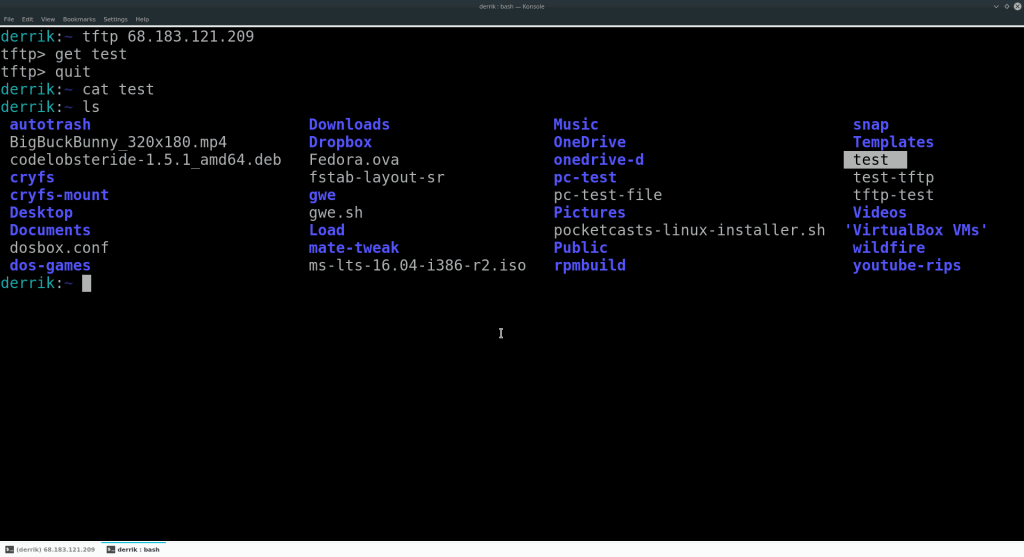
Para baixar um arquivo de seu servidor TFTP, use o comando get .
obter o nome do arquivo

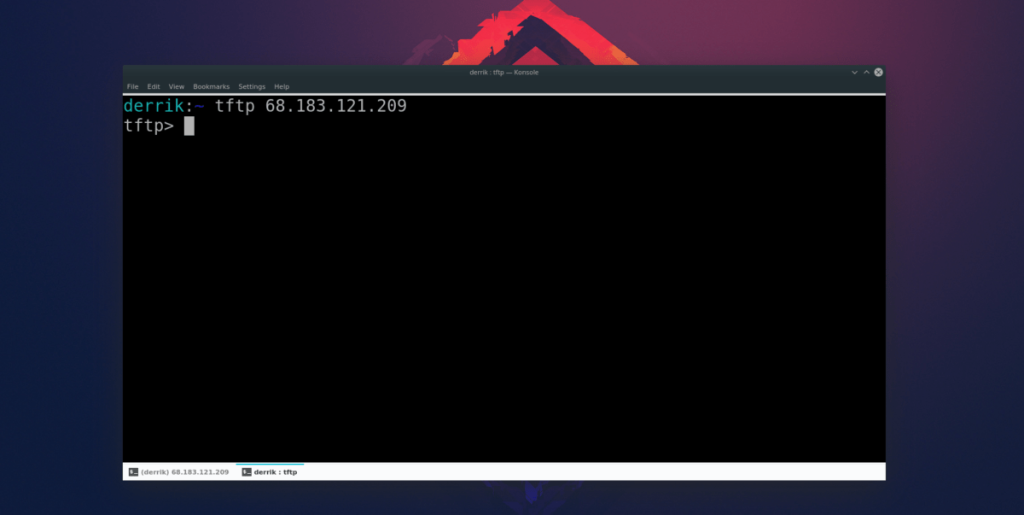 Envio
Envio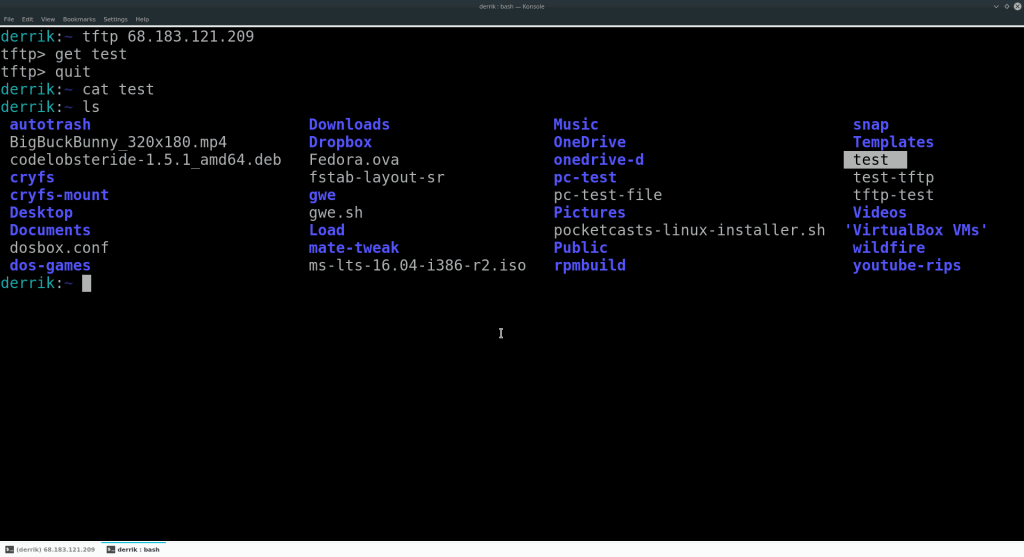
![Baixe o FlightGear Flight Simulator gratuitamente [Divirta-se] Baixe o FlightGear Flight Simulator gratuitamente [Divirta-se]](https://tips.webtech360.com/resources8/r252/image-7634-0829093738400.jpg)






![Como recuperar partições perdidas e dados do disco rígido [Guia] Como recuperar partições perdidas e dados do disco rígido [Guia]](https://tips.webtech360.com/resources8/r252/image-1895-0829094700141.jpg)
