Apache é uma excelente ferramenta de servidor web que funciona no Ubuntu. No entanto, não é o mais fácil de configurar. Felizmente, se você usa o Webmin em seu sistema Ubuntu Server, pode configurá-lo facilmente na IU do Webmin.
Este guia irá mostrar como você pode configurar um servidor web Apache no Ubuntu Server com Webmin. Também mostraremos como você pode gerenciá-lo com a interface de IU da web do Webmin.
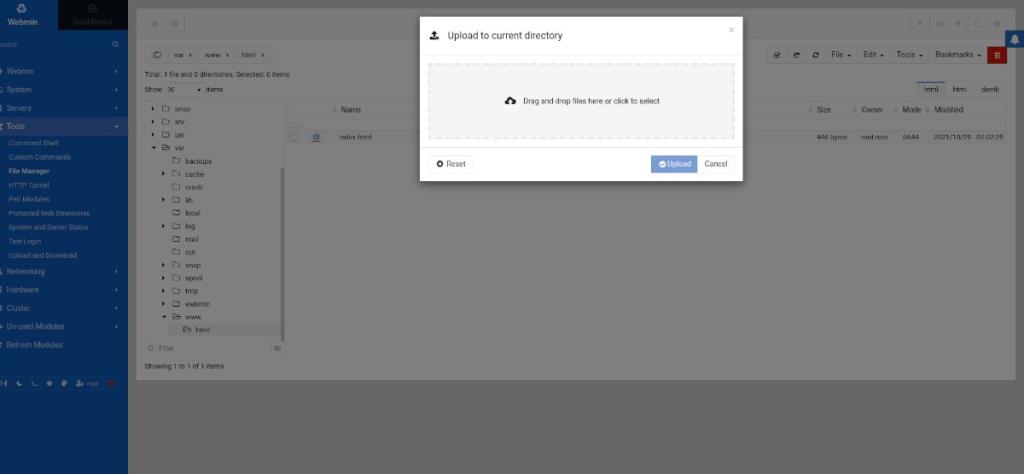
Como instalar o Webmin no Ubuntu Server
Para usar o módulo de servidor Apache integrado no Webmin, primeiro você precisará configurar a interface de IU da web do Webmin. No entanto, configurar o Webmin não é muito difícil. Para instalá-lo, abra uma janela de terminal, SSH no servidor Ubuntu (ou sente-se fisicamente) e acesse a linha de comando.
Uma vez que você tenha acesso à linha de comando do Ubuntu Server, faça o seguinte para ter a IU da web do Webmin instalada e funcionando.
wget http://prdownloads.sourceforge.net/webadmin/webmin_1.981_all.deb
sudo apt install ./webmin_1.981_all.deb
Se você precisar de mais orientação na configuração do Webmin em seu servidor Ubuntu, verifique nosso guia sobre como configurar o Webmin no servidor Ubuntu .
Configurando sua senha de root
Se desejar usar a IU da web do Webmin em seu servidor Ubuntu, você terá que ter acesso à senha e à conta do root. O Ubuntu bloqueia a senha do root por padrão para fins de segurança.
Para definir a senha do root, primeiro, efetue login no root usando o comando sudo -s .
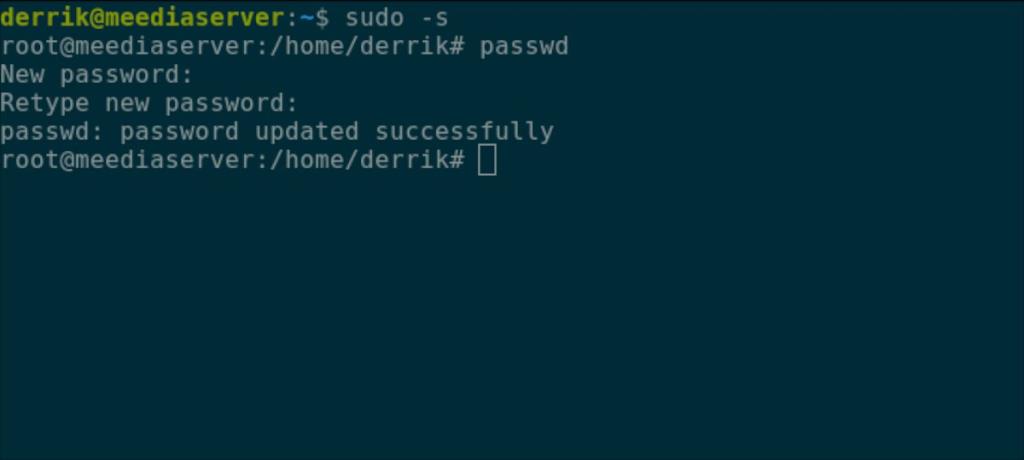
sudo -s
Depois de obter acesso root, a senha pode ser definida. Usando o comando passwd , diga ao Ubuntu que deseja definir a senha de root. Certifique-se de que a senha do root seja fácil de lembrar e segura.
Nota: se precisar de ajuda para gerar uma senha segura, clique aqui .
senha
Com a conta root configurada, você poderá fazer login na IU da web do Webmin. Para acessar a IU da web do Webmin em seu servidor Ubuntu, abra uma nova guia do navegador. Em seguida, vá para o URL listado abaixo.
http: // YOUR_UBUNTU_SERVER_IP_ADDRESS_OR_HOSTNAME: 10000
Observe que você deve colocar “root” na caixa de nome de usuário para o login do Webmin e a senha recém-criada na caixa de senha para fazer o login.
Instalação de pacotes de servidor web Apache no Ubuntu Server
Para configurar o Apache no Ubuntu Server com Webmin, siga as instruções passo a passo abaixo.
Passo 1: Clique no menu do lado esquerdo para revelar suas opções. Em seguida, encontre a seção “Webmin” ao lado de “Painel”, encontre o botão “Módulos não usados” e clique nele.
Etapa 2: Dentro da seção “Módulos não usados”, localize o botão “Servidor da Web Apache” e selecione-o para acessar a seção do módulo Servidor da Web Apache.
Etapa 3: Na área do módulo Webmin Apache Webserver, você verá uma mensagem. Esta mensagem afirma, “O executável do servidor Apache / usr / sbin / apache2 não existe. Se você tiver o Apache instalado, ajuste a configuração do módulo para usar o caminho correto. ”
Encontre o botão verde “Instalar agora” para iniciar o processo de instalação em seu sistema Ubuntu Server.
Etapa 4: quando o botão verde “Instalar agora” for selecionado, ele se tornará um botão azul “Instalar agora”. Selecione este botão para instalar todos os pacotes necessários para usar o Apache no Ubuntu Server.
Configurando seu servidor web Apache no Webmin
Embora as configurações padrão para o seu servidor web Apache sejam adequadas, você pode querer alterar algumas configurações. Veja como fazer isso.
Passo 1: Encontre a barra lateral do Webmin e clique nela com o mouse. Em seguida, localize a seção “Servidores” e clique nela com o mouse.
Passo 2: Dentro da área “Servidores”, clique na opção “Servidor Web Apache”. Esta opção o levará para a área de configuração do Apache Webserver.
Etapa 3: Encontre a configuração que deseja alterar em seu servidor da Web Apache. As opções incluem "Processos e limites", "Rede e endereços", "Tipos de MIME", "Diversos", "Arquivos de opções por diretório" etc.
Adicionar arquivos ao servidor da web Apache
Agora que você tem seu servidor Apache instalado e funcionando, é hora de adicionar alguns arquivos HTML a ele. Veja como fazer isso com o Webmin.
Etapa 1: Clique na barra lateral esquerda do Webmin. Em seguida, escolha a opção de menu “Ferramentas” com o mouse.
Passo 2: Dentro da área “Ferramentas”, encontre a opção “Gerenciador de Arquivos” e clique nela para abrir o aplicativo gerenciador de arquivos Webmin.
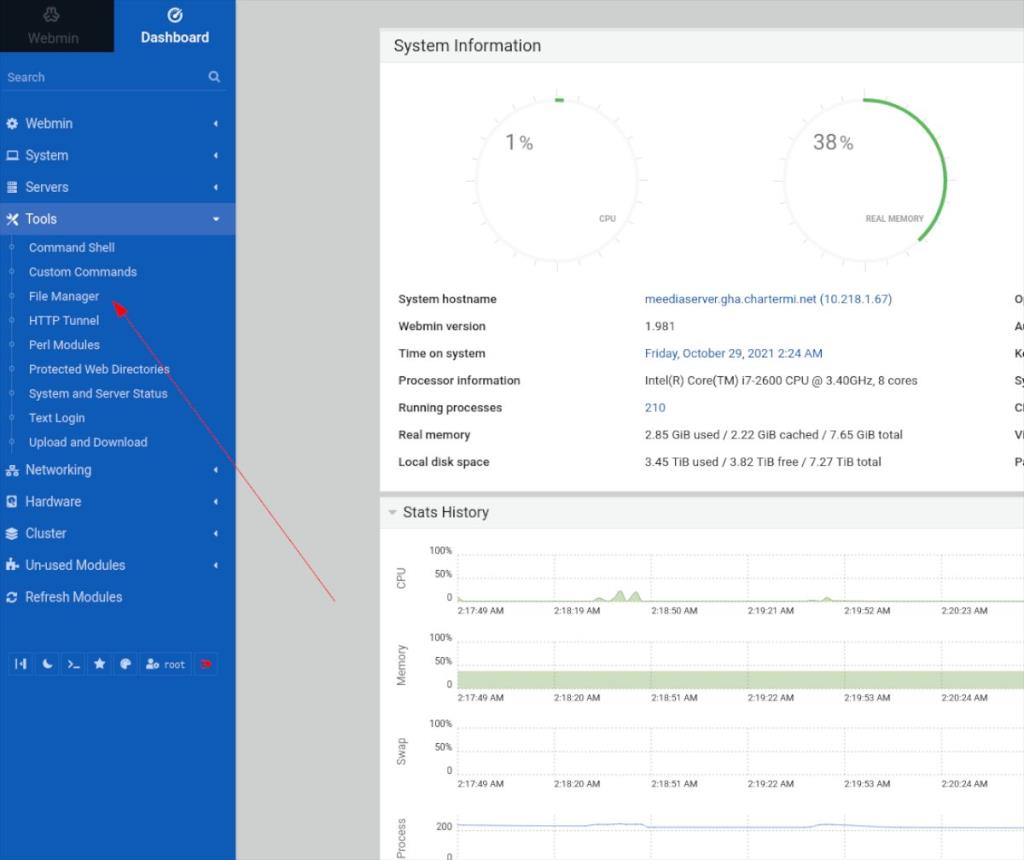
Passo 3: Dentro do gerenciador de arquivos, encontre “var” e clique duas vezes nele para acessar o diretório / var /. Em seguida, selecione a pasta “www” e clique duas vezes nela para acessar a pasta / var / www /.
Etapa 4: Na pasta / var / www /, encontre a pasta “html” e clique duas vezes nela para acessar o diretório da web do servidor da web Apache.
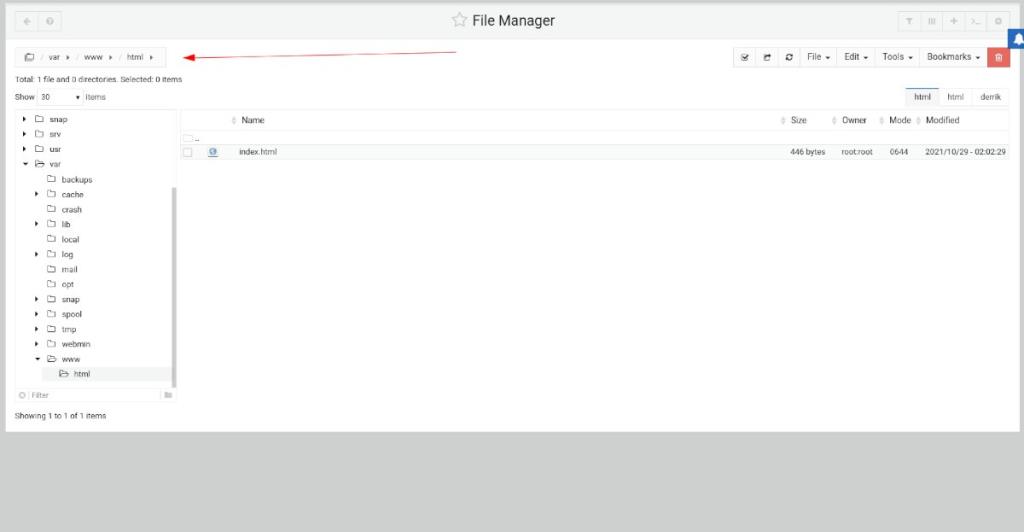
Passo 5: Dentro do gerenciador de arquivos Webmin, selecione o botão “Arquivo” com o mouse. Em seguida, selecione o texto “Arraste e solte os arquivos aqui ou clique para selecionar” para fazer o upload de um novo documento HTML para o seu servidor Apache.
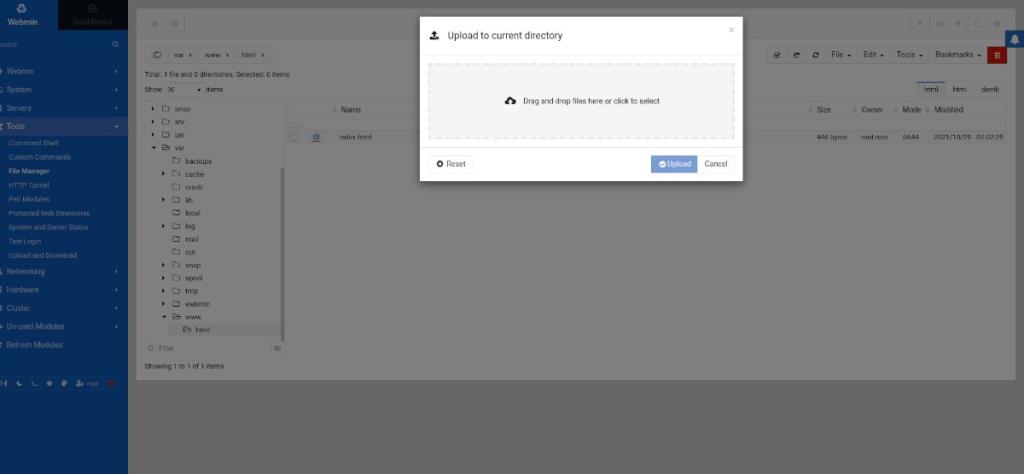

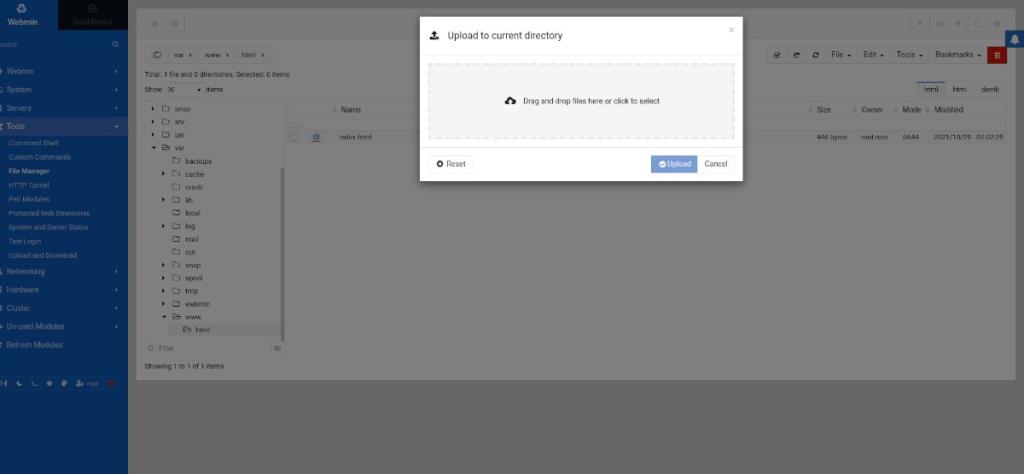
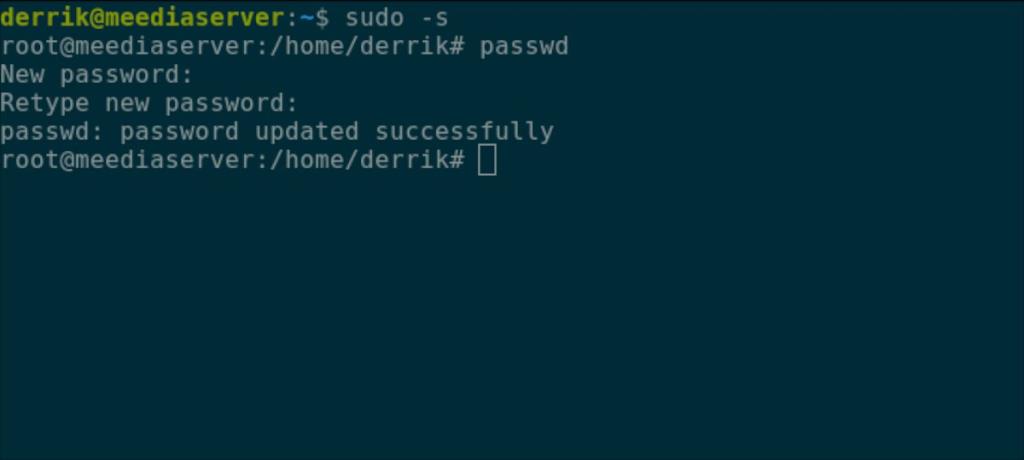
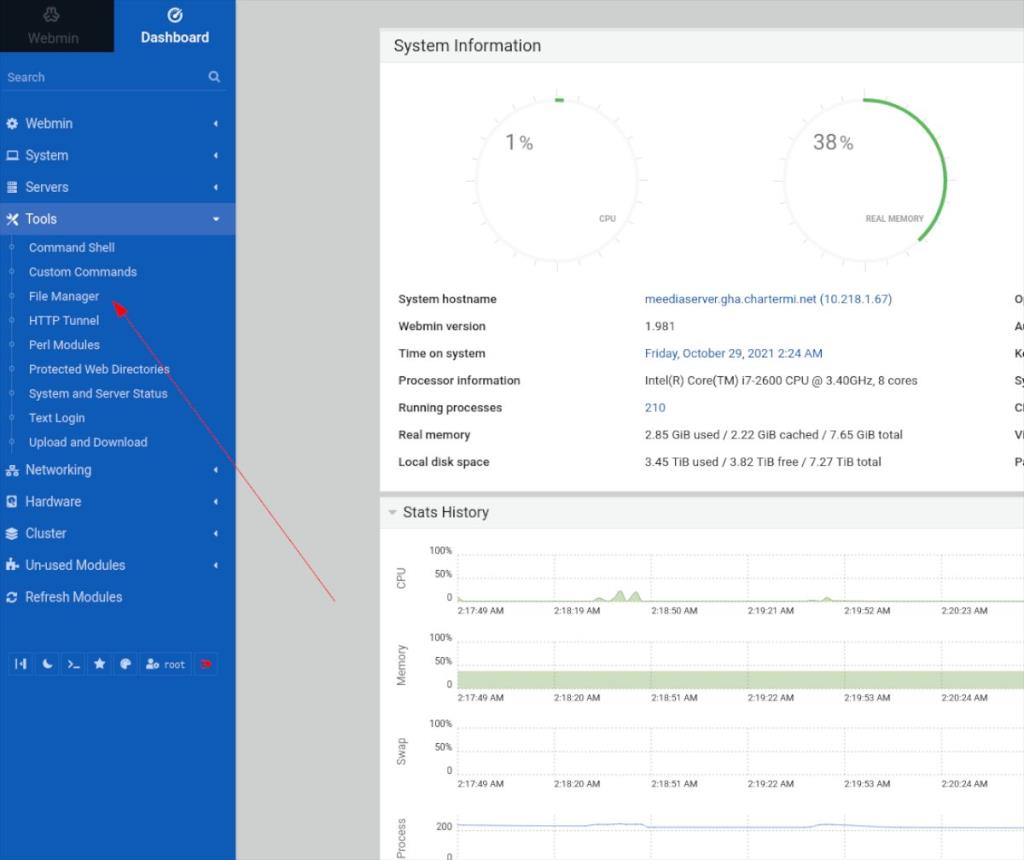
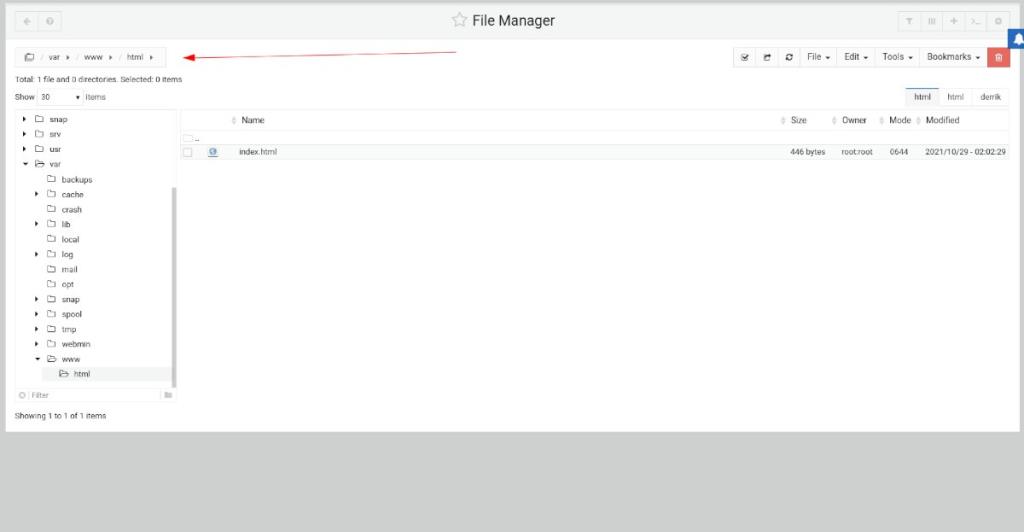
![Baixe o FlightGear Flight Simulator gratuitamente [Divirta-se] Baixe o FlightGear Flight Simulator gratuitamente [Divirta-se]](https://tips.webtech360.com/resources8/r252/image-7634-0829093738400.jpg)






![Como recuperar partições perdidas e dados do disco rígido [Guia] Como recuperar partições perdidas e dados do disco rígido [Guia]](https://tips.webtech360.com/resources8/r252/image-1895-0829094700141.jpg)
