Emule cliques de teclado e mouse com Actionaz

Você quer executar algumas tarefas repetidas automaticamente? Em vez de ter que clicar em um botão várias vezes manualmente, não seria melhor se um aplicativo
Às vezes, um emulador Android não é suficiente se você deseja usar aplicativos Android em um PC Linux. Às vezes, você precisa da coisa real. A melhor maneira de obter um Android real em um PC Linux é com uma máquina virtual Android X86. Neste guia, veremos como configurar um.
Instale o VirtualBox no Linux
Para virtualizar o sistema operacional Android em um sistema operacional Linux, você deve instalar o software de virtualização VirtualBox. Felizmente, o VirtualBox oferece suporte a quase todos os sistemas operacionais Linux sem problemas e, como resultado, é fácil de configurar.
Para iniciar a instalação do VirtualBox em seu PC Linux, abra uma janela de terminal pressionando Ctrl + Alt + T ou Ctrl + Shift + T no teclado. A partir daí, siga as instruções de instalação que correspondem ao sistema operacional Linux que você usa atualmente.
Ubuntu
No Ubuntu, instale o aplicativo VirtualBox com o seguinte comando Apt .
sudo apt install virtualbox
Debian
No Debian, você deve habilitar manualmente um repositório VirtualBox. Para habilitá-lo, digite os comandos abaixo.
wget https://www.virtualbox.org/download/oracle_vbox_2016.asc sudo apt-key add oracle_vbox_2016.asc rm oracle_vbox_2016.asc
sudo apt-add-repository 'deb https://download.virtualbox.org/virtualbox/debian bionic contrib'
Finalmente, instale o VirtualBox no Debian.
sudo apt-get install virtualbox
Arch Linux
Para instalar o VirtualBox no Arch Linux, use o seguinte comando Pacman .
sudo pacman -S VirtualBox
Fedora
Se você gostaria de usar o VirtualBox no Fedora Linux, primeiro vá a este guia para aprender como habilitar o RPMFusion (tanto gratuito quanto gratuito) no sistema. Então, quando você configurar o RPMFusion, use o comando Dnf para configurar o VirtualBox.
sudo dnf install VirtualBox
OpenSUSE
No OpenSUSE Linux, instale o VirtualBox com o comando Zypper .
sudo zypper install virtualbox
Linux genérico
A Oracle disponibiliza uma versão binária “.run” do VirtualBox para instalação em todos os sistemas operacionais Linux. Se o seu sistema operacional não possui VBox e você precisa instalá-lo, acesse o site aqui para fazer o download e instalá-lo.
Baixe o Android X86
Agora que o Oracle VM VirtualBox está configurado em seu PC Linux, é hora de baixar a versão do Android X86 para que possamos usá-lo para configurar a máquina virtual.
Para baixar uma cópia do Android X86, siga as instruções passo a passo descritas abaixo.
Etapa 1: Vá para a página da web do Android X86, onde as imagens mais recentes do sistema operacional estão localizadas.
Etapa 2: Na página da web do Android X86, localize o botão azul “Download” e clique nele com o mouse para ir para a página “Download”.
Etapa 3: Na página “Download” do Android X86, será solicitado que você escolha um espelho de download. Escolha o espelho “OSDN” com o mouse.
Etapa 4: Na página espelho OSDN, localize a versão do Android X86 que você gostaria de usar. Deve ser um arquivo ISO!
Neste guia, usaremos o Android X86 8.1 versão 3, pois é muito mais estável do que o 9.0. Baixe 8.1 aqui .
Configurando Android X86 no VirtualBox
Configurar a máquina virtual Android X86 no VirtualBox pode ser confuso se você não estiver familiarizado com virtualização. Para torná-lo menos confuso, dividiremos a configuração em um processo passo a passo. Siga abaixo para fazer sua VM funcionar.
Etapa 1: Inicie o VirtualBox em seu PC Linux. Em seguida, encontre o botão “Novo” e clique nele com o mouse para criar uma nova VM.
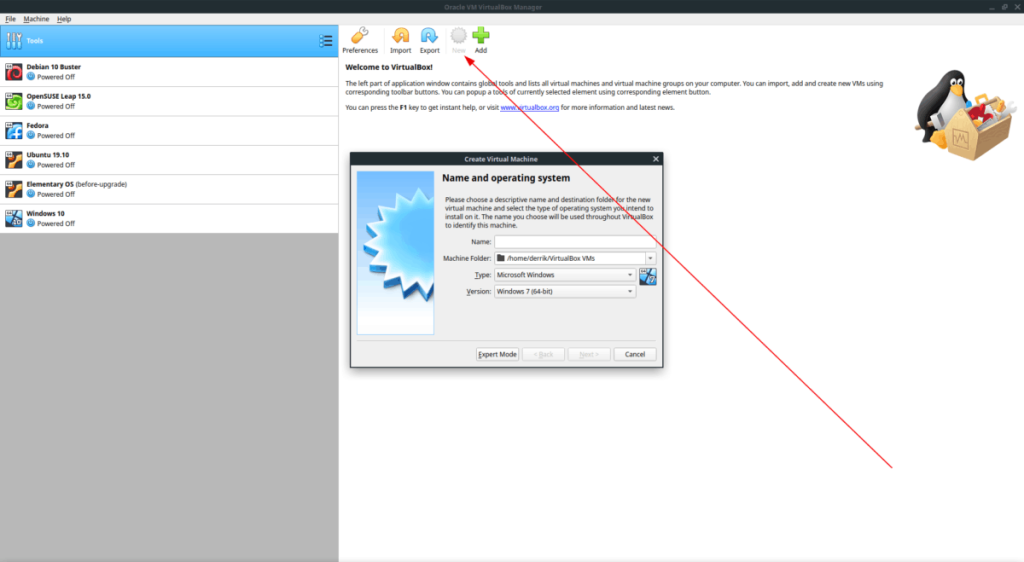
Etapa 2: Encontre “Nome” e escreva “Android X86” na caixa.
Etapa 3: Localize “Tipo” e altere-o de “Microsoft Windows” para “Linux”.
Etapa 4: Localize a “Versão” e altere-a de “Oracle (64 bits)” para “Outro Linux (64 bits)”.
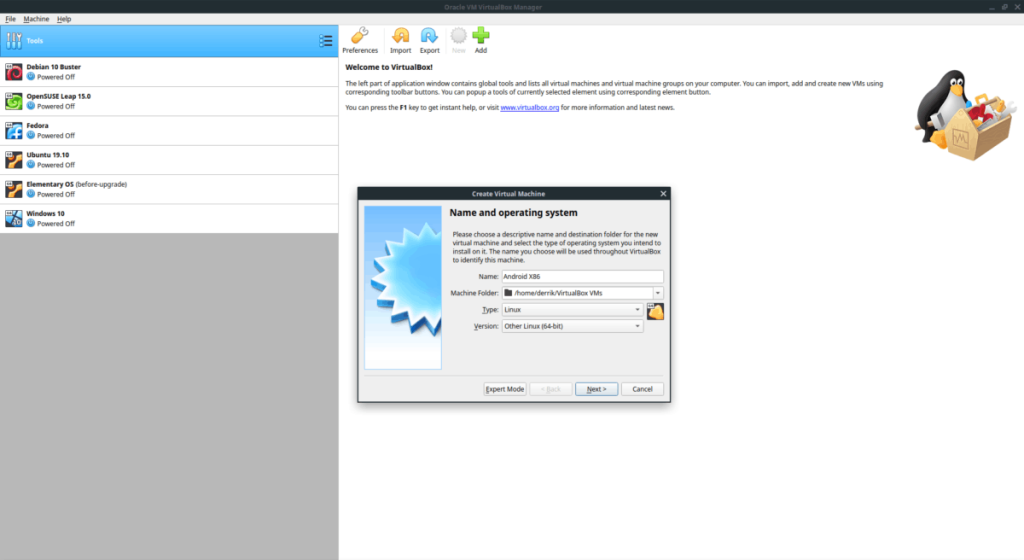
Passo 5: Encontre o botão “Próximo” e clique nele com o mouse para avançar para a próxima página.
Etapa 6: Defina “memória” para “2048 MB”. Ou vá mais alto se estiver se sentindo corajoso.
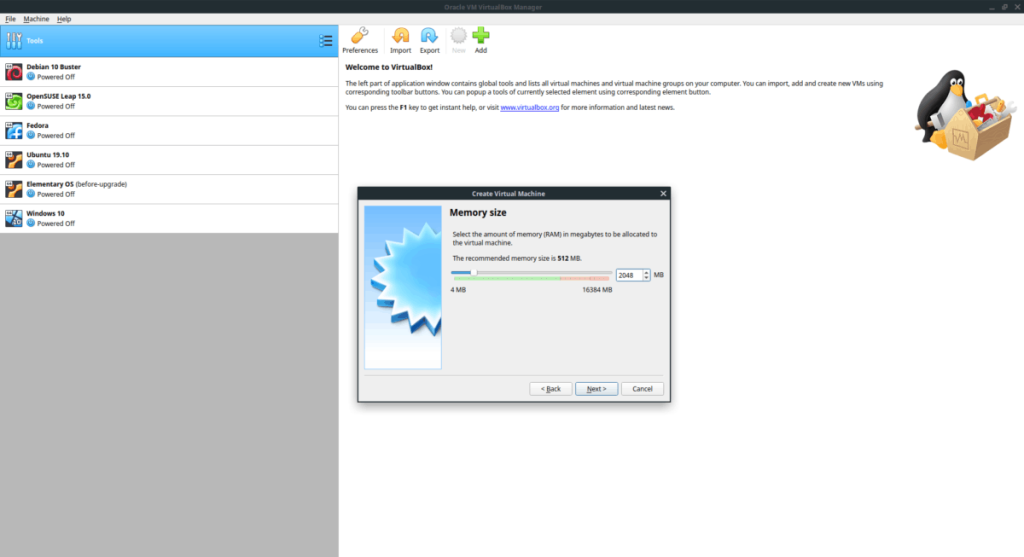
Etapa 7: em “Disco rígido”, selecione a caixa que diz “Crie um disco rígido virtual agora”. Em seguida, clique no botão “Criar”.
Passo 8: Em “Hard disk file type”, selecione a caixa “VDI (VirtualBox Disk Image)” com o mouse. Em seguida, clique em “Avançar”.
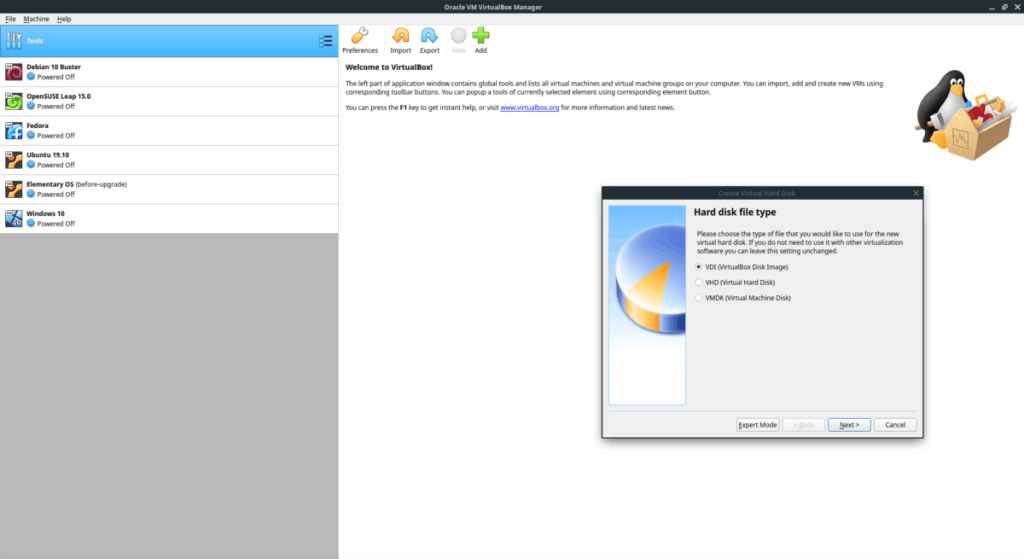
Etapa 9: Para “Armazenamento no disco rígido físico”, selecione a opção “Alocado dinamicamente”. Clique em próximo para continuar.
Etapa 10: em “Local e tamanho do arquivo”, deixe o tamanho da unidade em 8 GB. Ou defina-o para 32 GB se precisar de mais espaço. Em seguida, clique em “Criar” para fazer a nova unidade.
Etapa 11: Encontre “Android X86” na barra lateral do VirtualBox e selecione-o com o mouse. Em seguida, clique com o botão direito na VM e selecione “Configurações”.
Etapa 12: Dentro de “Configurações”, encontre “Vídeo” e clique nele para acessar as configurações de “Vídeo”. Em seguida, encontre “Ativar aceleração 3D” e marque a caixa ao lado dele. Clique em “OK” para aplicar as configurações.
Etapa 13: depois de sair das configurações de VM, encontre o Android X86 na barra lateral. Em seguida, clique no botão “Iniciar” para iniciar a VM.
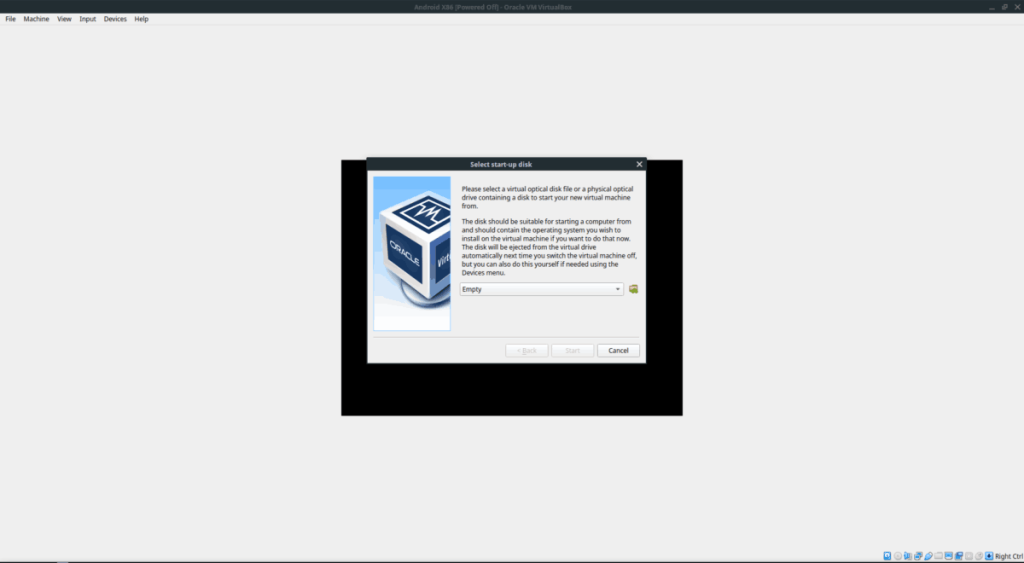
Etapa 14: Na janela “Selecionar disco de inicialização”, encontre o ícone da pasta com o ícone verde e clique nele com o mouse. Em seguida, vá em “Downloads” e selecione o arquivo ISO do Android X86 para carregá-lo na VM. Em seguida, clique em “Iniciar” para iniciar a VM.
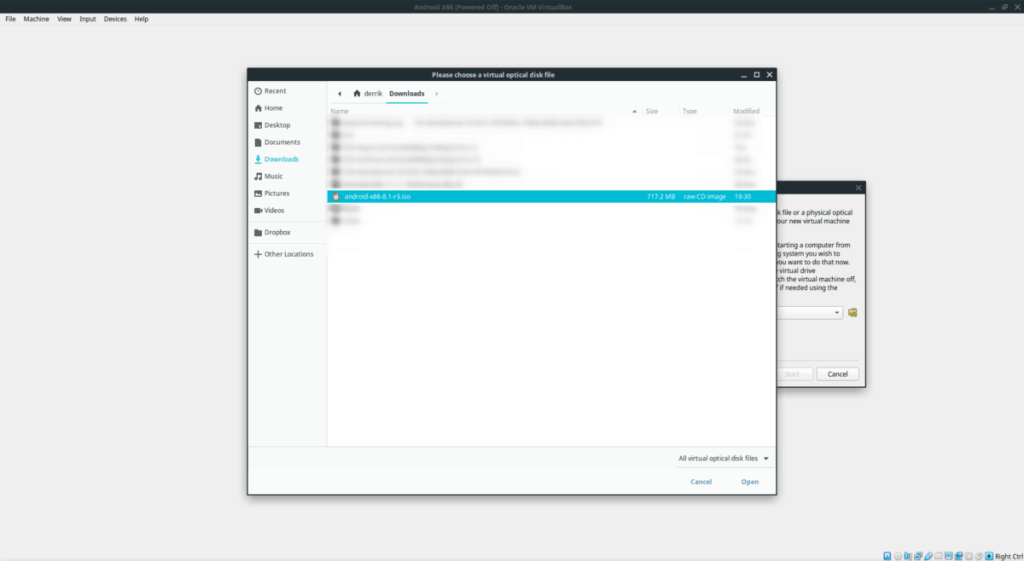
Usando sua VM
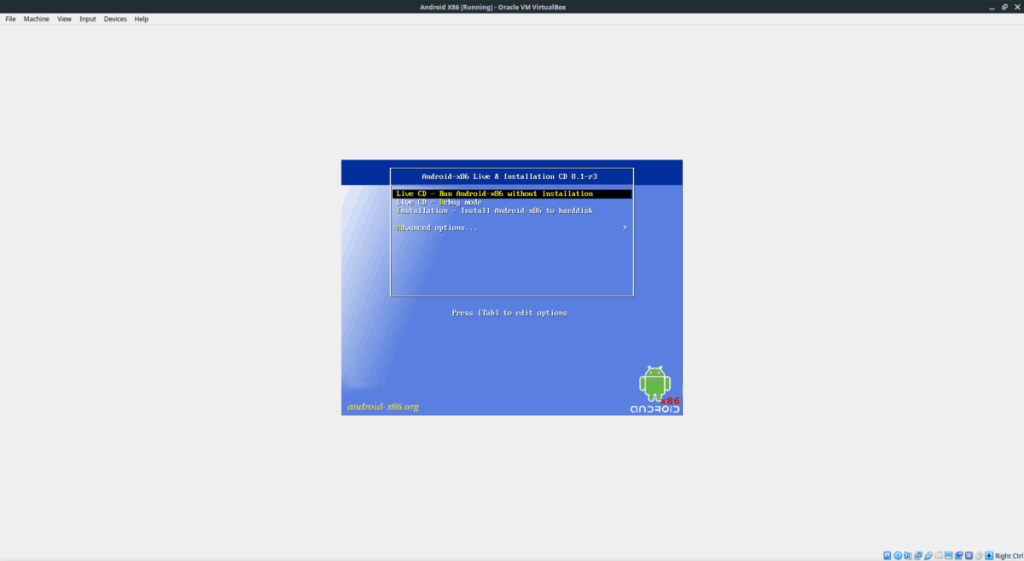
Quando o Android X86 é inicializado no VirtualBox, encontre o botão “usar sem instalação” e pressione Enter para obter acesso ao Android instantaneamente.
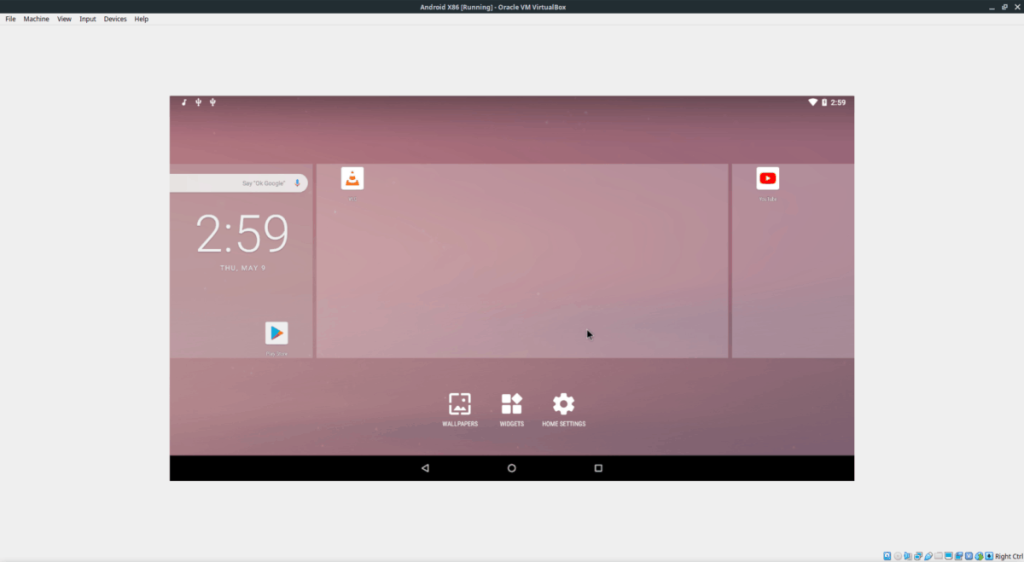
Ou, se preferir uma instalação permanente, selecione a opção “Instalação” para iniciar a instalação do Android.
Você quer executar algumas tarefas repetidas automaticamente? Em vez de ter que clicar em um botão várias vezes manualmente, não seria melhor se um aplicativo
O iDownloade é uma ferramenta multiplataforma que permite ao usuário baixar conteúdo sem DRM do serviço iPlayer da BBC. Ele pode baixar vídeos no formato .mov
Temos abordado os recursos do Outlook 2010 em muitos detalhes, mas como ele não será lançado antes de junho de 2010, é hora de dar uma olhada no Thunderbird 3.
De vez em quando, todo mundo precisa de uma pausa. Se você está procurando um jogo interessante, experimente o Flight Gear. É um jogo multiplataforma de código aberto e gratuito.
O MP3 Diags é a ferramenta definitiva para corrigir problemas na sua coleção de áudio musical. Ele pode marcar corretamente seus arquivos MP3, adicionar capas de álbuns ausentes e corrigir VBR.
Assim como o Google Wave, o Google Voice gerou um burburinho em todo o mundo. O Google pretende mudar a forma como nos comunicamos e, como está se tornando
Existem muitas ferramentas que permitem aos usuários do Flickr baixar suas fotos em alta qualidade, mas existe alguma maneira de baixar os Favoritos do Flickr? Recentemente, viemos
O que é Sampling? Segundo a Wikipédia, “É o ato de pegar uma parte, ou amostra, de uma gravação sonora e reutilizá-la como um instrumento ou
O Google Sites é um serviço do Google que permite ao usuário hospedar um site no servidor do Google. Mas há um problema: não há uma opção integrada para fazer backup.
O Google Tasks não é tão popular quanto outros serviços do Google, como Agenda, Wave, Voice, etc., mas ainda é amplamente utilizado e é parte integrante da vida das pessoas.


![Baixe o FlightGear Flight Simulator gratuitamente [Divirta-se] Baixe o FlightGear Flight Simulator gratuitamente [Divirta-se]](https://tips.webtech360.com/resources8/r252/image-7634-0829093738400.jpg)





