Downloader do BBC iPlayer para iPhone

O iDownloade é uma ferramenta multiplataforma que permite ao usuário baixar conteúdo sem DRM do serviço iPlayer da BBC. Ele pode baixar vídeos no formato .mov
Obtendo erros de “conexão recusada” ao tentar se conectar por SSH no Linux ? Em caso afirmativo, este guia é para você! Acompanhe abaixo enquanto examinamos algumas possíveis correções para o erro “conexão recusada” em seu sistema Linux!

Correção 1 - A porta 22 está bloqueada por firewall
Uma possível razão pela qual você pode receber “conexão ssh recusada” ao se conectar a um desktop ou servidor Linux com um servidor OpenSSH configurado é que o firewall bloqueia a porta padrão.
Para resolver isso, você pode desbloquear a porta 22 usando seu firewall. Neste guia, mostraremos como desbloquear a porta 22 usando o firewall de linha de comando UFW para Ubuntu / Debian e outras distribuições que usam UFW. Também cobriremos o FirewallD para aqueles que usam distribuições RedHat, como Fedora, RHEL, etc.
Nota: se você usar um sistema de firewall diferente de UFW ou Firewalld no Linux, você precisará consultar o manual do seu software para aprender como desbloquear a porta 22.
Para iniciar o processo de desbloqueio, você precisará de uma janela de terminal. Inicie uma sessão de terminal no desktop Linux ou servidor Linux que hospeda seu servidor OpenSSH. Quando a janela do terminal estiver aberta, siga as instruções de desbloqueio que correspondem ao firewall que você usa.
Desbloqueie a porta 22 no Ubuntu, Debian e outros sistemas operacionais Linux que usam UFW
Em muitos servidores e desktops Linux, o firewall UFW é executado por padrão. Se este sistema estiver funcionando, a porta 22 pode estar bloqueada. Para desbloqueá-lo para permitir o tráfego SSH através da porta 22, você precisará usar o comando allow .
No terminal, execute o comando sudo ufw allow ssh . Este comando dirá ao firewall UFW para permitir o perfil “ssh” através do firewall, que é, por padrão, a porta 22.

sudo ufw permitir ssh
Se você usar SSH em uma porta personalizada diferente da porta 22, inserir o comando allow ssh não funcionará e o UFW continuará bloqueando as conexões. Para corrigir isso, você pode usar o comando ufw allow e especificar uma porta para desbloquear.
Por exemplo, se seu desktop ou servidor Linux executa OpenSSH na porta 443 personalizada, você pode desbloqueá-lo por meio do firewall UFW usando o comando abaixo.
sudo ufw allow 443 / tcp
Para desbloquear portas SSH personalizadas com o firewall UFW no Ubuntu, Debian ou qualquer outro servidor / desktop executando o firewall UFW, especifique a porta junto com o comando allow .
sudo ufw allow MY_CUSTOM_SSH_PORT / tcp
Desbloqueie a porta 22 no Fedora, RHEL e outros sistemas operacionais Linux que usam FirewallD
Se você estiver executando um servidor ou desktop que usa Fedora, RHEL ou outro sistema operacional Linux baseado em Redhat, provavelmente está usando Firewalld. Se você estiver recebendo erros de “conexão recusada”, pode ser porque a porta 22 está bloqueada. Veja como habilitá-lo com o FirewallD.
Primeiro, você deve fazer login na conta root no terminal. O acesso root é necessário para alterar as configurações do FirewallD. Para acessar a conta root, execute o seguinte comando su .
su -
Depois de acessar a conta root usando o comando su , use o comando firewall-cmd para adicionar uma nova regra de firewall permitindo a porta 22 (tráfego SSH).
firewall-cmd --zone = public --add-port = 22 / tcp --permanent
Se você estiver executando o SSH em uma porta personalizada em vez da porta 22, o comando acima não funcionará. Em vez disso, você precisará alterar o comando “add-port = 22” para sua porta personalizada.
firewall-cmd --zone = public --add-port = MY_CUSTOM_SSH_PORT / tcp --permanent
Depois de adicionar a nova regra à configuração do Firewalld, você precisará aplicar as novas configurações. Para aplicar essas configurações, execute o comando firewall-cmd –reload .
firewall-cmd --reload
Fix 2 - o serviço OpenSSH está inativo
Se o desbloqueio de portas SSH no firewall não funcionou, você pode estar lidando com o fato de que o OpenSSH está inativo em seu servidor. Para verificar se o serviço está inativo, abra um terminal e execute o comando systemctl status do serviço OpenSSH .
systemctl status sshd
Depois de executar o comando status, você verá uma leitura do serviço sshd, o arquivo que permite ao servidor OpenSSH funcionar na maioria dos sistemas operacionais Linux.
Procure na leitura SSH a seção “Ativo”. Se disser “Ativo: inativo (morto),” seu serviço OpenSSH está inativo e precisa ser reiniciado. Se disser “ativo (em execução)”, você precisará tentar outra correção para determinar por que as conexões estão sendo recusadas.
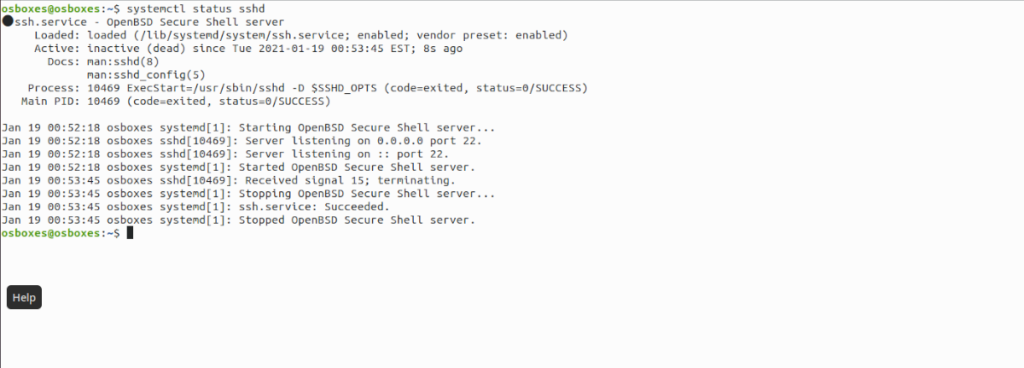
Para iniciar o serviço OpenSSH novamente, você pode executar o comando systemctl start sshd .
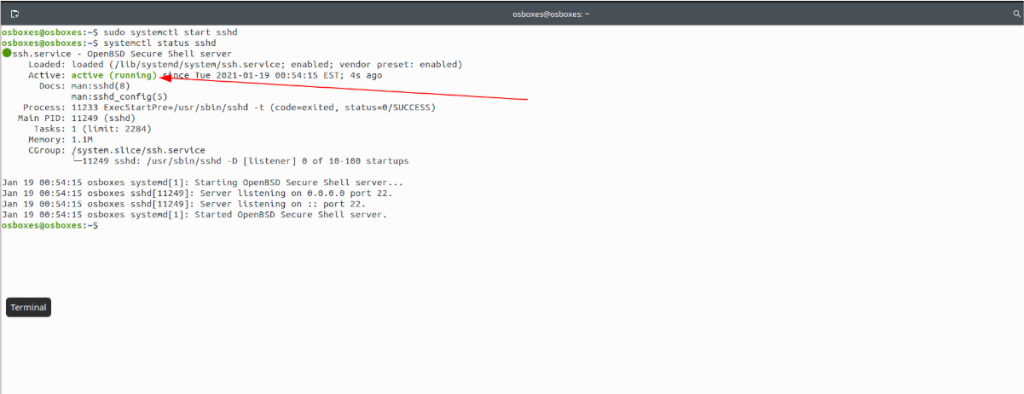
sudo systemctl start sshd
Fix 2.5 - o serviço OpenSSH não está habilitado
Outra possível razão para o OpenSSH recusar conexões é o simples fato de que o serviço sshd do OpenSSH não está habilitado na inicialização. Ao não ativá-lo na inicialização, o SSH pode cair a cada reinicialização, causando problemas de conexão. Para solucionar esse problema, você pode executar o seguinte comando systemctl.
sudo systemctl enable sshd
Fix 3 - OpenSSH está sendo executado em uma porta diferente
Muitos usuários gostam de personalizar suas configurações SSH ao configurar um servidor SSH. Uma das coisas mais comuns a fazer é mudar a porta padrão de 22 para outra.
Se você mudou sua porta SSH, você precisa especificá-la para que a conexão seja bem-sucedida. Por exemplo, se um servidor SSH for executado na porta 443, simplesmente executar o comando abaixo resultará em um erro de conexão.
ssh meu-usuário @ meu-servidor
Você pode corrigir essa recusa de conexão especificando o número da porta durante a conexão usando a opção de linha de comando -p .
ssh -p CUSTOM_PORT_NUMBER usuário @ meu-servidor
O iDownloade é uma ferramenta multiplataforma que permite ao usuário baixar conteúdo sem DRM do serviço iPlayer da BBC. Ele pode baixar vídeos no formato .mov
Temos abordado os recursos do Outlook 2010 em muitos detalhes, mas como ele não será lançado antes de junho de 2010, é hora de dar uma olhada no Thunderbird 3.
De vez em quando, todo mundo precisa de uma pausa. Se você está procurando um jogo interessante, experimente o Flight Gear. É um jogo multiplataforma de código aberto e gratuito.
O MP3 Diags é a ferramenta definitiva para corrigir problemas na sua coleção de áudio musical. Ele pode marcar corretamente seus arquivos MP3, adicionar capas de álbuns ausentes e corrigir VBR.
Assim como o Google Wave, o Google Voice gerou um burburinho em todo o mundo. O Google pretende mudar a forma como nos comunicamos e, como está se tornando
Existem muitas ferramentas que permitem aos usuários do Flickr baixar suas fotos em alta qualidade, mas existe alguma maneira de baixar os Favoritos do Flickr? Recentemente, viemos
O que é Sampling? Segundo a Wikipédia, “É o ato de pegar uma parte, ou amostra, de uma gravação sonora e reutilizá-la como um instrumento ou
O Google Sites é um serviço do Google que permite ao usuário hospedar um site no servidor do Google. Mas há um problema: não há uma opção integrada para fazer backup.
O Google Tasks não é tão popular quanto outros serviços do Google, como Agenda, Wave, Voice, etc., mas ainda é amplamente utilizado e é parte integrante da vida das pessoas.
Em nosso guia anterior sobre como limpar com segurança o disco rígido e a mídia removível por meio do Ubuntu Live e do CD de inicialização DBAN, discutimos que o disco baseado no Windows

![Baixe o FlightGear Flight Simulator gratuitamente [Divirta-se] Baixe o FlightGear Flight Simulator gratuitamente [Divirta-se]](https://tips.webtech360.com/resources8/r252/image-7634-0829093738400.jpg)






![Como recuperar partições perdidas e dados do disco rígido [Guia] Como recuperar partições perdidas e dados do disco rígido [Guia]](https://tips.webtech360.com/resources8/r252/image-1895-0829094700141.jpg)