Você tem algum vídeo para o qual precisa fazer alguns cortes ? Não tem certeza sobre como fazer cortes nas filmagens no Linux? Nós podemos ajudar! Acompanhe enquanto mostramos como usar o Kdenlive para cortar filmagens no Linux!
Instalando Kdenlive no Linux
Antes de podermos demonstrar como cortar o vídeo no editor de vídeo Kdenlive, precisamos ver como instalar o editor de vídeo no Linux, já que ele não vem pré-instalado em muitos sistemas operacionais Linux.
Para iniciar a instalação do editor de vídeo Kdenlive, abra uma janela de terminal. Inicie um terminal pressionando Ctrl + Alt + T ou Ctrl + Shift + T no teclado. Assim que a janela do terminal estiver aberta e pronta para uso, siga as instruções de instalação abaixo que correspondem à sua distribuição.
Ubuntu
Aqueles no Ubuntu Linux serão capazes de colocar o editor de vídeo Kdenlive em funcionamento com o comando de gerenciamento de pacotes Apt abaixo.
sudo apt install kdenlive
Debian
Existe uma versão mais antiga do editor de vídeo Kdelive disponível para Debian Linux no repositório de software “Principal”. Porém, tenha em mente que você pode estar perdendo recursos mais novos ao instalá-lo desta forma, já que o Debian leva mais tempo para atualizar o software do que outras distros. Para instalá-lo, use o seguinte comando Apt-get .
sudo apt-get install kdenlive
Quer uma versão mais atualizada do Kdelive em seu PC Debian? Considere seguir as instruções de instalação Flatpak ou Snap.
Arch Linux
No Arch Linux, obtenha o editor de vídeo Kdelive mais recente instalado com o seguinte comando Pacman .
sudo pacman -S kdenlive
Fedora
Para obter a versão mais recente do Kdelive funcionando no Fedora Linux, você deve usar o seguinte comando Dnf em uma janela de terminal.
sudo dnf install kdenlive
OpenSUSE
No OpenSUSE, você poderá instalar uma versão relativamente recente do editor de vídeo Kdenlive digitando o seguinte comando Zypper em um terminal.
sudo zypper install kdelive
Lembre-se de que algumas versões do OpenSUSE (LEAP) possuem versões anteriores do Kdelive disponíveis. Se você não tiver novos recursos, considere seguir as instruções de instalação Flatpak ou Snap.
Flatpak
Kdenlive está disponível na loja Flatpak Flathub. Para fazê-lo funcionar em seu sistema, comece habilitando o tempo de execução Flatpak em seu sistema . Em seguida, use os comandos abaixo para instalar o software.
flatpak remote-add --if-not-existing flathub https://flathub.org/repo/flathub.flatpakrepo flatpak install flathub org.kde.kdenlive
Foto
O editor de vídeo Kdenlive está na loja de pacotes Snap. Portanto, se você estiver executando um sistema operacional Linux com suporte para Snaps, poderá fazer o aplicativo funcionar rapidamente.
Nota: você deve ter o tempo de execução Snapd instalado e em execução no seu PC Linux para instalar os pacotes Snap do armazenamento Snap. Para obter mais informações sobre como configurar o Snapd, clique aqui .
Depois de habilitar o tempo de execução Snapd em seu PC Linux, use o comando snap install para obter o Kdenlive mais recente.
sudo snap install kdenlive
Corte o vídeo em Kdenlive
Agora que o aplicativo está instalado no seu PC Linux, inicie o Kdenlive na área de trabalho do Linux. Em seguida, encontre o botão “Novo” e clique nele para criar um novo projeto.
Ao clicar no botão “Novo”, um seletor de projetos aparecerá na tela. Procure e selecione o perfil de vídeo que melhor corresponda ao videoclipe que você gostaria de cortar. Em seguida, clique em “OK” para confirmar. Depois de configurar seu novo projeto, clique em “Arquivo” seguido de “Salvar como” e salve seu projeto.
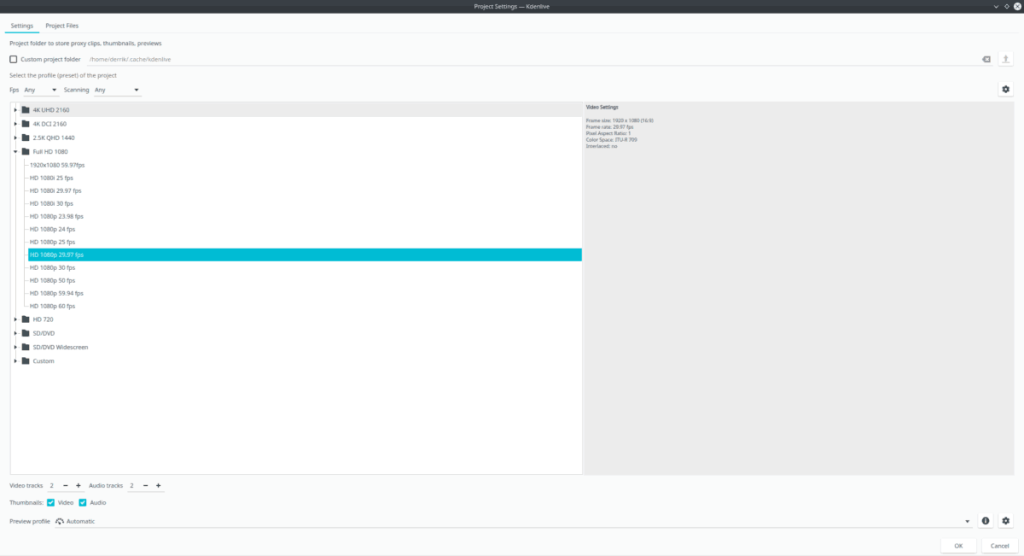
Com o seu projeto de vídeo Kdenlive salvo, siga as instruções passo a passo abaixo para aprender como cortar a filmagem.
Passo 1: Encontre o menu “Projeto” e clique nele com o mouse. Em seguida, selecione o botão “Adicionar clipe ou pasta” para importar a filmagem para o editor Kdenlive.
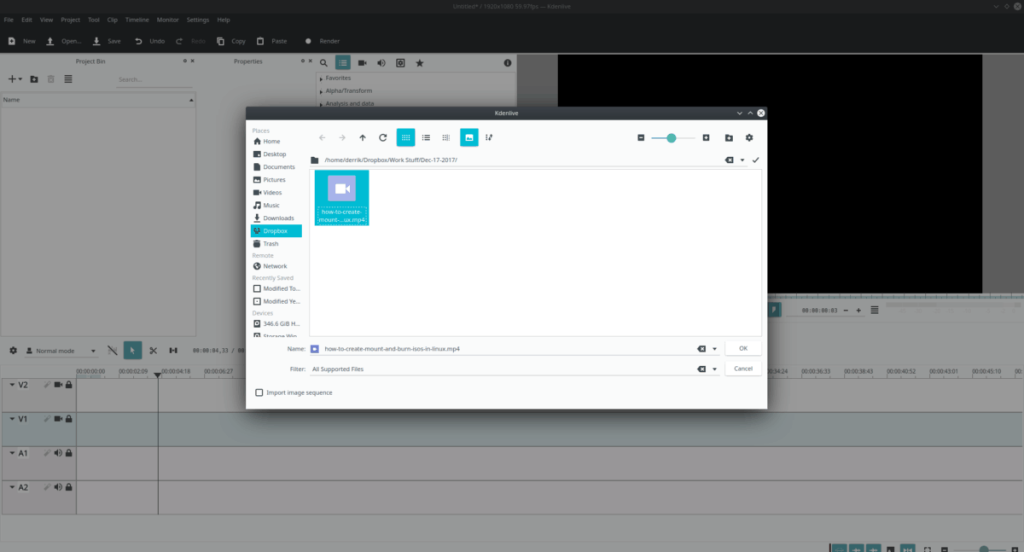
Etapa 2: Depois de importar sua filmagem para o Kdenlive, ela aparecerá no “Contentor de projetos”. Clique no clipe que deseja cortar com o mouse e arraste-o para a linha do tempo. Para obter melhores resultados, arraste-o para V1 (Vídeo 1).
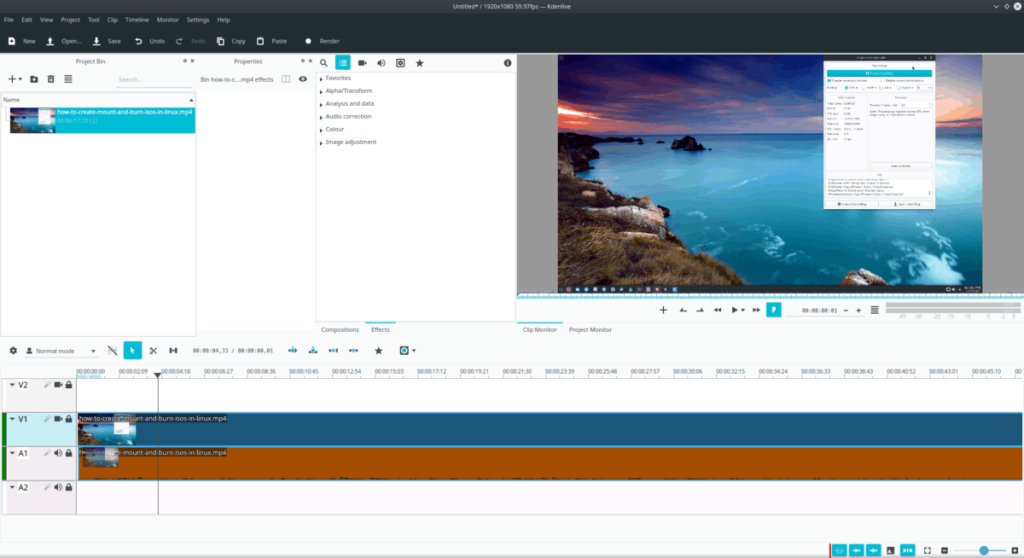
Etapa 3: Clique no clipe na linha do tempo com o mouse. Em seguida, pressione a barra de espaço para iniciar a reprodução do clipe no “Monitor de projetos”.
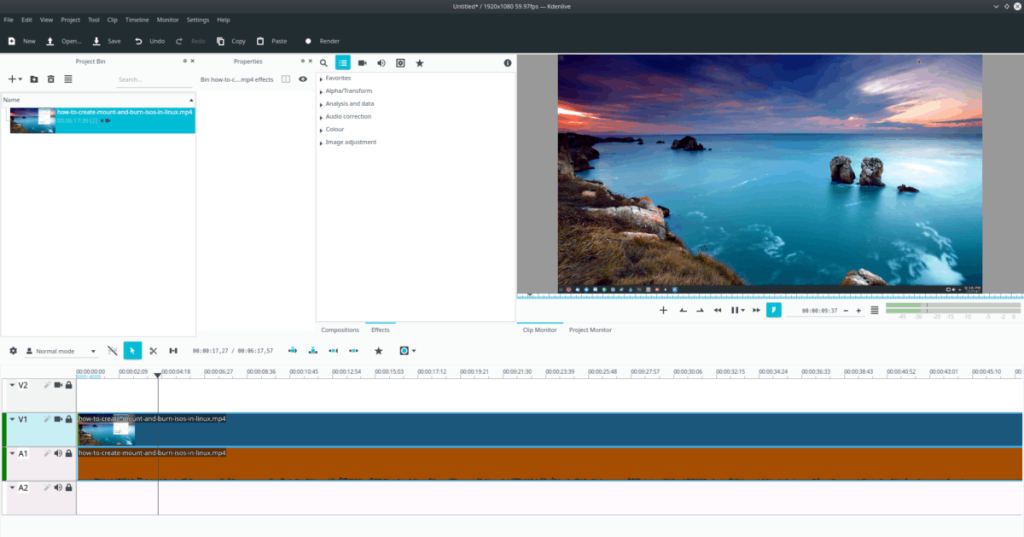
Passo 4: Assistir ao seu clipe no “Monitor de Projetos” do Kdenlive até chegar à parte que gostaria de cortar. Em seguida, pressione o botão Barra de espaço novamente para pausar a filmagem.
Passo 5: Com a reprodução do clipe pausada, clique no ícone da tesoura para alternar para o modo “Cortar” no editor de vídeo Kdenlive. Em seguida, clique no local pausado com o mouse para cortar a filmagem. Repita as etapas 3 a 5 para cortes que devem ser feitos na filmagem.
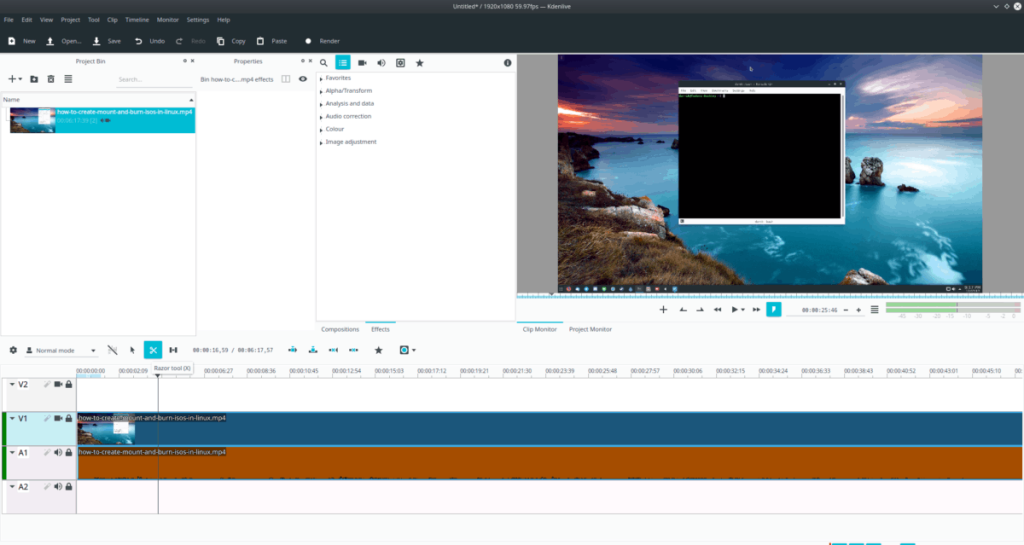
Passo 6: Depois de terminar de cortar sua filmagem no Kdenlive, clique no ícone do mouse para sair do modo “Cortar”. Em seguida, clique no clipe que você cortou e pressione Delete para remover a sequência cortada da linha do tempo.
Etapa 7: Ao excluir um clipe cortado do projeto, haverá uma lacuna na linha do tempo do Kdenlive. Arraste a filmagem restante que não foi cortada com o mouse para eliminar a lacuna.
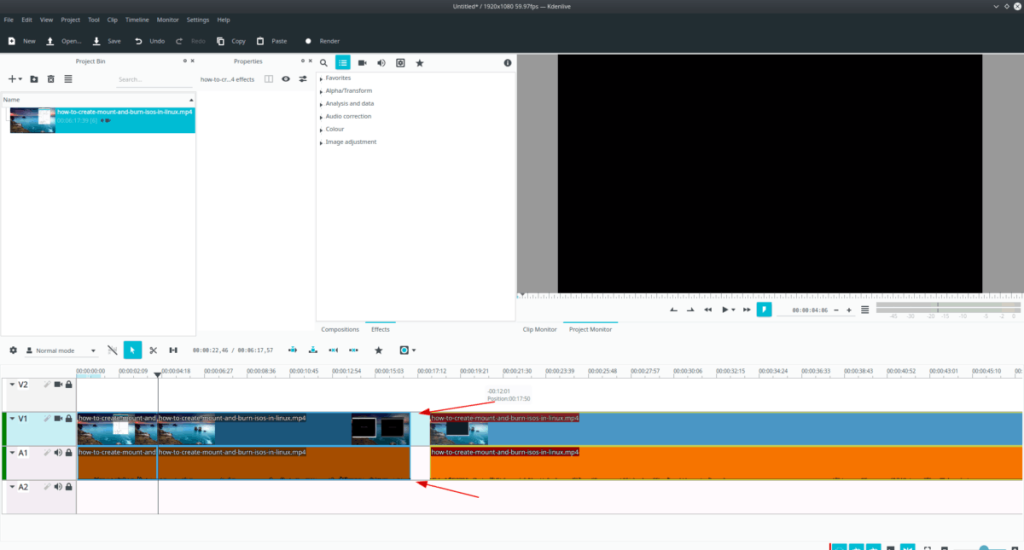
Terminou de excluir os clipes da linha do tempo do Kdenlive? Pressione Ctrl + S para salvar as edições feitas.
Etapa 8: Uma vez que o arquivo do projeto é salvo, você está pronto para renderizar a filmagem como um arquivo de vídeo. Localize o botão “Renderizar” no topo do Editor e clique nele para acessar as configurações de renderização do Kdenlive.
Etapa 9: Na janela “Renderização”, selecione o tipo de arquivo que deseja para a saída de sua filmagem. Em seguida, clique no botão “Render to File” para começar a renderizar a sequência recém-cortada.
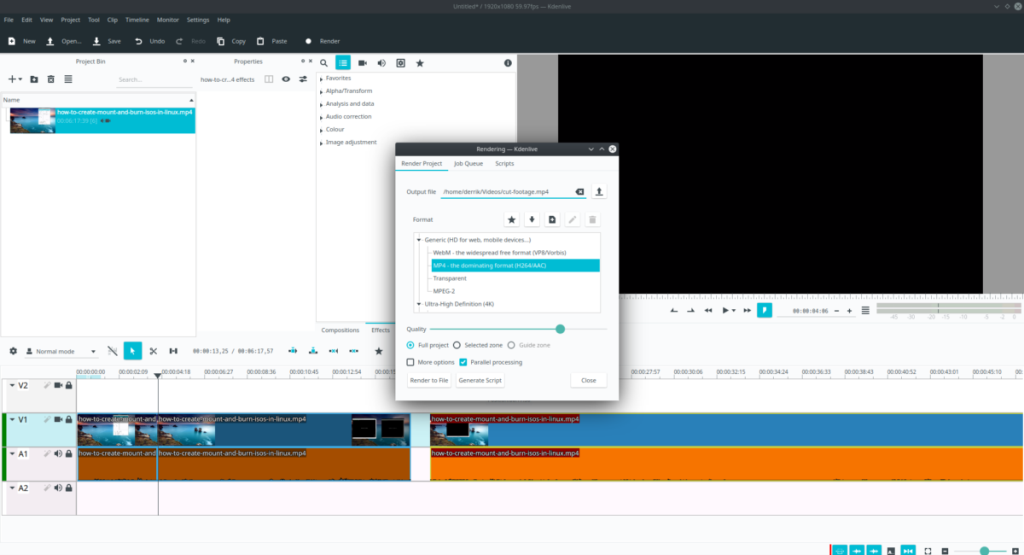
Quando o processo de renderização for concluído, sua sequência de vídeo recém-cortada estará na pasta “Vídeos” no diretório inicial.

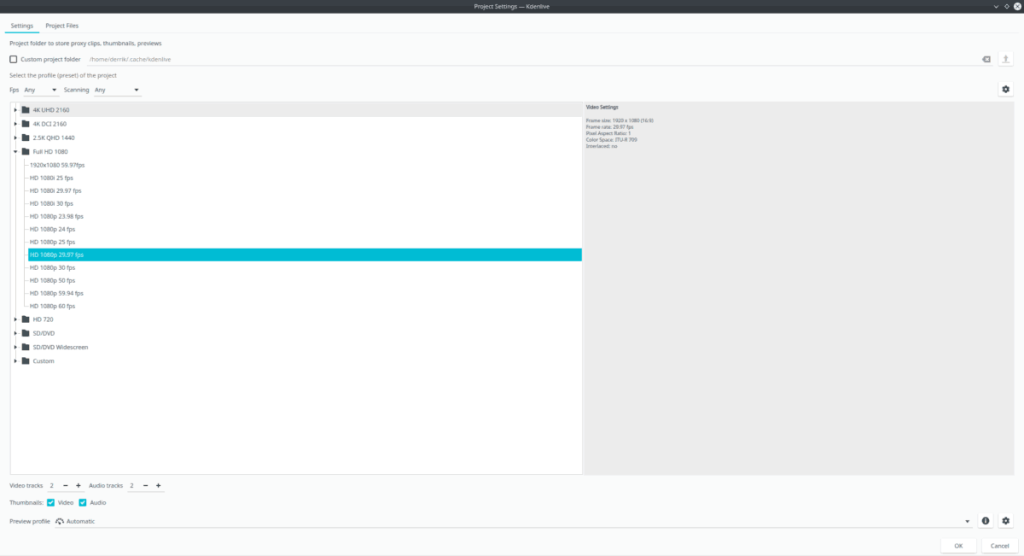
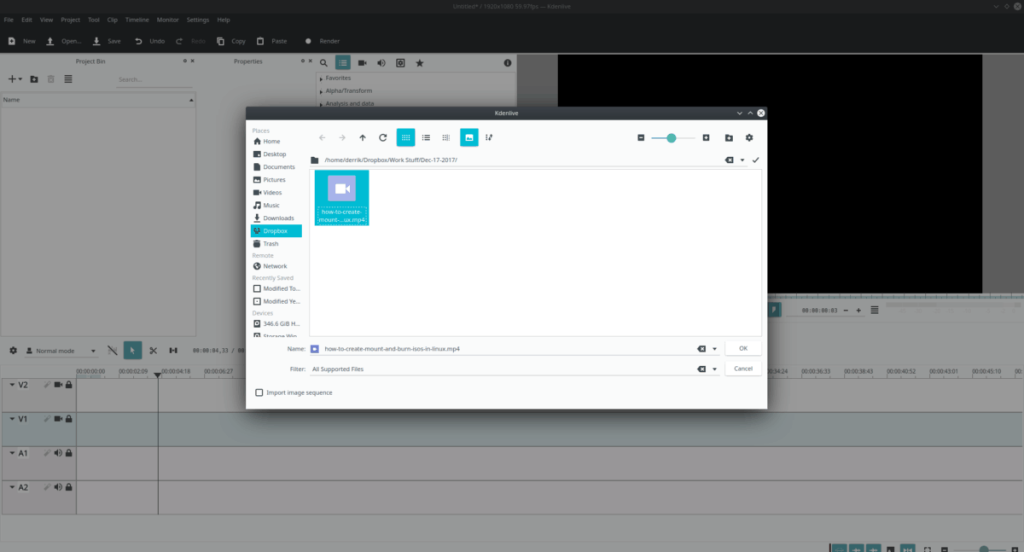
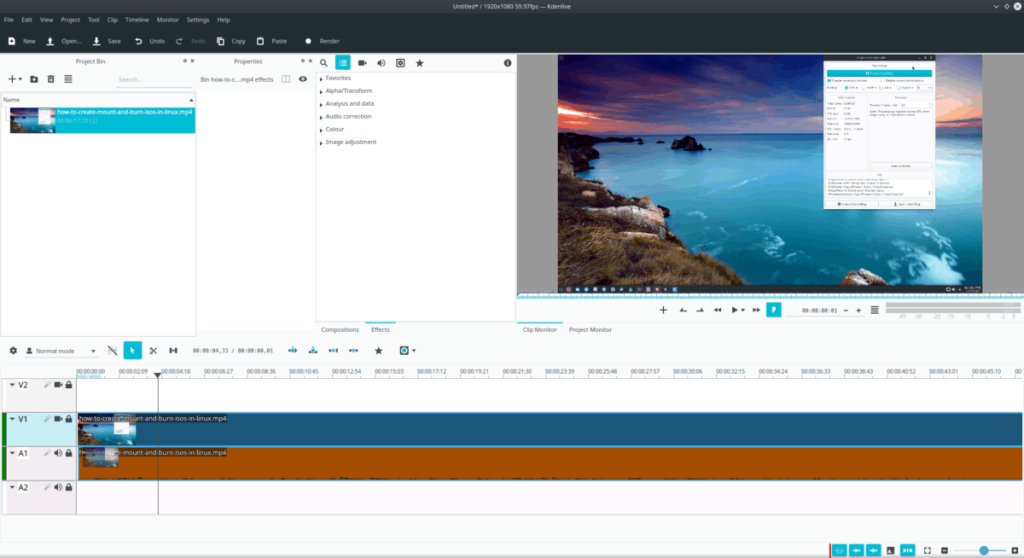
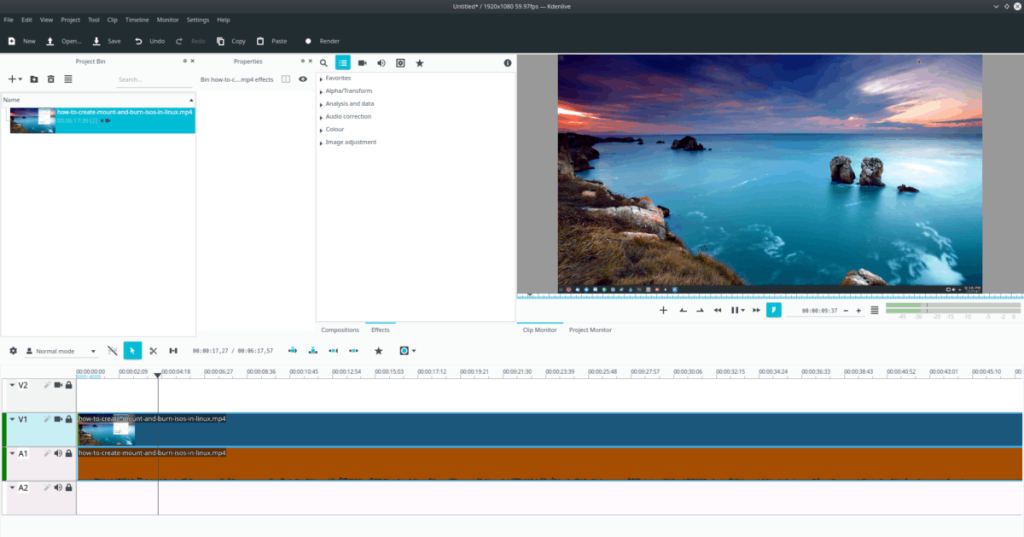
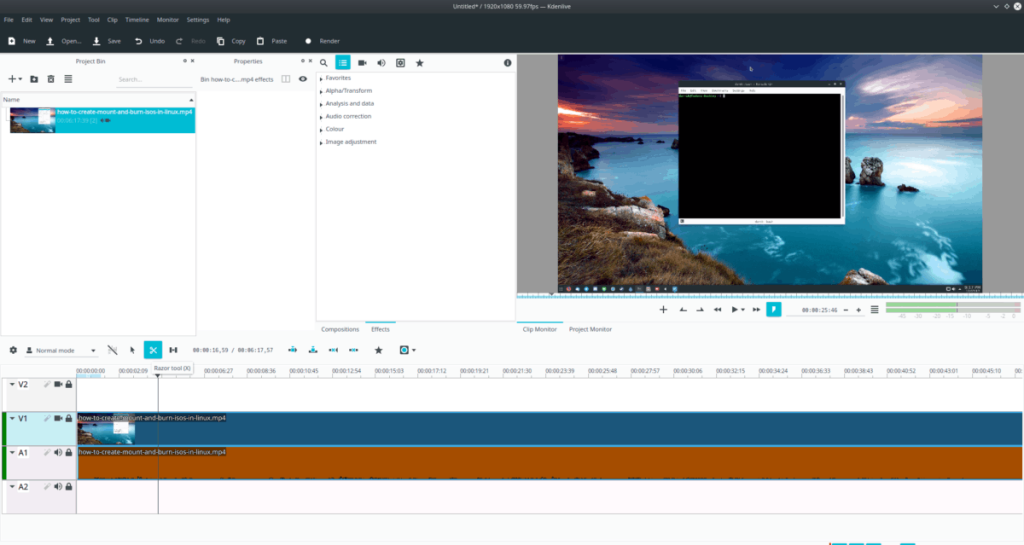
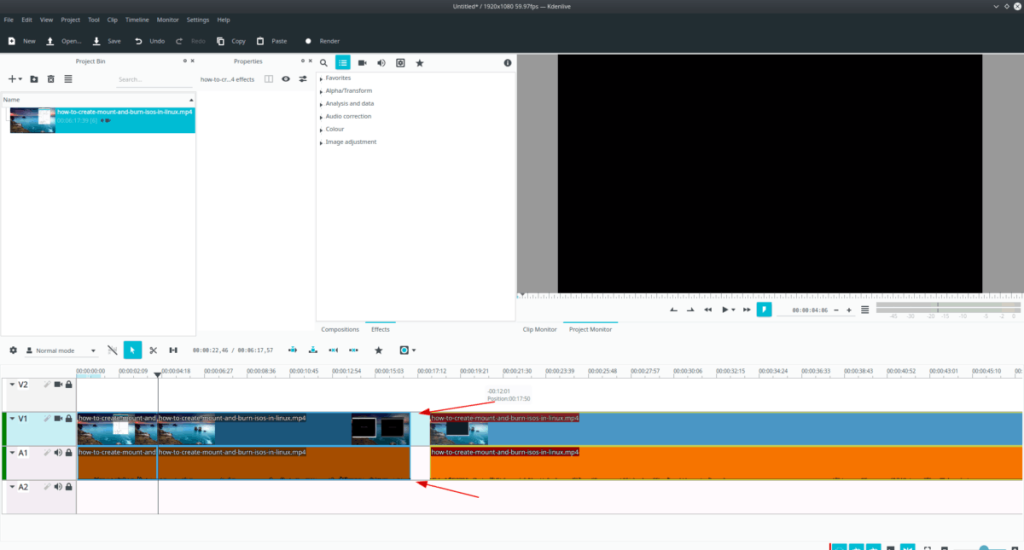
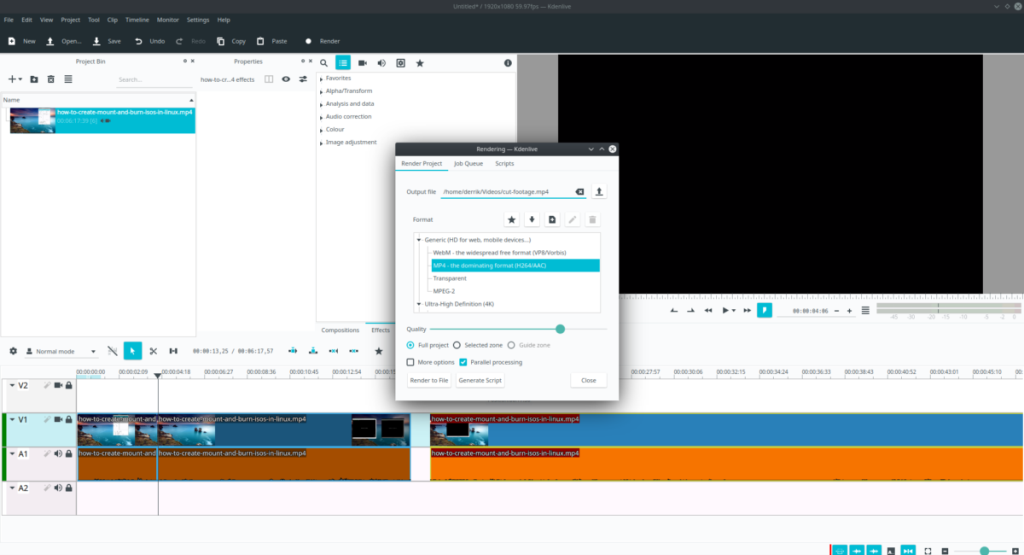
![Baixe o FlightGear Flight Simulator gratuitamente [Divirta-se] Baixe o FlightGear Flight Simulator gratuitamente [Divirta-se]](https://tips.webtech360.com/resources8/r252/image-7634-0829093738400.jpg)






![Como recuperar partições perdidas e dados do disco rígido [Guia] Como recuperar partições perdidas e dados do disco rígido [Guia]](https://tips.webtech360.com/resources8/r252/image-1895-0829094700141.jpg)
