Downloader do BBC iPlayer para iPhone

O iDownloade é uma ferramenta multiplataforma que permite ao usuário baixar conteúdo sem DRM do serviço iPlayer da BBC. Ele pode baixar vídeos no formato .mov
O KBackup é uma ferramenta incrivelmente fácil que permite aos usuários do Linux fazer backup rapidamente de qualquer pasta ou arquivo em um arquivo Tar. Neste guia, veremos como você pode criar backups usando a ferramenta KBackup. Também mostraremos como instalar o programa em seu sistema.
KBackup é um aplicativo KDE que permite aos usuários criar rapidamente backups Tar de várias pastas e arquivos no Linux. Dito isso, antes de examinarmos como usar o utilitário KBackup, devemos demonstrar como instalar o software em seu computador, já que ele não vem pré-instalado em muitos sistemas operacionais Linux convencionais.
Para iniciar a instalação do KBackup em seu PC Linux, abra uma janela de terminal pressionando Ctrl + Alt + T ou Ctrl + Shift + T no teclado. Em seguida, siga as instruções de instalação da linha de comando abaixo que correspondem ao sistema operacional Linux que você usa atualmente.
No Ubuntu Linux, o utilitário KBackup pode ser instalado com o seguinte comando Apt abaixo.
sudo apt install kbackup
Aqueles que usam Debian Linux podem facilmente instalar o utilitário KBackup através do repositório de software “Principal” usando o comando Apt-get abaixo.
sudo apt-get install kbackup
No Arch Linux, o programa KBackup está disponível para os usuários para instalação por meio do repositório de software “Extra”. Para iniciar a instalação em seu sistema, certifique-se de ter o repositório de software “Extra” habilitado em seu arquivo de configuração Pacman.conf. Em seguida, use o seguinte comando Pacman abaixo para instalar o aplicativo.
sudo pacman -S kbackup
O KBackup está disponível para todos os usuários do Fedora 32, Rawhide e 31 através do repositório de software primário do Fedora. Para iniciar a instalação, digite o seguinte comando de instalação Dnf .
sudo dnf isntall kbackup
No OpenSUSE Linux, o KBackup pode ser instalado por meio do repositório de software OpenSUSE Oss. Para iniciar a instalação em seu computador, certifique-se de ter o OpenSUSE Oss habilitado. Em seguida, digite o seguinte comando Zypper abaixo.
sudo zypper install kbackup
O programa KBackup está disponível para uma ampla variedade de sistemas operacionais Linux. Se você estiver usando um sistema operacional Linux que não é abordado nesta lista, tente pesquisar “KBackup” no gerenciador de pacotes do seu computador. Em seguida, instale-o da maneira como costuma instalar programas em seu sistema.
Como alternativa, se o KBackup não estiver em seu sistema operacional, você ainda poderá fazer o aplicativo funcionar baixando-o diretamente da página do projeto KBackup . Além disso, clique aqui para verificar informações sobre o KBackup, pois isso pode ajudá-lo a fazer o aplicativo funcionar.
A ferramenta KBackup é muito direta, graças à sua interface de usuário fácil de entender. Para iniciar o processo de backup, abra o KBackup em seu desktop Linux procurando por ele no menu de aplicativos. Você também pode iniciá-lo digitando o kbackupcomando por meio do terminal.
Assim que o programa KBackup estiver aberto e pronto para uso, siga as instruções passo a passo abaixo para aprender como criar backups no Linux.
Etapa 1: Abra o gerenciador de arquivos Linux em seu computador e crie uma nova pasta chamada “Backups” dentro de seu diretório inicial (~). Este diretório conterá todos os arquivos de backup quando a ferramenta KBackup concluir um backup.
Etapa 2: No programa KBackup, olhe para a barra lateral esquerda. Na barra lateral esquerda, você terá uma visão geral de cada pasta e arquivo em seu PC Linux. Usando o navegador de arquivos, marque as caixas ao lado das pastas ou arquivos dos quais deseja fazer backup. No entanto, lembre-se de que o processo de backup se torna mais longo quanto mais arquivos você escolher para fazer o backup. Para obter melhores resultados, faça backup de itens específicos individualmente.
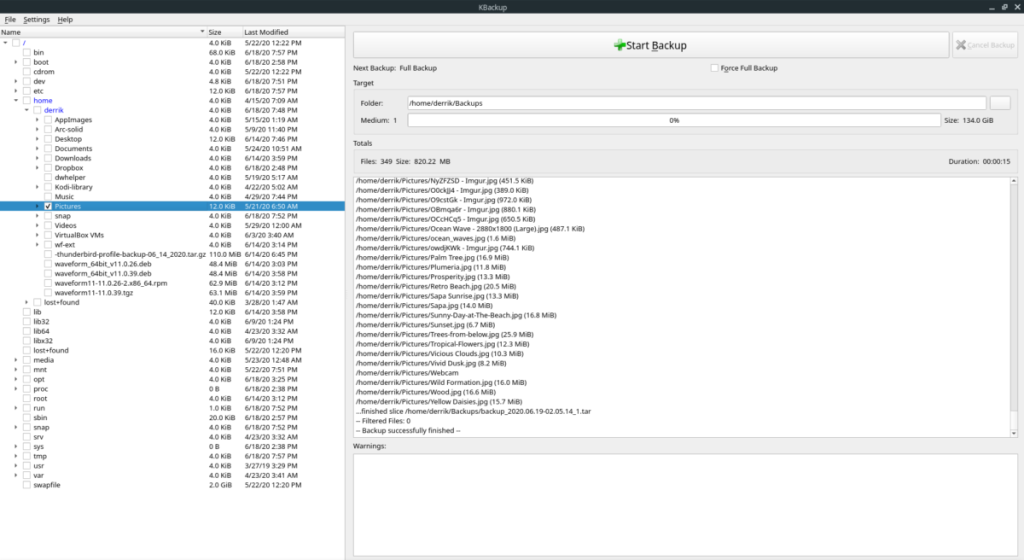
Etapa 3: depois de selecionar as pastas das quais deseja fazer backup, localize a seção “Destino”. Na seção “Destino”, você verá a área “Pasta”. Clique no botão próximo a “Pasta” para abrir o navegador de arquivos.
Etapa 4: No navegador de arquivos, localize o diretório “Backups” criado na etapa 1. Se não conseguir encontrar a pasta “Backups”, pode ser necessário excluí-la, criar uma nova e seguir as etapas 2-3 novamente.
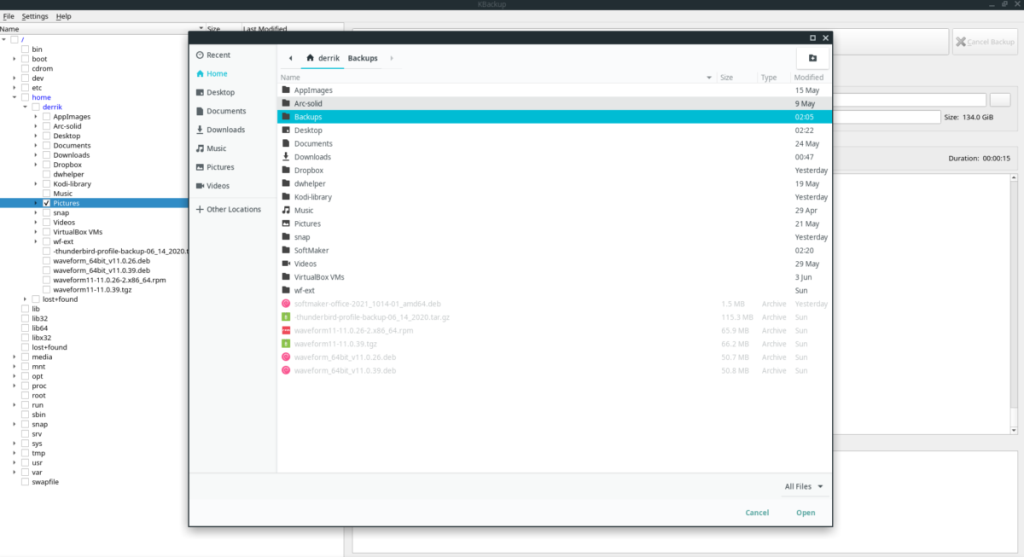
Depois de encontrar a pasta “Backups” no navegador de arquivos, selecione o botão “Abrir” para adicioná-la como a pasta de saída de destino para a ferramenta KBackup. Se o KBackup adicionar a pasta com sucesso, você a verá escrita como /home/USERNAME/Backups“Pasta”.
Passo 5: Procure o botão “Iniciar Backup” no KBackup e clique nele com o mouse. Fazendo isso, você iniciará o processo de backup. A partir daqui, sente-se e seja paciente.
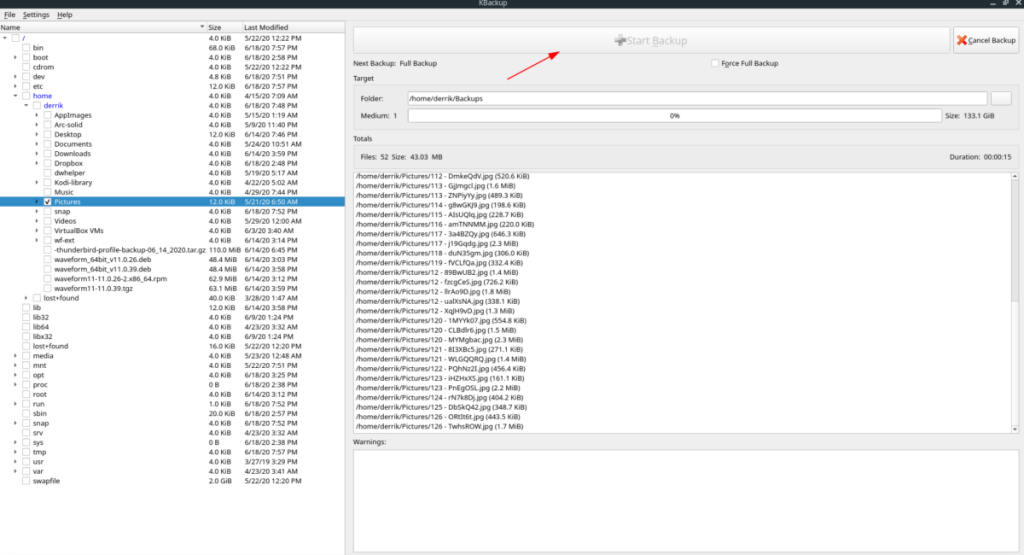
Quando a ferramenta KBackup concluir o processo de backup, você verá uma mensagem aparecer. Esta mensagem diz: “O backup foi concluído com sucesso. O que você quer fazer agora?" Clique em “Continuar” para encerrar.
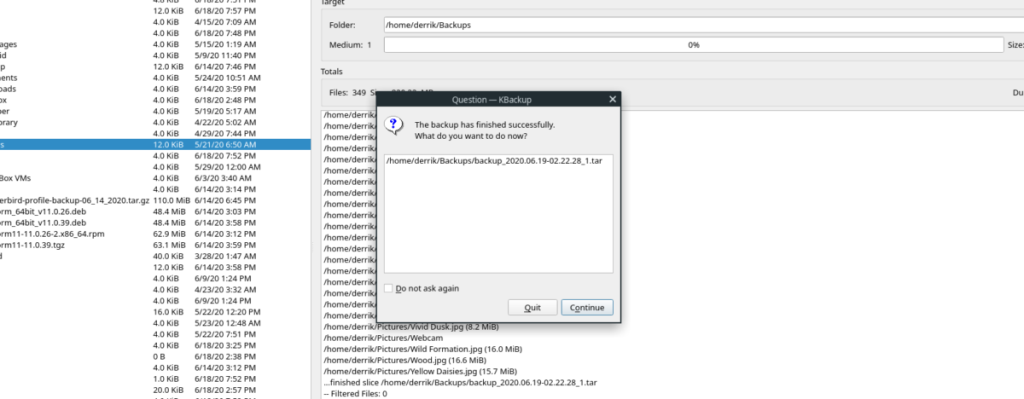
Seus backups estarão na pasta “Backups” em seu diretório inicial. Pegue esses arquivos de backup e armazene-os em um local seguro.
Se o KBackup não for exatamente o que você procura em uma ferramenta de backup, tente as seguintes ferramentas disponíveis na plataforma Linux ou consulte nossa lista de utilitários de backup do sistema para Linux .
O iDownloade é uma ferramenta multiplataforma que permite ao usuário baixar conteúdo sem DRM do serviço iPlayer da BBC. Ele pode baixar vídeos no formato .mov
Temos abordado os recursos do Outlook 2010 em muitos detalhes, mas como ele não será lançado antes de junho de 2010, é hora de dar uma olhada no Thunderbird 3.
De vez em quando, todo mundo precisa de uma pausa. Se você está procurando um jogo interessante, experimente o Flight Gear. É um jogo multiplataforma de código aberto e gratuito.
O MP3 Diags é a ferramenta definitiva para corrigir problemas na sua coleção de áudio musical. Ele pode marcar corretamente seus arquivos MP3, adicionar capas de álbuns ausentes e corrigir VBR.
Assim como o Google Wave, o Google Voice gerou um burburinho em todo o mundo. O Google pretende mudar a forma como nos comunicamos e, como está se tornando
Existem muitas ferramentas que permitem aos usuários do Flickr baixar suas fotos em alta qualidade, mas existe alguma maneira de baixar os Favoritos do Flickr? Recentemente, viemos
O que é Sampling? Segundo a Wikipédia, “É o ato de pegar uma parte, ou amostra, de uma gravação sonora e reutilizá-la como um instrumento ou
O Google Sites é um serviço do Google que permite ao usuário hospedar um site no servidor do Google. Mas há um problema: não há uma opção integrada para fazer backup.
O Google Tasks não é tão popular quanto outros serviços do Google, como Agenda, Wave, Voice, etc., mas ainda é amplamente utilizado e é parte integrante da vida das pessoas.
Em nosso guia anterior sobre como limpar com segurança o disco rígido e a mídia removível por meio do Ubuntu Live e do CD de inicialização DBAN, discutimos que o disco baseado no Windows

![Baixe o FlightGear Flight Simulator gratuitamente [Divirta-se] Baixe o FlightGear Flight Simulator gratuitamente [Divirta-se]](https://tips.webtech360.com/resources8/r252/image-7634-0829093738400.jpg)






![Como recuperar partições perdidas e dados do disco rígido [Guia] Como recuperar partições perdidas e dados do disco rígido [Guia]](https://tips.webtech360.com/resources8/r252/image-1895-0829094700141.jpg)