Downloader do BBC iPlayer para iPhone

O iDownloade é uma ferramenta multiplataforma que permite ao usuário baixar conteúdo sem DRM do serviço iPlayer da BBC. Ele pode baixar vídeos no formato .mov
Você precisa de uma máquina virtual KVM no Ubuntu, mas não sabe por onde começar? Acontece que o aplicativo Gnome Boxes torna a configuração de uma máquina virtual KVM no Ubuntu uma brisa. Neste guia, mostraremos como fazer isso!
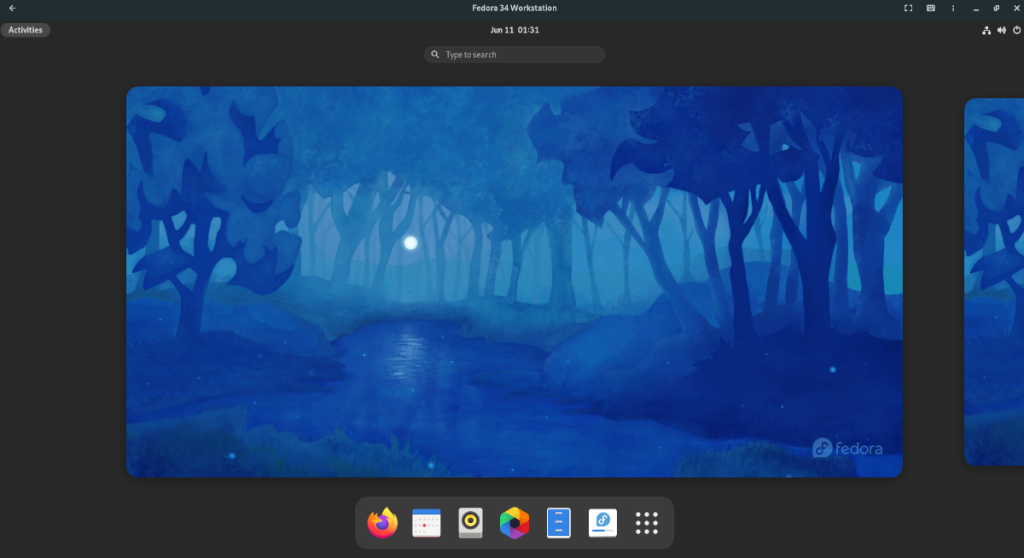
Como criar uma máquina virtual KVM no Ubuntu - Gnome Boxes
A maneira mais fácil e rápida de criar uma máquina virtual KVM no Ubuntu é com a ferramenta Gnome Boxes. Este programa elimina as dores de cabeça de configurar um ambiente KVM no Linux, fazendo quase tudo para o usuário.
Dito isso, o aplicativo Gnome Boxes, embora excelente, não vem pré-instalado no Ubuntu. Portanto, antes de examinarmos como criar qualquer coisa com o aplicativo, precisaremos ver como instalá-lo no Ubuntu.
Instalar através do software Ubuntu
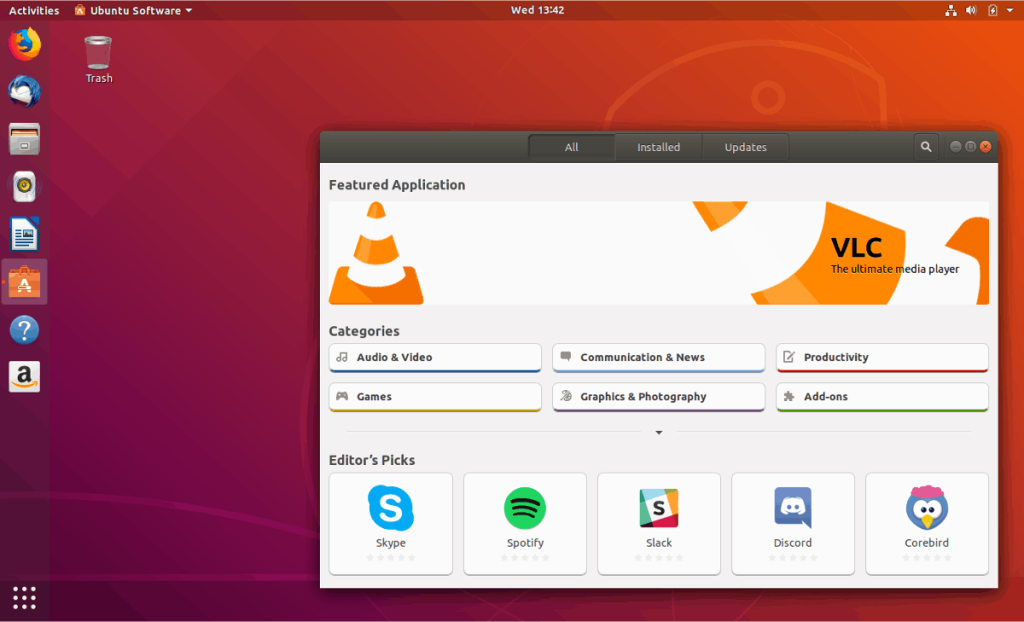
Se você for um usuário Ubuntu típico, pode preferir instalar o software por meio do aplicativo Ubuntu Software em vez de lidar com o terminal. Para instalar o Boxes através do software Ubuntu, faça o seguinte.
Primeiro, inicie o Ubuntu Software pressionando Win , procurando por “Ubuntu Software” e abrindo o aplicativo com o ícone laranja da sacola de compras. Depois de aberto, encontre a caixa de pesquisa no canto superior esquerdo e clique nela com o mouse.
Na caixa de pesquisa, digite “Gnome Boxes” e pressione a tecla Enter . O aplicativo Gnome Boxes deve ser o primeiro resultado da pesquisa. Clique nele com o mouse para acessar a página do software.
Na página do software Gnome Boxes, encontre o botão “Instalar” e clique nele com o mouse para iniciar a instalação de Boxes no Ubuntu. Isso deve levar apenas alguns segundos.
Instalar via Terminal
Se você usa o Ubuntu e adora o terminal, pode rapidamente colocar o aplicativo Gnome Boxes em funcionamento com a linha de comando. Para começar, abra uma janela de terminal na área de trabalho do Ubuntu pressionando Ctrl + Alt + T no teclado ou procurando por “Terminal” no menu do aplicativo.
Assim que a janela do terminal estiver aberta e pronta para uso, use o comando apt install para instalar o pacote “gnome-boxes” em seu computador. Esta instalação levará apenas alguns segundos para ser concluída.
sudo apt install gnome-boxes
Instalar via Flatpak
Gnome Boxes também está disponível como um pacote Flatpak na loja de aplicativos Flathub. Portanto, se você preferir o Flatpak ao que está incluído no Ubuntu, pode colocá-lo em funcionamento rapidamente. Para começar, você precisará instalar o tempo de execução Flatpak no Ubuntu.
Para instalar o tempo de execução Flatpak, siga este guia sobre o assunto . Quando terminar de configurar o tempo de execução Flatpak para Ubuntu, você precisará habilitar a loja de aplicativos Flathub usando o comando abaixo.
flatpak remote-add --if-not-existing flathub https://flathub.org/repo/flathub.flatpakrepo
Finalmente, você pode instalar o aplicativo Gnome Boxes da loja de aplicativos Flathub usando o seguinte comando flatpak install .
sudo flatpak install flathub org.gnome.Boxes
Como criar uma máquina virtual KVM no Ubuntu - Configurando a VM
Primeiro, abra Gnome Boxes na área de trabalho do Ubuntu. Assim que estiver aberto, pressione o símbolo + no canto esquerdo. Ao pressionar este botão, o menu “Criar uma Máquina Virtual” aparecerá.
Neste menu, localize o menu “Downloads apresentados”. Nesta área, você pode baixar o Red Hat Enterprise Linux, Fedora, bem como o Fedora Silverblue. Alternativamente, se você deseja baixar um SO diferente, encontre “Selecionar uma fonte de SO” e escolha a opção “Download do sistema operacional” para baixar qualquer SO diretamente para Gnome Boxes.
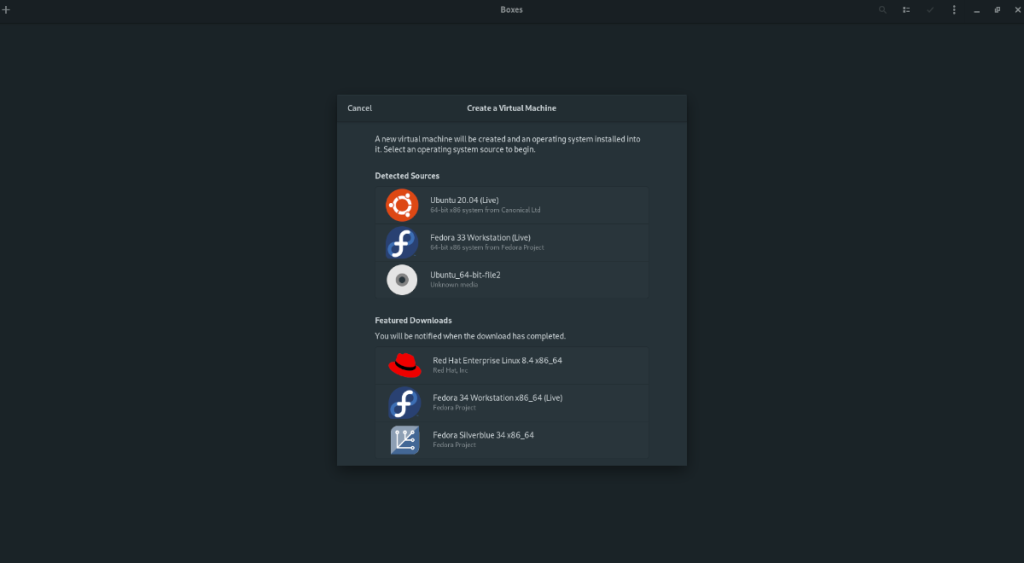
Quando você tiver feito sua escolha de download, o Gnome Boxes mostrará uma barra de download. Em seguida, ele tentará fazer o download do software para o seu computador. Lembre-se de que esse download levará algum tempo, pois a maioria dos sistemas operacionais tem alguns gigabytes.
Depois que o processo de download for concluído, uma janela “Review and Create” aparecerá. Nesta janela, Gnome Boxes exibirá uma configuração padrão para sua máquina virtual KVM no Ubuntu. Encontre e clique no botão “Criar” para fazer a VM.
Assim que o botão “Criar” for selecionado, sua máquina virtual KVM será inicializada instantaneamente. A partir daqui, você precisará passar pelo processo de instalação para instalar o SO da máquina virtual KVM nas Gnome Boxes.
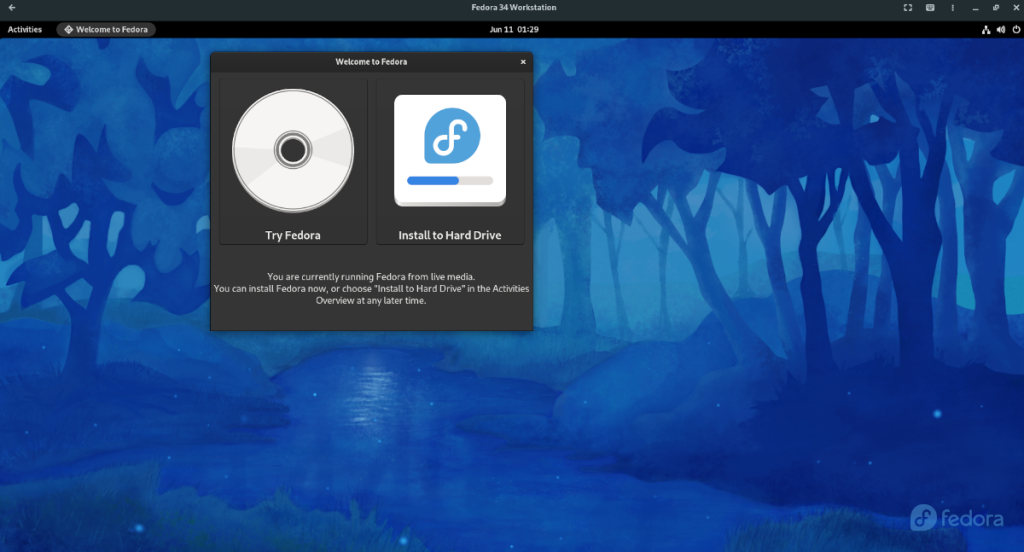
Quando a instalação for concluída, reinicie-o. Depois de reiniciar, fique à vontade para desligá-lo.
Como criar uma máquina virtual KVM no Ubuntu - Acessando sua VM
A partir daqui, a qualquer momento que você desejar acessar a máquina virtual, basta clicar nela nas Caixas do Gnome para iniciá-la. Quando você clica no ícone da máquina virtual no Gnome Boxes, ele será inicializado e estará pronto para uso.
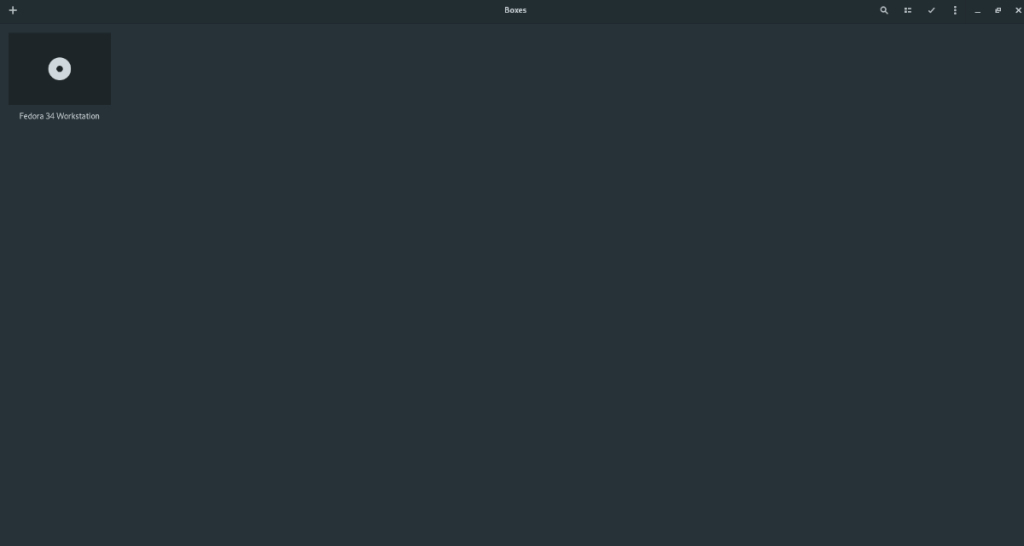
Se precisar acessar outros recursos da máquina virtual, clique no menu ao lado do botão minimizar. Ele revela muitos recursos úteis que podem ser adicionados à experiência da máquina virtual KVM.
O iDownloade é uma ferramenta multiplataforma que permite ao usuário baixar conteúdo sem DRM do serviço iPlayer da BBC. Ele pode baixar vídeos no formato .mov
Temos abordado os recursos do Outlook 2010 em muitos detalhes, mas como ele não será lançado antes de junho de 2010, é hora de dar uma olhada no Thunderbird 3.
De vez em quando, todo mundo precisa de uma pausa. Se você está procurando um jogo interessante, experimente o Flight Gear. É um jogo multiplataforma de código aberto e gratuito.
O MP3 Diags é a ferramenta definitiva para corrigir problemas na sua coleção de áudio musical. Ele pode marcar corretamente seus arquivos MP3, adicionar capas de álbuns ausentes e corrigir VBR.
Assim como o Google Wave, o Google Voice gerou um burburinho em todo o mundo. O Google pretende mudar a forma como nos comunicamos e, como está se tornando
Existem muitas ferramentas que permitem aos usuários do Flickr baixar suas fotos em alta qualidade, mas existe alguma maneira de baixar os Favoritos do Flickr? Recentemente, viemos
O que é Sampling? Segundo a Wikipédia, “É o ato de pegar uma parte, ou amostra, de uma gravação sonora e reutilizá-la como um instrumento ou
O Google Sites é um serviço do Google que permite ao usuário hospedar um site no servidor do Google. Mas há um problema: não há uma opção integrada para fazer backup.
O Google Tasks não é tão popular quanto outros serviços do Google, como Agenda, Wave, Voice, etc., mas ainda é amplamente utilizado e é parte integrante da vida das pessoas.
Em nosso guia anterior sobre como limpar com segurança o disco rígido e a mídia removível por meio do Ubuntu Live e do CD de inicialização DBAN, discutimos que o disco baseado no Windows

![Baixe o FlightGear Flight Simulator gratuitamente [Divirta-se] Baixe o FlightGear Flight Simulator gratuitamente [Divirta-se]](https://tips.webtech360.com/resources8/r252/image-7634-0829093738400.jpg)






![Como recuperar partições perdidas e dados do disco rígido [Guia] Como recuperar partições perdidas e dados do disco rígido [Guia]](https://tips.webtech360.com/resources8/r252/image-1895-0829094700141.jpg)