Você deseja configurar uma máquina virtual Windows 10 no VMware Workstation 16 em seu PC Linux, mas acha que é muito complicado e não consegue descobrir? Em caso afirmativo, este guia é para você! Acompanhe enquanto mostramos como configurar uma VM do Windows 10 no VMware!

Antes de começarmos
Neste guia, veremos como configurar o Windows 10 como uma máquina virtual no VMware Workstation 16. Por esse motivo, você precisará baixar e instalar o VMware Workstation 16 para seguir este tutorial.
Se você estiver usando uma versão posterior do VMware em seu PC, atualize para a versão mais recente. Se você estiver no Ubuntu, escrevemos um guia excelente e fácil de entender sobre como instalar o VMware Workstation 16 no Ubuntu. Siga-o para obter o VMware Workstation 16 no Ubuntu.
Aqueles no Linux, mas não no Ubuntu, acesse VMware.com e baixe o instalador mais recente para fazer o aplicativo funcionar.
Baixando o Windows 10 para o Linux
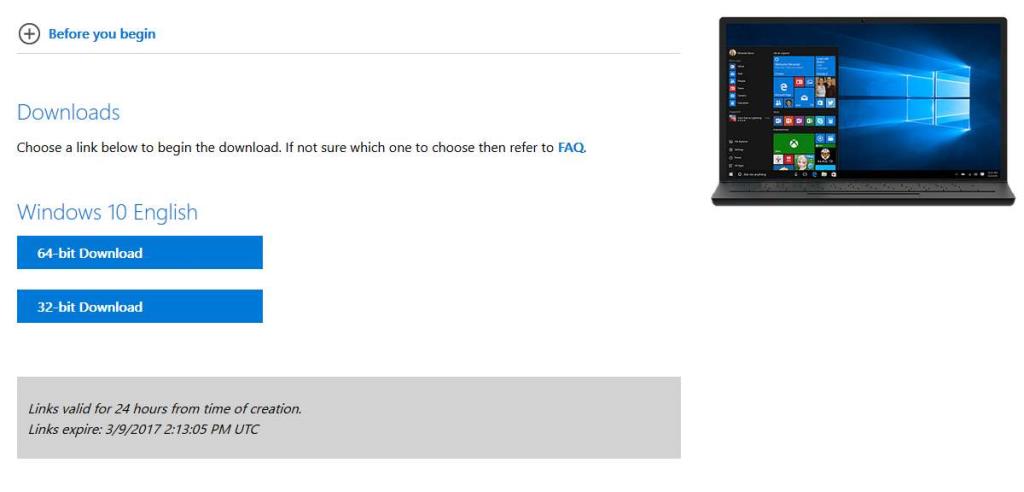
Antes de criar uma VM no VMware Workstation 16 do Windows 10, você precisará baixar um ISO do Windows 10 para o Linux. Felizmente, a Microsoft distribui seu sistema operacional gratuitamente , embora você precise comprar uma licença para aproveitá-lo ao máximo.
Para obter o Windows 10 para VMware, você precisará acessar Microsoft.com , na página ISO do Windows 10. Na página ISO, procure a área “Selecionar edição”.
Na área “Selecionar edição”, clique no menu suspenso. Depois de clicar no menu suspenso, selecione “Windows 10” na seção “Atualização do Windows 10 de outubro de 2020”.
Após selecionar “Windows 10” no menu suspenso, clique no botão azul “Confirmar” para confirmar a escolha que você fez. Assim que você selecionar o botão “Confirmar”, a seção “Selecione o idioma do produto” aparecerá.
Na seção “Selecione o idioma do produto”, encontre o menu suspenso “Escolha um” e clique nele. Em seguida, selecione o idioma que você fala e clique no botão “Confirmar” para confirmar sua escolha.
Ao selecionar o seu idioma, duas opções de download aparecerão. Essas opções de download são “Download de 32 bits” e “Download de 64 bits”. Para a maioria dos usuários de VMware, a opção de 64 bits é a melhor. No entanto, se você precisar de 32 bits, selecione-o.
Quando você clica em um botão de download na página ISO do Windows 10, seu navegador começa a baixar um arquivo ISO do Windows 10. Este arquivo ISO tem aproximadamente 5,8 GB de tamanho, então pode demorar um pouco para ser concluído.
Quando o processo de download for concluído, vá para a próxima seção do guia.
Criação da nova VM do Windows 10 no Linux
Para criar a nova VM do Windows 10 no Linux, comece abrindo o VMware Workstation 16 na área de trabalho do Linux. Você pode fazer isso procurando por “VMware Workstation” no menu do aplicativo. Assim que a janela do aplicativo for aberta, siga as instruções passo a passo abaixo para configurar sua VM do Windows 10.
Etapa 1: Na guia “Home”, localize o botão “Create a New Virtual Machine” e selecione-o com o mouse. Ao selecionar esta opção, você iniciará o assistente de criação de VM.

Dentro do assistente de criação de VM, selecione “Típica (recomendado)” e clique no botão “Avançar” para continuar para a próxima página do guia.
Etapa 2: Localize a opção “Usar imagem ISO” e selecione-a com o mouse. Depois disso, clique em “Browse” para abrir a janela do navegador de arquivos Linux. Em seguida, navegue até o arquivo ISO do Windows 10 que você baixou anteriormente.
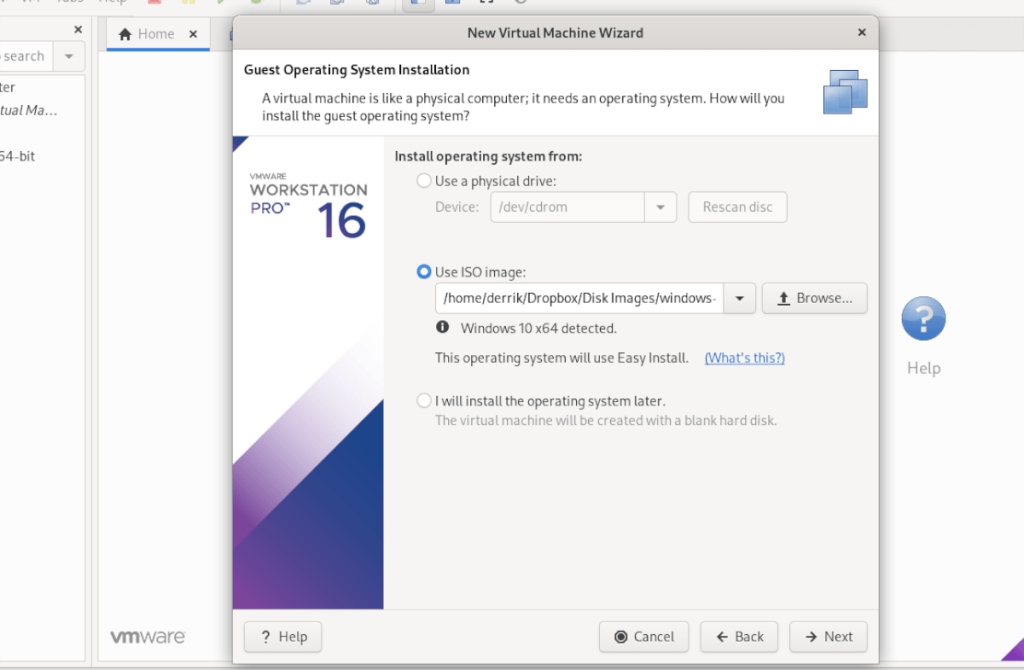
Etapa 3: Na página seguinte, digite a chave do produto Windows 10 (se houver). Em seguida, em “Versão do Windows a ser instalada”, selecione a versão do Windows 10 que prefere instalar.
Etapa 4: Em “Personalizar o Windows”, digite seu nome completo (nome e sobrenome), bem como sua senha. Você também precisará inserir sua senha uma segunda vez na caixa “Confirmar”.
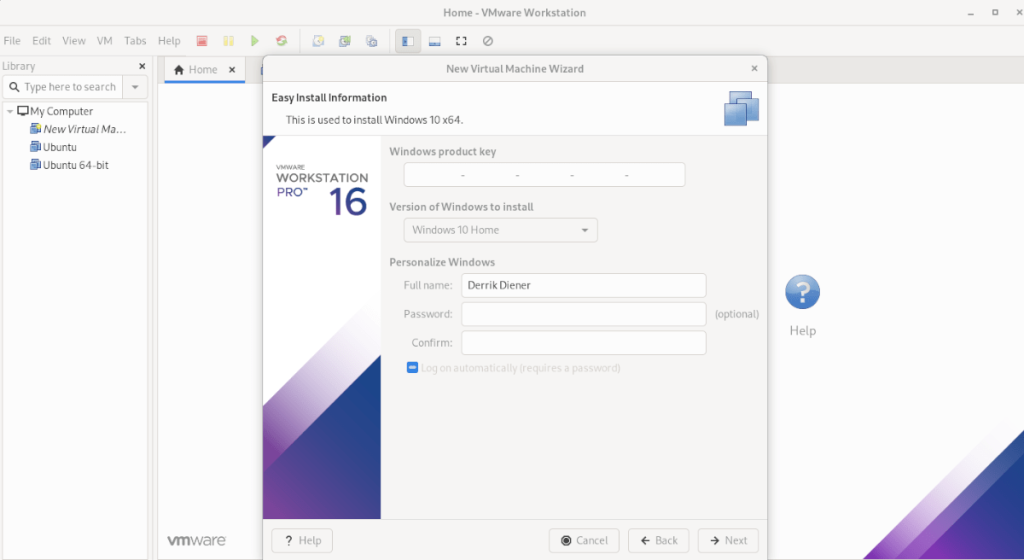
Depois de personalizar o Windows, clique no botão “Avançar”.
Etapa 5: você deve nomear sua VM. Por padrão, o VMware Workstation 16 irá sugerir um nome. Deixe em branco ou insira seu próprio nome para a VM do Windows 10. Quando terminar, selecione o botão “Avançar”.
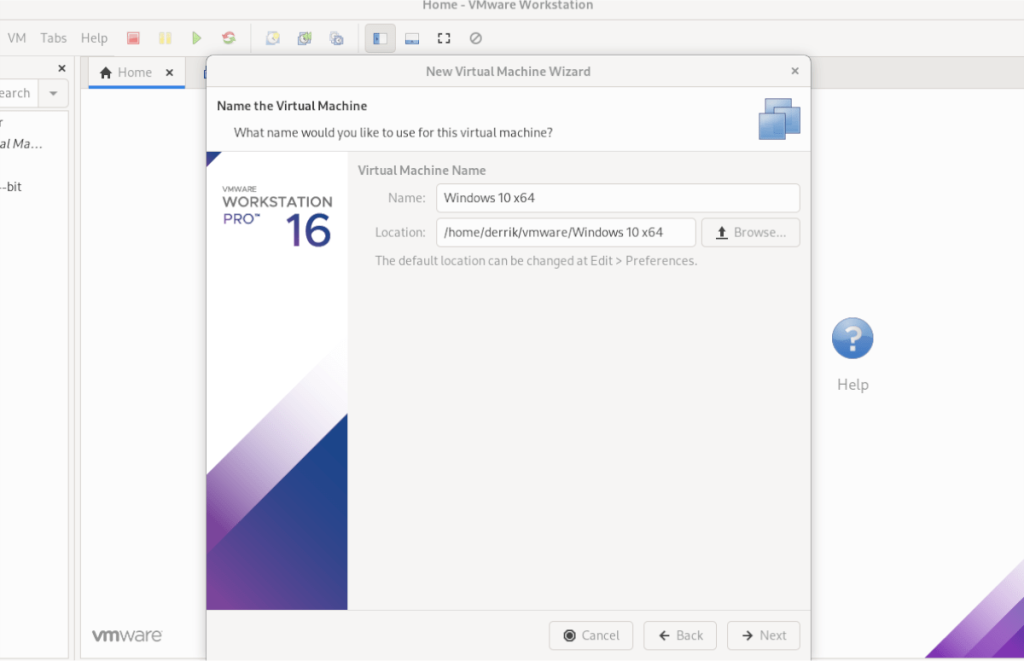
Etapa 6: Selecione “Armazenar disco virtual como um único arquivo”. Em seguida, clique no botão “Avançar” para confirmar o tipo de unidade de sua VM do Windows 10. Na próxima página, clique no botão “Concluir” para finalizar a criação da VM.
Ao clicar no botão “Concluir”, o VMware criará seu disco e finalizará sua VM. Quando a finalização for concluída, ele abrirá automaticamente o Windows 10 VM no VMware Workstation.
Instalando o Windows 10 em uma VM
Depois que a VM do Windows 10 é criada no VMware Workstation 16, a parte difícil acabou. A partir daqui, você deve passar pela instalação do Windows 10. Felizmente, como tudo foi preenchido de antemão (usuário, chave do produto, etc.), você não precisa fazer nada.

Basta sentar e permitir que o aplicativo VMware Workstation passe pelo processo de instalação do Windows 10. Seja paciente, pois pode demorar um pouco. Quando o processo for concluído, você estará pronto para usar sua VM do Windows 10 no VMware 16 no Linux!
Precisa executar o Ubuntu em uma máquina virtual? Estamos protegendo você.


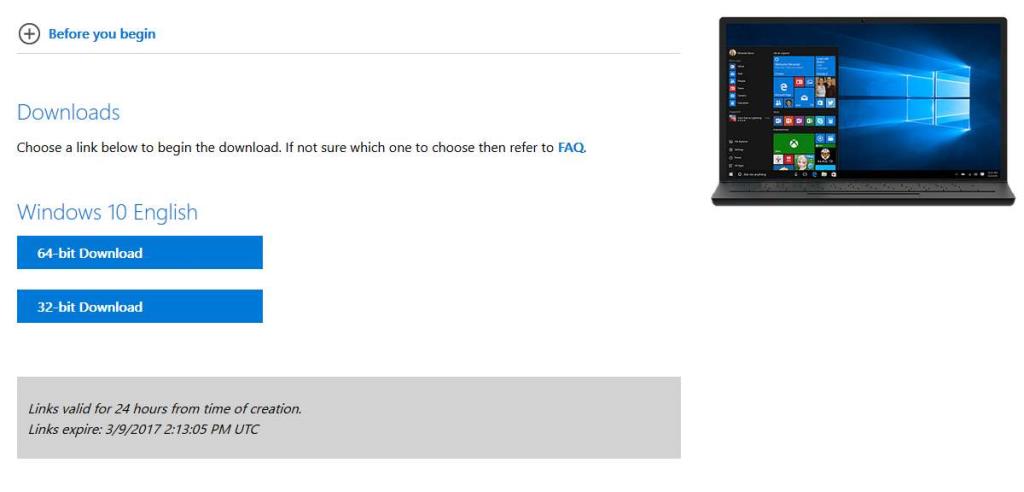

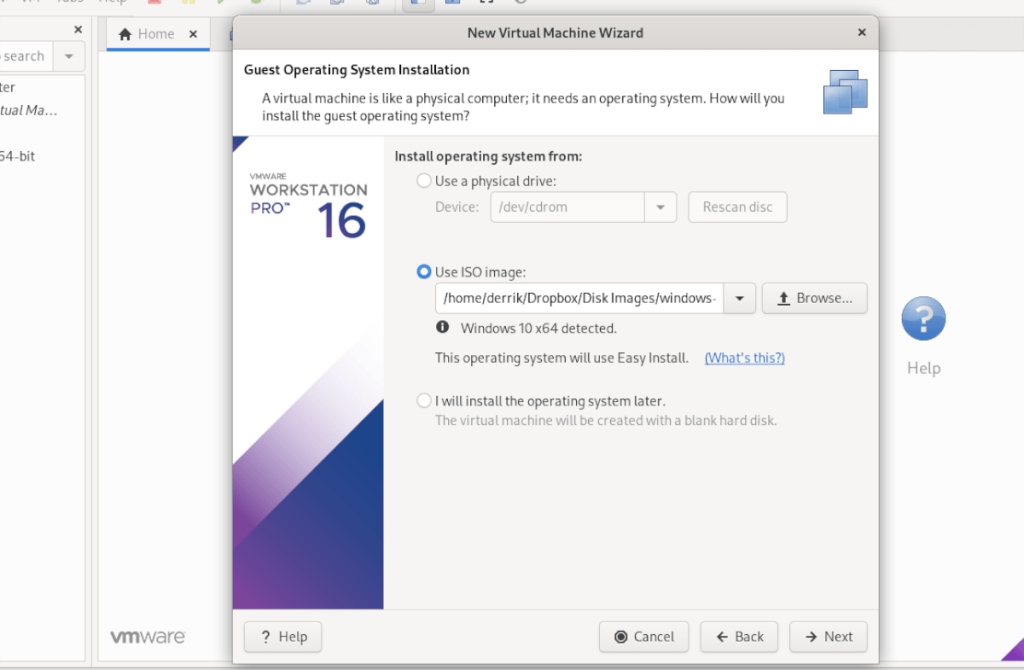
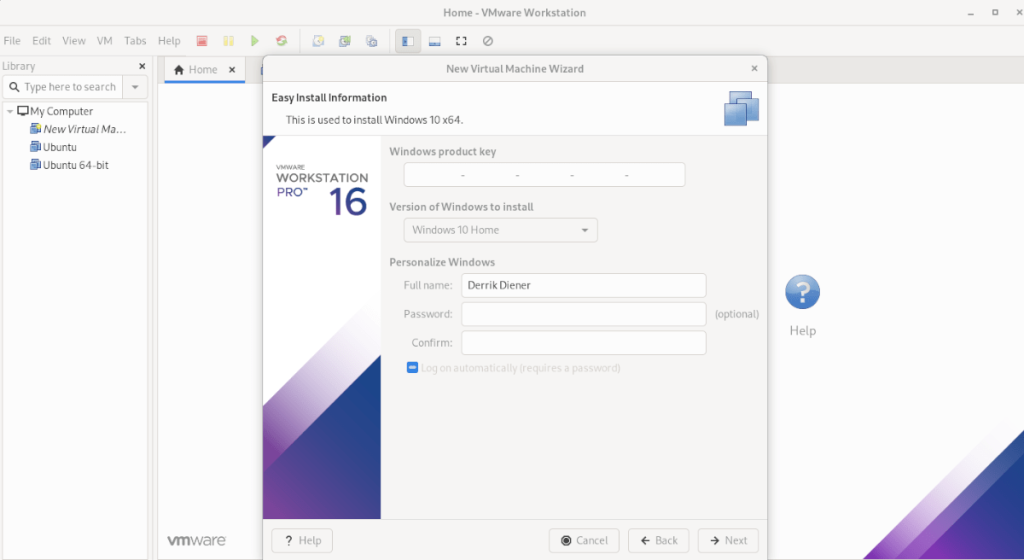
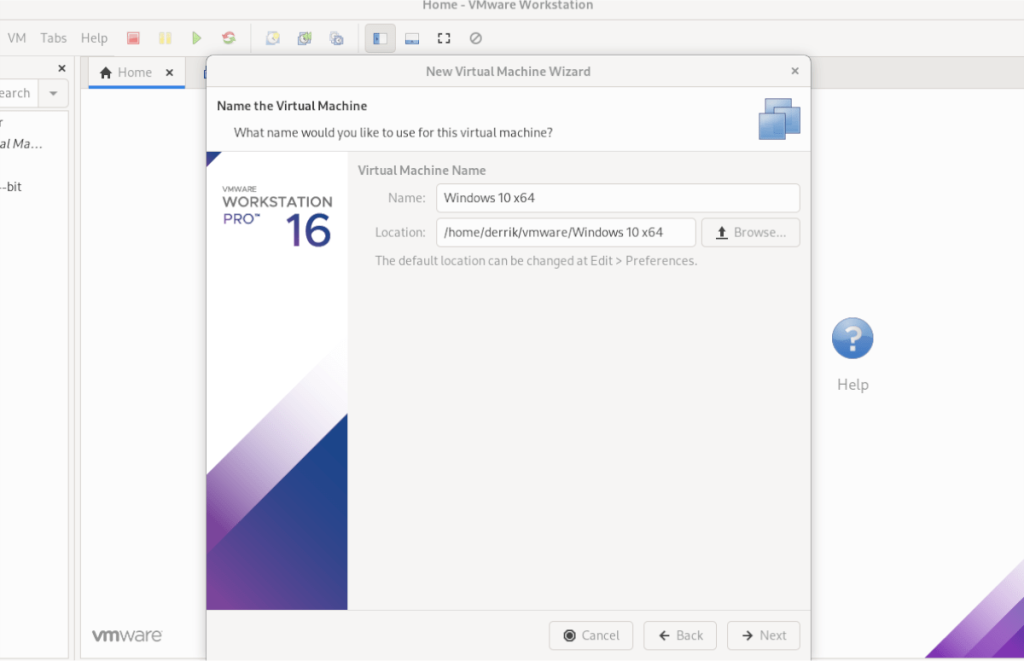
![Baixe o FlightGear Flight Simulator gratuitamente [Divirta-se] Baixe o FlightGear Flight Simulator gratuitamente [Divirta-se]](https://tips.webtech360.com/resources8/r252/image-7634-0829093738400.jpg)






![Como recuperar partições perdidas e dados do disco rígido [Guia] Como recuperar partições perdidas e dados do disco rígido [Guia]](https://tips.webtech360.com/resources8/r252/image-1895-0829094700141.jpg)
