Downloader do BBC iPlayer para iPhone

O iDownloade é uma ferramenta multiplataforma que permite ao usuário baixar conteúdo sem DRM do serviço iPlayer da BBC. Ele pode baixar vídeos no formato .mov
No que diz respeito aos serviços de nuvem convencionais, muitos usuários do Linux argumentam que o Dropbox é um dos melhores. A razão? Eles (apesar de alguns contratempos nos últimos meses) oferecem suporte a usuários Linux, oferecem um cliente de sincronização nativo e, no geral, funciona bem. Ainda assim, por mais útil que o Dropbox possa ser no Linux, ele tem algumas práticas de privacidade questionáveis que podem deixar os usuários que se preocupam com seus dados online nervosos.
Se você está empenhado em usar o Dropbox no Linux, mas está procurando uma maneira rápida e simples de criptografar os dados do Dropbox, pode estar interessado no CryFS. É um programa útil que permite aos usuários criar cofres para bloquear seus dados no Linux.
Use uma VPN com Dropbox
Neste guia, ensinaremos como criptografar dados do Dropbox no Linux com CryFS. Na maior parte, a ferramenta CryFS faz um excelente trabalho de proteção de sua privacidade e dados para Linux. Mesmo assim, nenhum programa é 100% eficaz e podem ocorrer problemas. Para garantir que sua privacidade esteja sempre segura, mesmo ao usar ferramentas de criptografia como CryFS, recomendamos o uso de uma VPN.
O ExpressVPN ocupa o primeiro lugar como a melhor VPN avaliada por nossos especialistas em segurança. Funciona bem no Linux e possui um excelente cliente para download. Melhor ainda, eles oferecem velocidades de download rápidas com criptografia AES de 256 bits e sigilo perfeito em 94 países diferentes. Além disso, eles têm uma oferta exclusiva para os leitores do TipsWebTech360: 3 meses grátis no plano anual, com 49% de desconto .
Instale o CryFS
A ferramenta de criptografia que usaremos para criptografar os dados do Dropbox é o CryFS. É uma ferramenta simples que permite aos usuários criar cofres. Nesses cofres, tudo é criptografado e trancado, protegido dos funcionários do Dropbox ou de qualquer pessoa que queira acessar seus dados privados na nuvem.
A ferramenta CryFS é inteiramente baseada em linha de comando. No entanto, como não é o programa de criptografia padrão no Linux, ele não vem pré-instalado da caixa. Felizmente, o CryFS é muito fácil de instalar. Para iniciar sua configuração, abra uma janela de terminal e siga as instruções que correspondem à sua distribuição.
Ubuntu
sudo apt install cryfs
Debian
sudo apt-get install cryfs
Arch Linux
sudo pacman -S cryfs
Fedora
Por alguma razão, a ferramenta CryFS não está no repositório de software do Fedora Linux. Portanto, se você quiser usá-lo, deve compilá-lo a partir do código-fonte. A primeira etapa no processo de construção é usar o comando DNF para instalar as dependências de construção do CryFS.
sudo dnf install git gcc-c ++ cmake make libcurl-devel boost-devel boost-static openssl-devel fuse-devel python -y
Com as dependências de construção cuidadas, use a ferramenta Git para obter o código-fonte.
git clone https://github.com/cryfs/cryfs.git cryfs
Mova o terminal para o diretório de código usando o CD . Em seguida, crie o CryFS a partir do código-fonte em sua máquina Fedora Linux.
cd cryfsmkdir cmake && cd cmake cmake .. make
Conclua o processo instalando o CryFS com make install .
sudo make install
OpenSUSE
sudo zypper install cryfs
Criação de pastas do vault
Usar o CryFS requer dois diretórios: a pasta do vault que contém os arquivos quando eles não estão em uso e a pasta de montagem, onde o vault estará acessível quando não estiver criptografado. Nesta seção, veremos como criar o diretório do vault.
Em um terminal, use o comando CD e mova a sessão do diretório inicial (~ /) para a pasta de sincronização do Dropbox no Linux.
cd ~ / Dropbox
Execute o comando ls e dê uma olhada em sua pasta de sincronização do Dropbox. Determine onde você gostaria de manter os cofres CryFS.
ls
Quando tiver certeza de onde colocar a pasta, use o comando mkdir . Certifique-se de adicionar a opção -p, pois isso garantirá que a pasta mantenha as mesmas permissões do diretório pai do Dropbox.
mkdir -p cryfs-vault
Crie a pasta de montagem
Depois de cuidar da pasta vault do CryFS no diretório do Dropbox, é hora de fazer outra. Esse diretório é onde você monta e acessa seus dados, portanto, certifique-se de não colocá-lo no Dropbox também. Em vez disso, coloque-o em algum lugar em ~ / ou ~ / Documentos .
cd ~ / mkdir -p cryfs-mount
Ou, se preferir montar por meio da pasta Documentos, faça:
cd ~ / Documentos mkdir -p cryfs-mount
Monte CryFS
Agora que as pastas estão prontas, é hora de criar e montar um cofre. No terminal, execute o comando cryfs e especifique a pasta do vault e a pasta de montagem.
Nota: lembre-se sempre de colocar a pasta de montagem por último! Se você especificar a pasta do cofre do Dropbox primeiro, os dados do cofre não serão sincronizados!
Nota: você deve montar seu cofre CryFS todas as vezes, antes de tentar criptografar qualquer arquivo.
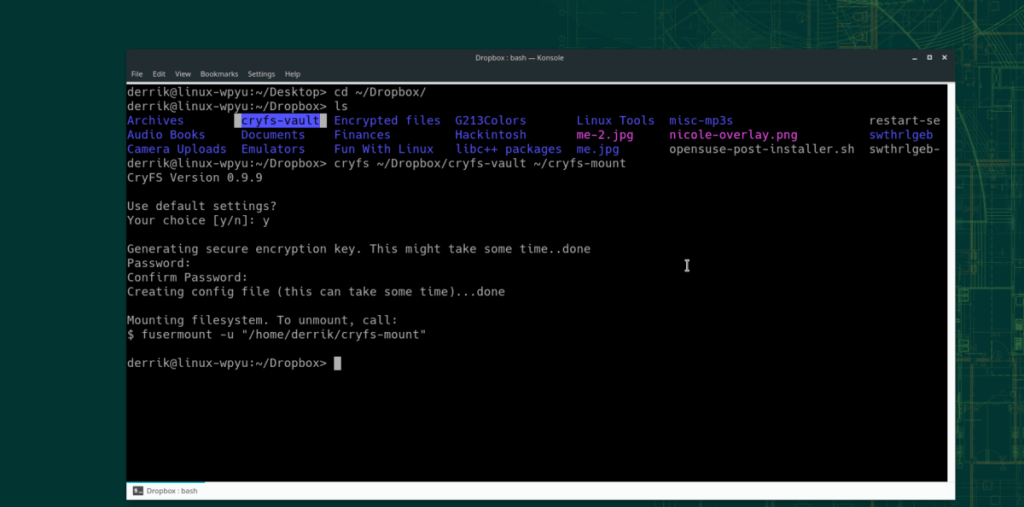
cryfs ~ / Dropbox / cryfs-vault ~ / cryfs-mount
Ou, para quem prefere a pasta Documentos:
cryfs ~ / Dropbox / cryfs-vault ~ / Documents / cryfs-mount
Criptografe seus dados
Depois que o cofre é montado via CryFS, a criptografia é muito fácil. Para fazer isso, abra seu gerenciador de arquivos Linux e navegue até “Home” e “cryfs-mount”. Ou, se sua montagem estiver na pasta Documentos, vá “Home”, depois “Documentos” e “cryfs-mount”.
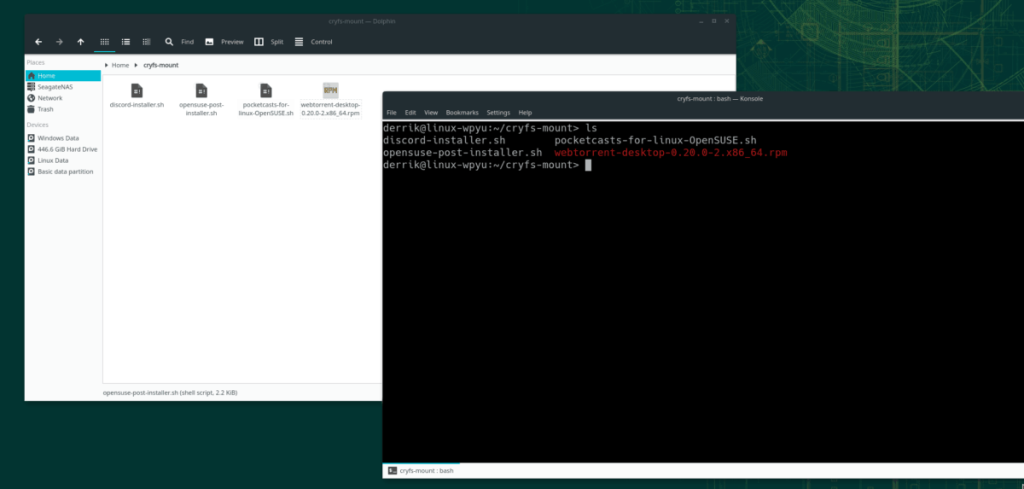
Arraste os arquivos que deseja criptografar no Dropbox para a pasta de montagem. Então, quando terminar de usar o vault, desmonte-o com o seguinte comando de terminal.
Nota: certifique-se de trocar “nome de usuário” no comando abaixo pelo nome de usuário em seu PC Linux.
fusermount -u "/ home / nome de usuário / cryfs-mount"
Ou:
fusermount -u "/ home / nome de usuário / Documentos / cryfs-mount"
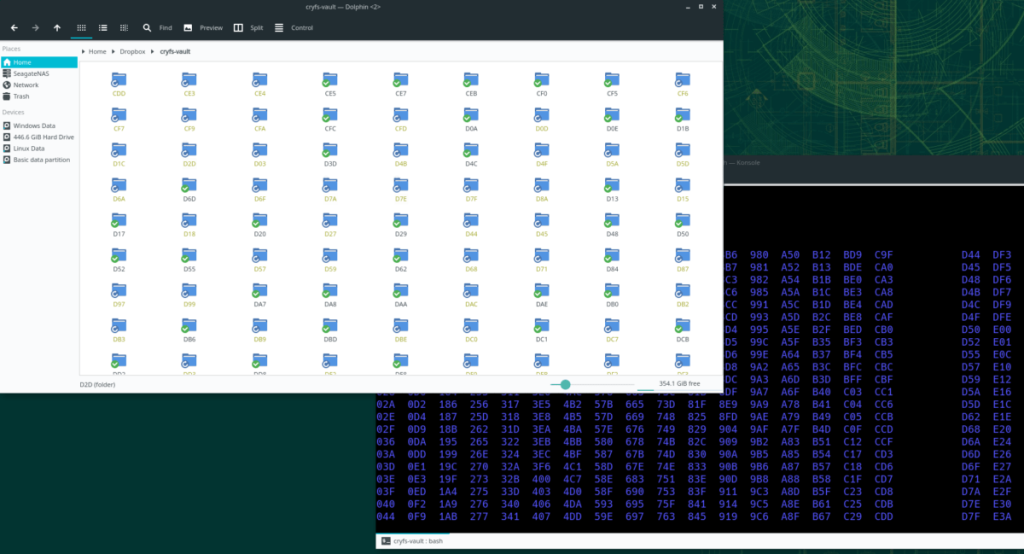
Quando o cofre for desmontado, o Dropbox começará a enviar seus dados criptografados para o serviço.
O iDownloade é uma ferramenta multiplataforma que permite ao usuário baixar conteúdo sem DRM do serviço iPlayer da BBC. Ele pode baixar vídeos no formato .mov
Temos abordado os recursos do Outlook 2010 em muitos detalhes, mas como ele não será lançado antes de junho de 2010, é hora de dar uma olhada no Thunderbird 3.
De vez em quando, todo mundo precisa de uma pausa. Se você está procurando um jogo interessante, experimente o Flight Gear. É um jogo multiplataforma de código aberto e gratuito.
O MP3 Diags é a ferramenta definitiva para corrigir problemas na sua coleção de áudio musical. Ele pode marcar corretamente seus arquivos MP3, adicionar capas de álbuns ausentes e corrigir VBR.
Assim como o Google Wave, o Google Voice gerou um burburinho em todo o mundo. O Google pretende mudar a forma como nos comunicamos e, como está se tornando
Existem muitas ferramentas que permitem aos usuários do Flickr baixar suas fotos em alta qualidade, mas existe alguma maneira de baixar os Favoritos do Flickr? Recentemente, viemos
O que é Sampling? Segundo a Wikipédia, “É o ato de pegar uma parte, ou amostra, de uma gravação sonora e reutilizá-la como um instrumento ou
O Google Sites é um serviço do Google que permite ao usuário hospedar um site no servidor do Google. Mas há um problema: não há uma opção integrada para fazer backup.
O Google Tasks não é tão popular quanto outros serviços do Google, como Agenda, Wave, Voice, etc., mas ainda é amplamente utilizado e é parte integrante da vida das pessoas.
Em nosso guia anterior sobre como limpar com segurança o disco rígido e a mídia removível por meio do Ubuntu Live e do CD de inicialização DBAN, discutimos que o disco baseado no Windows

![Baixe o FlightGear Flight Simulator gratuitamente [Divirta-se] Baixe o FlightGear Flight Simulator gratuitamente [Divirta-se]](https://tips.webtech360.com/resources8/r252/image-7634-0829093738400.jpg)






![Como recuperar partições perdidas e dados do disco rígido [Guia] Como recuperar partições perdidas e dados do disco rígido [Guia]](https://tips.webtech360.com/resources8/r252/image-1895-0829094700141.jpg)