Downloader do BBC iPlayer para iPhone

O iDownloade é uma ferramenta multiplataforma que permite ao usuário baixar conteúdo sem DRM do serviço iPlayer da BBC. Ele pode baixar vídeos no formato .mov
Você tem uma unidade flash USB que gostaria de criptografar com VeraCrypt? Não sabe como fazer? Acompanhe nosso guia para aprender como criptografar uma unidade flash USB no Linux com VeraCrypt!
Nota: criptografar uma unidade flash USB com VeraCrypt requer que todas as partições sejam excluídas. Siga este guia para aprender como apagar com segurança uma unidade flash USB antes de tentar seguir este tutorial.
Instalando VeraCrypt no Linux
O VeraCrypt deve ser instalado em seu PC Linux, pois ele não vem pré-instalado por padrão. Infelizmente, o aplicativo VeraCrypt não vem em nenhum repositório de software de sistema operacional Linux moderno. Para fazê-lo funcionar, você precisará baixar os pacotes do site do desenvolvedor manualmente. Oficialmente, VeraCrypt suporta Debian, Ubuntu, Fedora, OpenSUSE, bem como o código-fonte.
Para iniciar o processo de instalação, abra uma janela de terminal pressionando Ctrl + Alt + T ou Ctrl + Shift + T no teclado. Em seguida, siga as instruções da linha de comando descritas abaixo que correspondem ao sistema operacional Linux que você usa atualmente.
Ubuntu
Para fazer o VeraCrypt funcionar no Ubuntu, comece baixando o pacote DEB mais recente da Internet.
Observação: neste guia, estamos nos concentrando no 20.04 LTS, a versão mais recente do Ubuntu. No entanto, outras versões do Ubuntu estão disponíveis aqui .
wget https://launchpad.net/veracrypt/trunk/1.24-update4/+download/veracrypt-1.24-Update4-Ubuntu-20.04-amd64.deb -O /tmp/veracrypt-1.24-Update4-Ubuntu-20.04-amd64. deb
Depois de baixar o pacote VeraCrypt DEB mais recente para o seu computador, execute o comando Apt abaixo para instalar o VeraCrypt.
sudo apt install /tmp/veracrypt-1.24-Update4-Ubuntu-20.04-amd64.deb
Debian
VeraCrypt tem pacotes DEB disponíveis para Debian 9 (estável antigo) e Debian 10 (estável atual). Para fazê-lo funcionar com o estável atual, comece baixando o pacote mais recente da Internet com wget .
wget https://launchpad.net/veracrypt/trunk/1.24-update4/+download/veracrypt-1.24-Update4-Debian-10-amd64.deb -O /tmp/veracrypt-1.24-Update4-Debian-10-amd64. deb
Quando o download for concluído, use o comando dpkg para instalar o VeraCrypt em seu PC Debian.
sudo dpkg -i /tmp/veracrypt-1.24-Update4-Debian-10-amd64.deb
Execute o comando apt-get install -f para corrigir quaisquer erros de dependência que possam ocorrer.
sudo apt-get install -f
Arch Linux
O aplicativo VeraCrypt está disponível para usuários do Arch Linux no repositório de software “Community”. Para instalá-lo, certifique-se de ter configurado a “Comunidade”. Em seguida, instale o software com o comando pacman abaixo.
sudo pacman -S veracrypt
Fedora
No site VeraCrypt, eles não mencionam explicitamente o Fedora Linux. No entanto, é possível fazê-lo funcionar por meio do pacote CentOS 8. Para instalar, comece baixando o pacote RPM para o seu PC Fedora Linux.
wget https://launchpad.net/veracrypt/trunk/1.24-update4/+download/veracrypt-1.24-Update4-CentOS-8-x86_64.rpm -O /tmp/veracrypt-1.24-Update4-CentOS-8-x86_64. rpm
Assim que o processo de download for concluído, vá para o diretório / tmp com o comando CD .
cd / tmp
De dentro da pasta / tmp , execute o comando dnf install para carregar a versão mais recente do VeraCrypt em seu sistema Linux.
sudo dnf install veracrypt-1.24-Update4-CentOS-8-x86_64.rpm
OpenSUSE
VeraCrypt está disponível para OpenSUSE Linux 15. Para fazer o aplicativo funcionar, comece baixando o pacote RPM para o seu computador usando o comando wget .
wget https://launchpad.net/veracrypt/trunk/1.24-update4/+download/veracrypt-1.24-Update4-openSUSE-15-x86_64.rpm -O /tmp/veracrypt-1.24-Update4-openSUSE-15-x86_64. rpm
Com o download do pacote concluído, use o comando zypper install para colocar o VeraCrypt em execução.
cd / tmp
sudo zypper install veracrypt-1.24-Update4-openSUSE-15-x86_64.rpm
Linux genérico
Existe um instalador genérico para VeraCrypt se você estiver em um sistema operacional Linux que não é oficialmente compatível. Para colocar as mãos nele, clique aqui .
Criptografando unidade flash USB
Para criptografar sua unidade flash USB, inicie o aplicativo VeraCrypt na área de trabalho. Assim que o aplicativo estiver aberto, siga as instruções passo a passo abaixo.
Passo 1: Selecione o menu “Volumes” com o mouse para revelar suas opções. Em seguida, encontre o botão “Criar Novo Volume” e selecione-o.
Passo 2: Ao clicar no botão “Criar Novo Volume”, um assistente irá aparecer. Nesta janela do assistente, encontre a opção que diz “Criar um volume dentro de uma partição / unidade, clique nele e selecione“ Avançar ”.
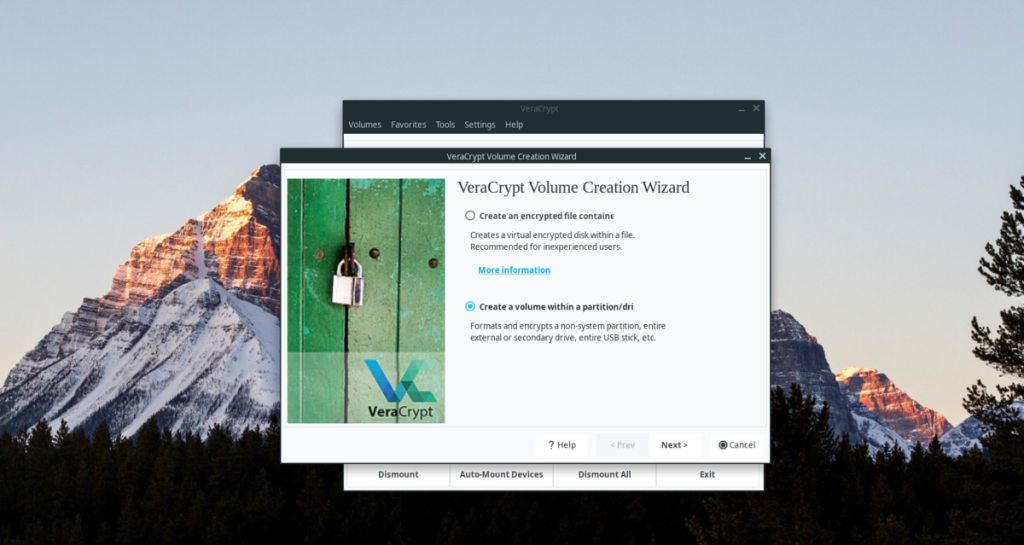
Etapa 3: Defina o seu tipo de volume para “Volume VeraCrypt padrão” e clique no botão “Avançar” para prosseguir.
Passo 4: Encontre o botão “Selecionar Dispositivo” e clique nele com o mouse. Use a IU para selecionar sua unidade flash USB. Clique em “Avançar” para ir para a próxima página.
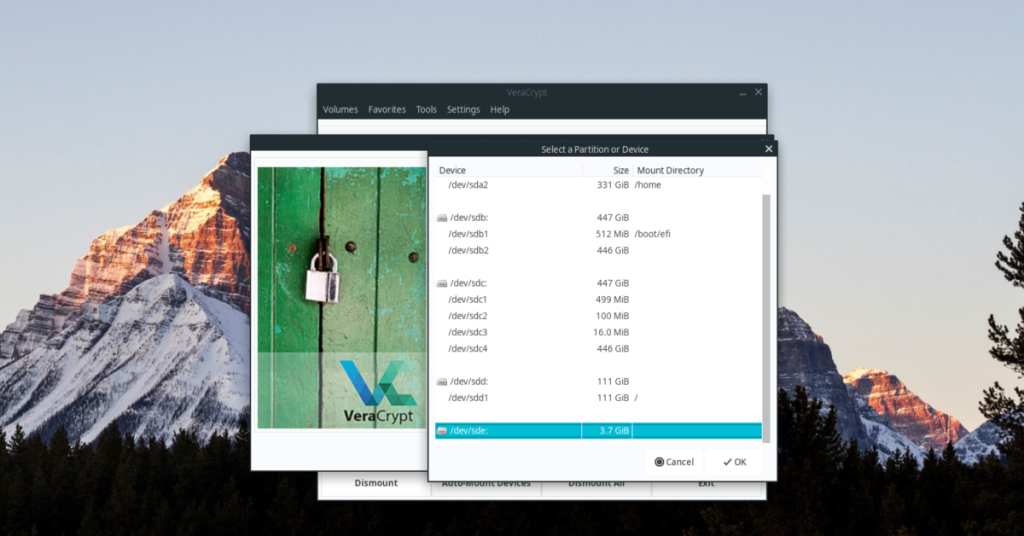
Etapa 5: Depois de selecionar seu dispositivo, você verá várias opções de criptografia VeraCrypt para sua unidade flash USB. Vá com a opção padrão. Como alternativa, altere os tipos de criptografia selecionando um no menu “Algoritmo de criptografia”.
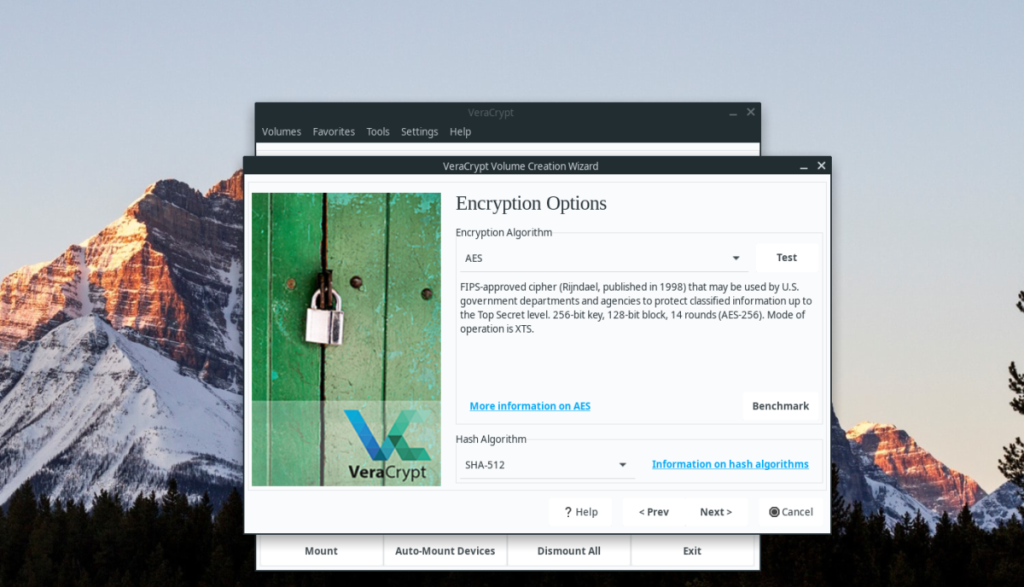
Clique em “Avançar” para prosseguir.
Etapa 6: digite a senha do seu volume na caixa “Senha”. Certifique-se de usar uma senha segura e fácil de lembrar para o seu volume. Se você perder sua senha, não haverá como recuperá-la!
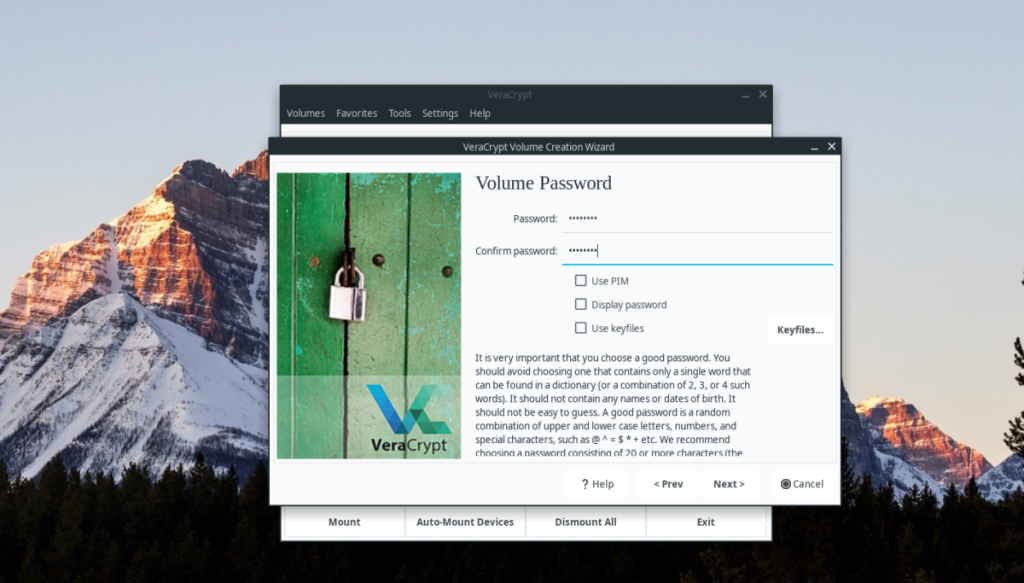
Etapa 7: Clique na caixa “Confirmar senha” e insira novamente sua senha segura. Em seguida, encontre o botão “Avançar” e clique nele para ir para a próxima página.
Etapa 8: Encontre a guia “Tipo de sistema de arquivos” e mude de FAT para Linux Ext4. Como alternativa, deixe como FAT se precisar acessar a unidade Flash em sistemas não Linux.
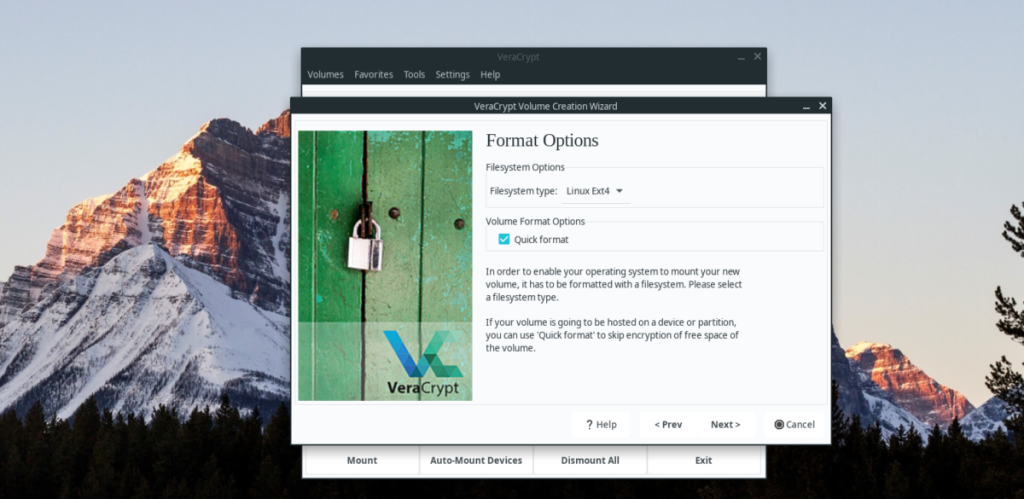
Após configurar seu sistema de arquivos, clique em Avançar para ir para a página de formatação. Clique no botão “Formatar” para criar o volume.
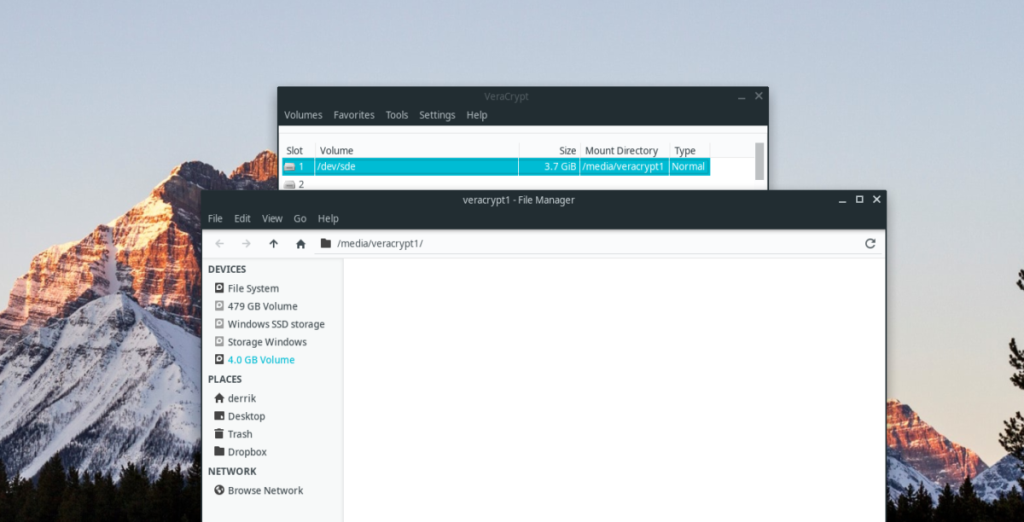
O iDownloade é uma ferramenta multiplataforma que permite ao usuário baixar conteúdo sem DRM do serviço iPlayer da BBC. Ele pode baixar vídeos no formato .mov
Temos abordado os recursos do Outlook 2010 em muitos detalhes, mas como ele não será lançado antes de junho de 2010, é hora de dar uma olhada no Thunderbird 3.
De vez em quando, todo mundo precisa de uma pausa. Se você está procurando um jogo interessante, experimente o Flight Gear. É um jogo multiplataforma de código aberto e gratuito.
O MP3 Diags é a ferramenta definitiva para corrigir problemas na sua coleção de áudio musical. Ele pode marcar corretamente seus arquivos MP3, adicionar capas de álbuns ausentes e corrigir VBR.
Assim como o Google Wave, o Google Voice gerou um burburinho em todo o mundo. O Google pretende mudar a forma como nos comunicamos e, como está se tornando
Existem muitas ferramentas que permitem aos usuários do Flickr baixar suas fotos em alta qualidade, mas existe alguma maneira de baixar os Favoritos do Flickr? Recentemente, viemos
O que é Sampling? Segundo a Wikipédia, “É o ato de pegar uma parte, ou amostra, de uma gravação sonora e reutilizá-la como um instrumento ou
O Google Sites é um serviço do Google que permite ao usuário hospedar um site no servidor do Google. Mas há um problema: não há uma opção integrada para fazer backup.
O Google Tasks não é tão popular quanto outros serviços do Google, como Agenda, Wave, Voice, etc., mas ainda é amplamente utilizado e é parte integrante da vida das pessoas.
Em nosso guia anterior sobre como limpar com segurança o disco rígido e a mídia removível por meio do Ubuntu Live e do CD de inicialização DBAN, discutimos que o disco baseado no Windows

![Baixe o FlightGear Flight Simulator gratuitamente [Divirta-se] Baixe o FlightGear Flight Simulator gratuitamente [Divirta-se]](https://tips.webtech360.com/resources8/r252/image-7634-0829093738400.jpg)






![Como recuperar partições perdidas e dados do disco rígido [Guia] Como recuperar partições perdidas e dados do disco rígido [Guia]](https://tips.webtech360.com/resources8/r252/image-1895-0829094700141.jpg)