Downloader do BBC iPlayer para iPhone

O iDownloade é uma ferramenta multiplataforma que permite ao usuário baixar conteúdo sem DRM do serviço iPlayer da BBC. Ele pode baixar vídeos no formato .mov
A Canonical, a empresa por trás do Ubuntu Linux, alterou a versão nativa DEB do Firefox para uma versão do pacote Snap na release 22.04 LTS. Essa mudança foi feita para facilitar as atualizações, uma vez que os pacotes Snap reduzem o esforço necessário para mantê-los.
No entanto, muitos usuários preferem a versão DEB devido a problemas de compatibilidade e temas que podem surgir com o uso do Snap. Se você é um desses usuários, aqui está um guia simplificado para desinstalar o Firefox Snap e substituí-lo pela versão DEB.
Primeiro, você precisa verificar se o pacote Firefox Snap está instalado. Para isso, abra um terminal utilizando a combinação Ctrl + Alt + T e execute o comando:
snap list
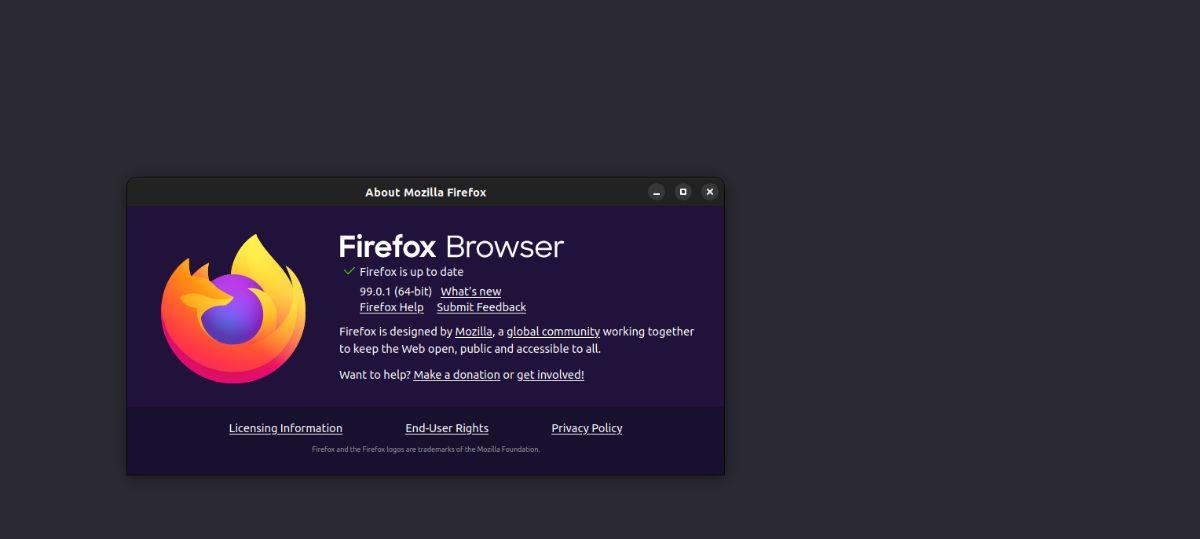
Na lista, procure por “firefox”. Se encontrar, você pode removê-lo com o seguinte comando:
sudo snap remove firefox
Após remover o pacote Snap, é recomendável limpar qualquer pasta residual. Use o comando abaixo para remover a pasta “firefox.tmp”:
rm -rf ~/Downloads/firefox.tmp/
Para instalar a versão DEB do Firefox, você pode utilizar o repositório Ubuntuzilla. Abra um terminal e adicione o repositório com o seguinte comando:
echo "deb http://downloads.sourceforge.net/project/ubuntuzilla/mozilla/apt all main" | sudo tee -a /etc/apt/sources.list.d/ubuntuzilla.list > /dev/null
Em seguida, você precisa adicionar a chave do repositório:
sudo apt-key adv --recv-keys --keyserver keysserver.ubuntu.com 2667CA5C
Depois de adicionar a chave, atualize as fontes de software:
sudo apt update
Agora, você pode instalar o Firefox:
sudo apt install firefox-mozilla-build
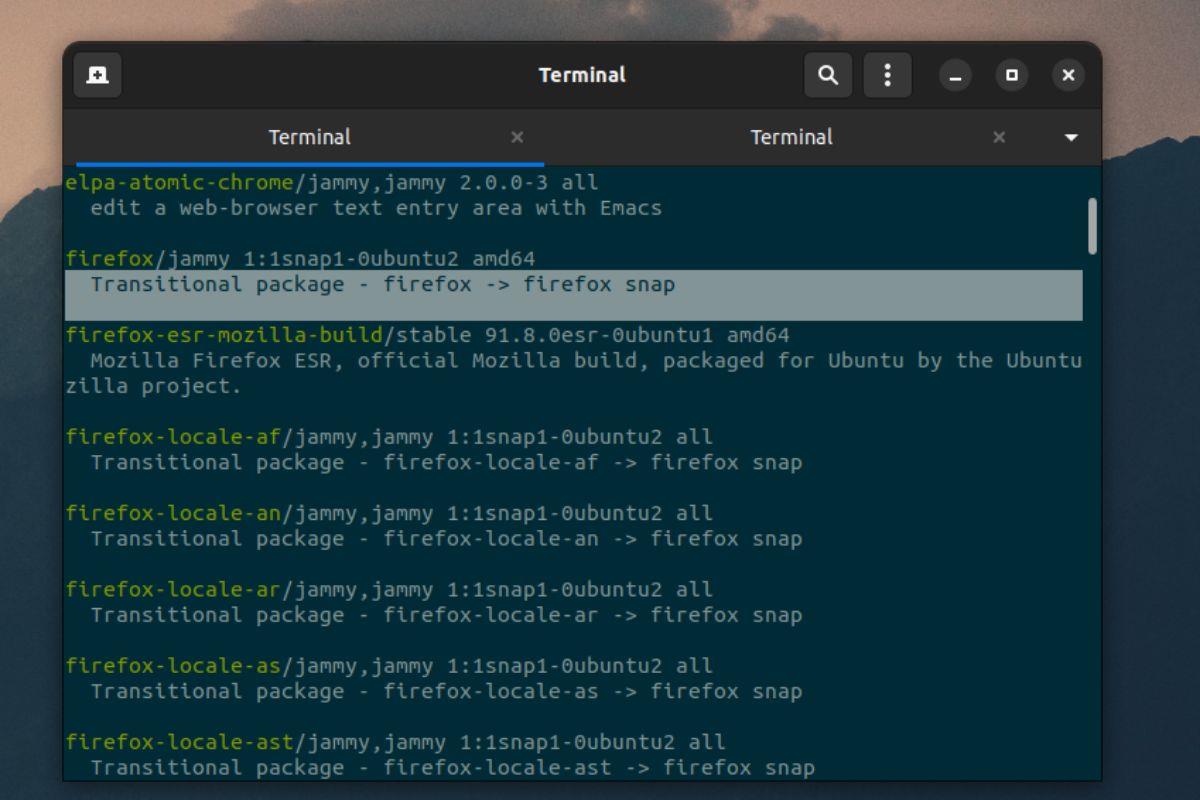
Se você prefere um suporte mais longo, considere instalar o Firefox ESR:
sudo apt install firefox-esr-mozilla-build
Outra alternativa é usar o script Firefox dl que permite baixar e extrair diretamente do site oficial:
Instale o git:
sudo apt install git
Clone o repositório:
git clone https://github.com/arnaudbey/firefox-dl-n-install.git
Entre na pasta do script e execute:
cd firefox-dl-n-install/ && sh ./firefox_dl_n_install.sh
Por último, o Firefox também está disponível como um Flatpak. Para instalá-lo:
Adicione o repositório:
flatpak remote-add --if-not-exists flathub https://flathub.org/repo/flathub.flatpakrepo
Instale o Firefox:
flatpak install flathub org.mozilla.firefox
Desinstalar o pacote Snap do Firefox no Ubuntu 22.04 LTS pode proporcionar uma experiência de uso mais suave. Com as instruções acima, você pode facilmente substituir a versão Snap pela versão DEB preferida. Se encontrar dificuldades, não hesite em consultar a documentação oficial do Ubuntu ou buscar suporte em comunidades de usuários.
O iDownloade é uma ferramenta multiplataforma que permite ao usuário baixar conteúdo sem DRM do serviço iPlayer da BBC. Ele pode baixar vídeos no formato .mov
Temos abordado os recursos do Outlook 2010 em muitos detalhes, mas como ele não será lançado antes de junho de 2010, é hora de dar uma olhada no Thunderbird 3.
De vez em quando, todo mundo precisa de uma pausa. Se você está procurando um jogo interessante, experimente o Flight Gear. É um jogo multiplataforma de código aberto e gratuito.
O MP3 Diags é a ferramenta definitiva para corrigir problemas na sua coleção de áudio musical. Ele pode marcar corretamente seus arquivos MP3, adicionar capas de álbuns ausentes e corrigir VBR.
Assim como o Google Wave, o Google Voice gerou um burburinho em todo o mundo. O Google pretende mudar a forma como nos comunicamos e, como está se tornando
Existem muitas ferramentas que permitem aos usuários do Flickr baixar suas fotos em alta qualidade, mas existe alguma maneira de baixar os Favoritos do Flickr? Recentemente, viemos
O que é Sampling? Segundo a Wikipédia, “É o ato de pegar uma parte, ou amostra, de uma gravação sonora e reutilizá-la como um instrumento ou
O Google Sites é um serviço do Google que permite ao usuário hospedar um site no servidor do Google. Mas há um problema: não há uma opção integrada para fazer backup.
O Google Tasks não é tão popular quanto outros serviços do Google, como Agenda, Wave, Voice, etc., mas ainda é amplamente utilizado e é parte integrante da vida das pessoas.
Em nosso guia anterior sobre como limpar com segurança o disco rígido e a mídia removível por meio do Ubuntu Live e do CD de inicialização DBAN, discutimos que o disco baseado no Windows

![Baixe o FlightGear Flight Simulator gratuitamente [Divirta-se] Baixe o FlightGear Flight Simulator gratuitamente [Divirta-se]](https://tips.webtech360.com/resources8/r252/image-7634-0829093738400.jpg)






![Como recuperar partições perdidas e dados do disco rígido [Guia] Como recuperar partições perdidas e dados do disco rígido [Guia]](https://tips.webtech360.com/resources8/r252/image-1895-0829094700141.jpg)