Se você é novo no Linux, provavelmente está se perguntando como pode desinstalar os aplicativos instalados anteriormente. Este guia abordará várias maneiras de desinstalar aplicativos do seu PC Linux.
Desinstale aplicativos com o Gnome Software
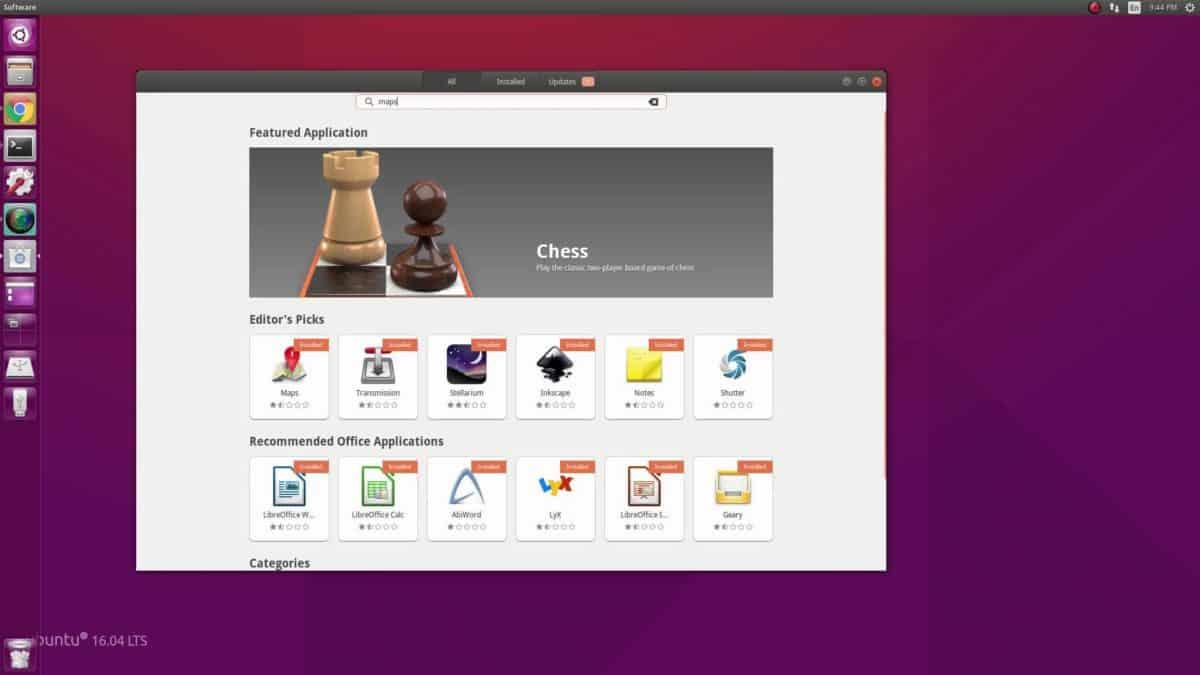
A maioria das distribuições do Linux usa o ambiente de desktop Gnome Shell e, como resultado, tem a loja de aplicativos Gnome Software/Software instalada imediatamente. Este aplicativo facilita muito a desinstalação de aplicativos no Linux. Veja como fazer isso no seu sistema.
Primeiro, abra o Gnome Software na área de trabalho do Linux. Em seguida, você pode iniciar o aplicativo Gnome Software pressionando a tecla Windows no teclado, digitando “Software” e iniciando o aplicativo com o ícone da sacola de compras.
Depois que o aplicativo de software estiver aberto, siga as instruções passo a passo abaixo.
Passo 1: Dentro do Gnome Software, encontre o botão “Instalado” e clique nele com o mouse para acessar todos os aplicativos instalados em seu sistema Linux.
Passo 2: Na seção “Instalado” do Gnome Software, você deve ver uma lista completa de aplicativos instalados em seu sistema Linux. Percorra e encontre aquele que você deseja desinstalar em seu sistema Linux.
Passo 3: Ao localizar o aplicativo que deseja desinstalar do seu PC Linux no Gnome Software, clique no botão “Desinstalar”. Ao selecionar o botão “Desinstalar”, uma janela pop-up aparecerá.
Na janela pop-up, diz: “Tem certeza de que deseja desinstalar o APP NAME.” Selecione o botão “Desinstalar” para remover o aplicativo do seu sistema.
Desinstale aplicativos com o KDE Discover
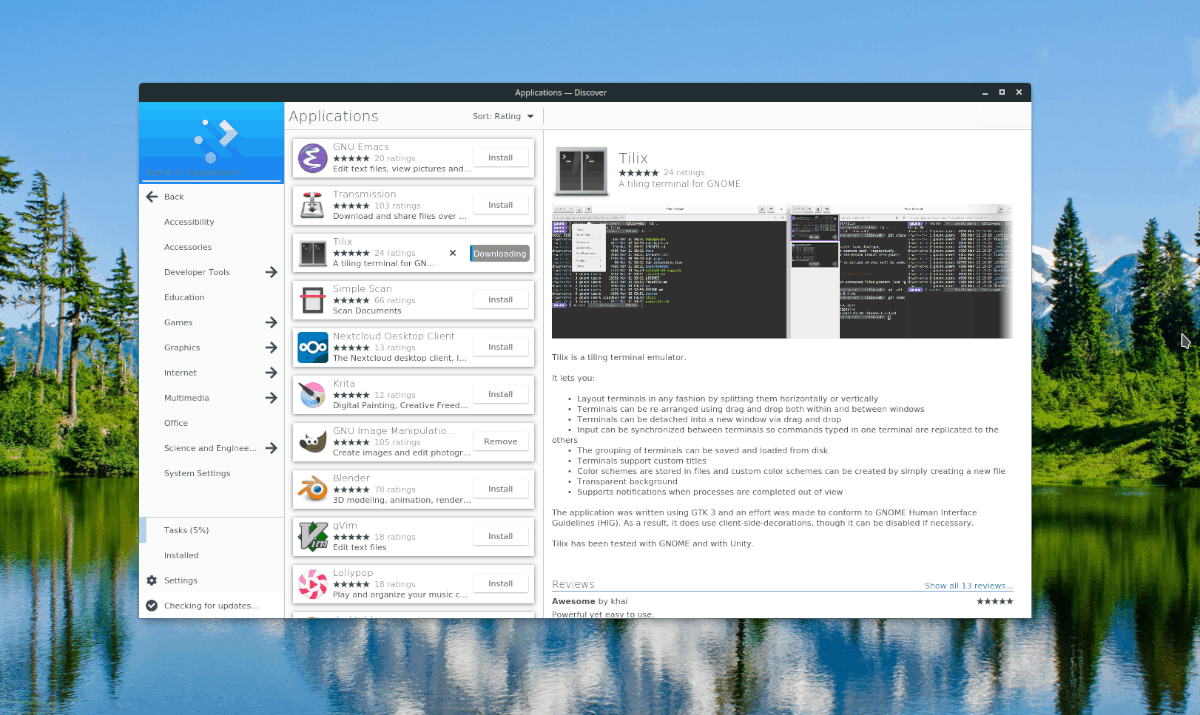
Embora muitas distribuições do Linux usem o Gnome Shell e o Gnome Software, nem todas o fazem. Em vez disso, alguns usam o KDE Plasma 5 . Se você estiver em um sistema operacional Linux que usa o KDE, provavelmente usará a loja de aplicativos KDE Discover.
Para desinstalar aplicativos do seu sistema Linux usando o KDE Discover, faça o seguinte. Primeiro, inicie o Discover pressionando a tecla Windows no teclado. Em seguida, digite “Descobrir” e abra o aplicativo com o ícone azul da sacola de compras.
Com a loja de aplicativos Discover aberta, siga as instruções passo a passo abaixo para desinstalar aplicativos com ela.
Etapa 1: encontre o botão “Instalado” no Discover e clique nele com o mouse. Ele está localizado no canto inferior esquerdo do aplicativo.
Passo 2: Depois de selecionar o botão “Instalado”, você carregará a lista de programas instalados em seu computador no Discover. Examine a lista de aplicativos instalados e selecione o botão "Remover".
Passo 3: Assim que o botão “Remover” for selecionado no Discover, seu sistema Linux solicitará sua senha. Digite sua senha para desinstalar o aplicativo do seu sistema.
Desinstale aplicativos com a Snap Store
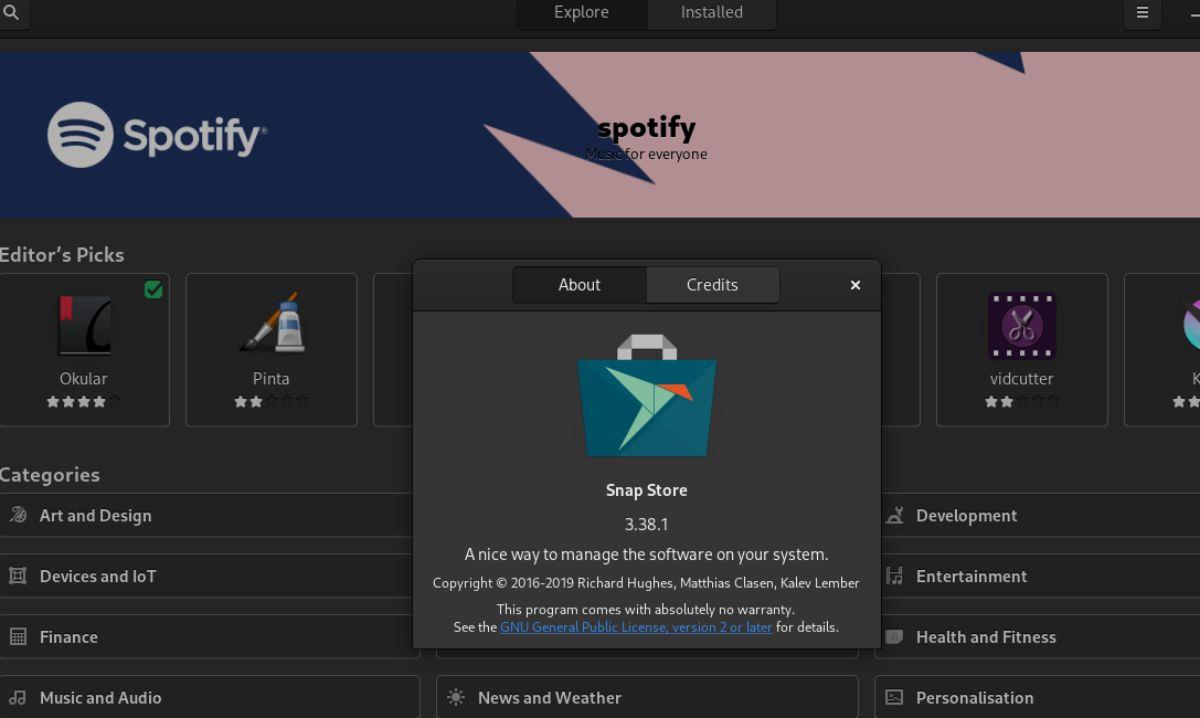
Os pacotes Snap são aplicativos sandbox independentes do Snapcraft.io. Os Snaps podem ser executados em qualquer sistema operacional Linux com o tempo de execução do pacote Snap configurado. Se você tem a Snap Store
instalado em seu sistema como um pacote Snap e deseja desinstalar aplicativos dele, inicie o aplicativo pressionando a tecla Windows no teclado. Em seguida, procure por “Snap Store” e inicie o aplicativo com o ícone verde da sacola de compras.
Com a Snap Store aberta, siga as instruções passo a passo abaixo.
Passo 1: Clique no botão “Instalado” na parte superior da página da loja Snap. Depois de selecionar este botão, você verá uma lista de todos os aplicativos Snap instalados em seu sistema.
Etapa 2: procure na lista de aplicativos instalados o que você deseja remover do seu sistema. Clique no botão “Remover” para desinstalá-lo quando localizá-lo.
Passo 3: Uma janela pop-up aparecerá quando o botão “Remover” for selecionado na loja de aplicativos Snap. Selecione o botão “Remover” uma segunda vez para desinstalar o aplicativo. Observe que você precisará digitar sua senha para concluir a remoção.
Desinstalar aplicativos com o terminal
Além das lojas de aplicativos no Linux, também é possível remover aplicativos pelo terminal. Para remover aplicativos do seu sistema Linux no terminal, comece abrindo uma janela do terminal.
Não tem certeza sobre como abrir um terminal? Pressione Ctrl + Alt + T no teclado. Como alternativa, o terminal pode ser aberto por meio do menu do aplicativo na área de trabalho. Quando estiver aberto, siga as instruções para desinstalar aplicativos do seu sistema Linux.
Ubuntu/Mint/Pop
Se você usa Ubuntu, Linux Mint ou Pop_OS, poderá desinstalar aplicativos com o comando apt remove .
sudo apt remove name_of_app
Debian
Aqueles que usam Debian Linux podem desinstalar aplicativos no terminal com o comando apt-get remove .
sudo apt-get remove name_of_app
Arch Linux
Se você estiver usando o Arch Linux, poderá desinstalar aplicativos usando o comando pacman -R .
sudo pacman -R nome_do_aplicativo
Fedora
Você está usando Fedora Linux? Nesse caso, você poderá desinstalar aplicativos usando o comando dnf remove .
sudo dnf remove name_of_app
OpenSUSE
Os aplicativos no OpenSUSE Linux podem ser removidos com o comando zypper remove .
sudo zypper remove name_of_app
Flatpak
Se você instalou aplicativos Flatpak e deseja removê-los do sistema Linux por meio do terminal, use o comando de desinstalação flatpak .
sudo flatpak desinstalar name_of_app
Pacote de encaixe
Se você instalou um aplicativo Snap em seu sistema Linux e deseja desinstalá-lo por meio da janela do terminal, pode fazê-lo com o comando snap remove .
sudo snap remover desinstalar

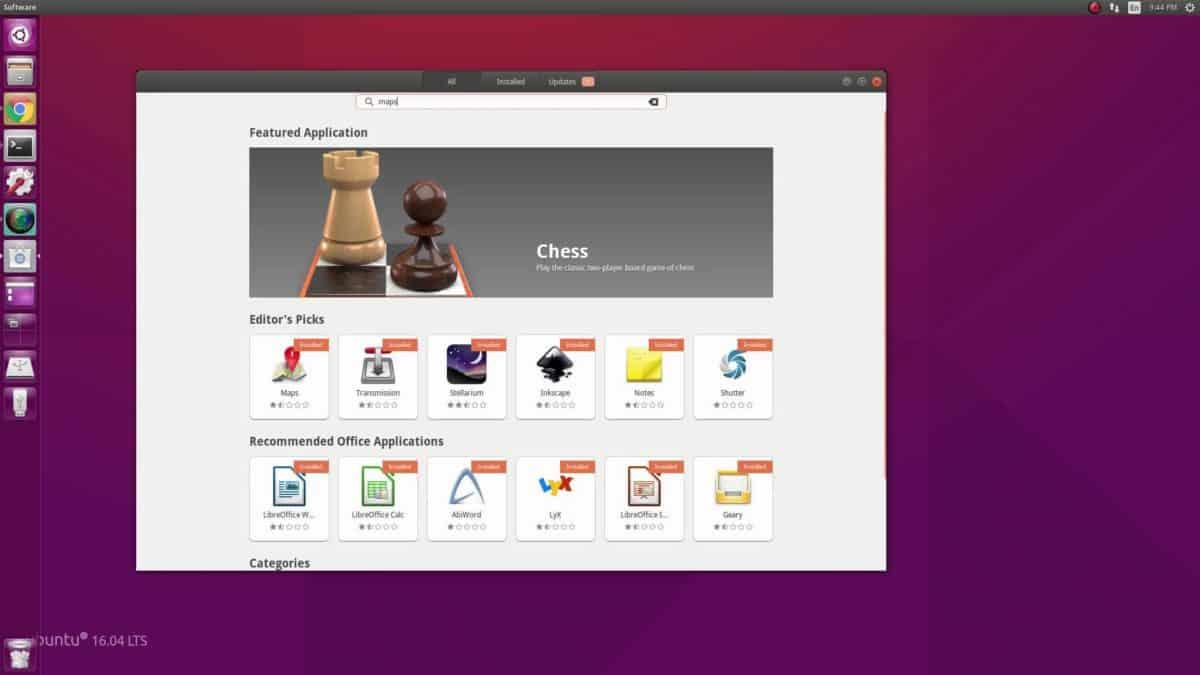
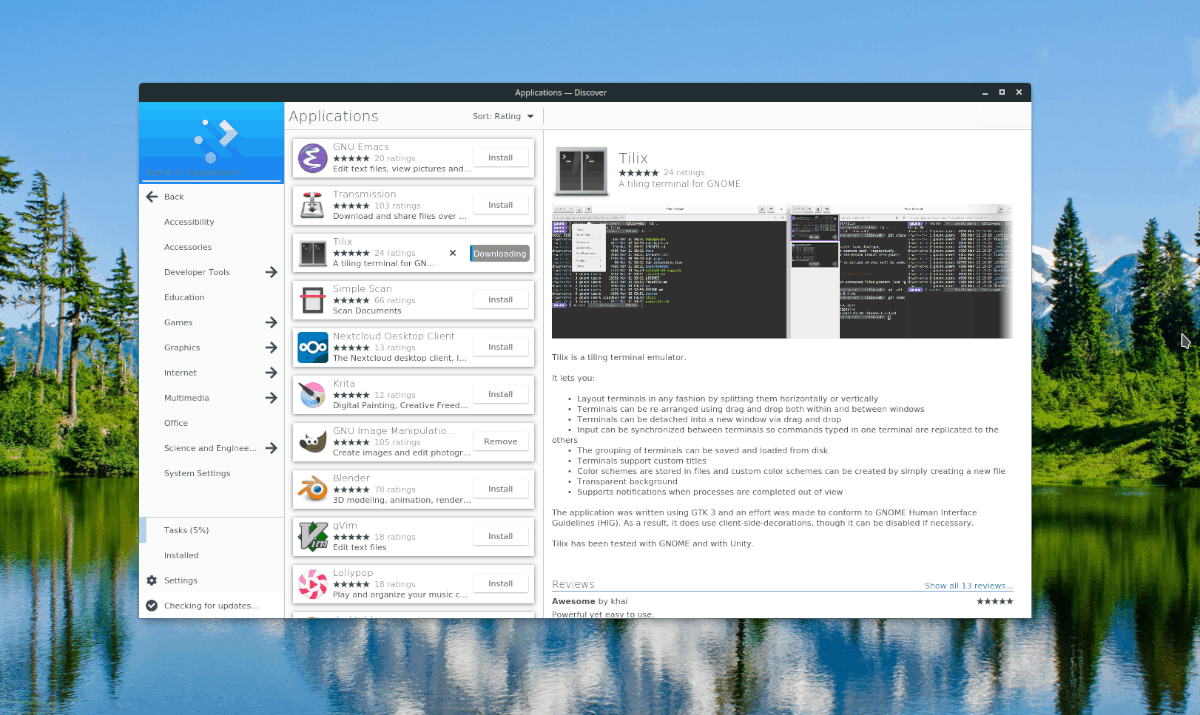
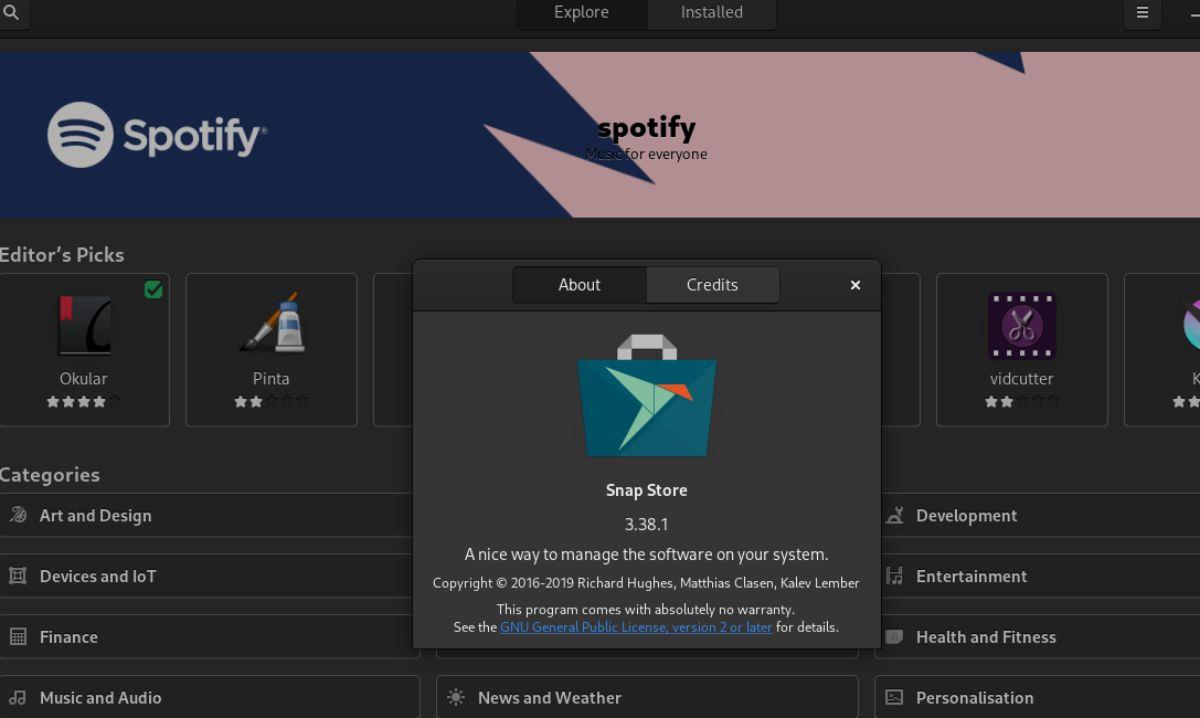
![Baixe o FlightGear Flight Simulator gratuitamente [Divirta-se] Baixe o FlightGear Flight Simulator gratuitamente [Divirta-se]](https://tips.webtech360.com/resources8/r252/image-7634-0829093738400.jpg)






![Como recuperar partições perdidas e dados do disco rígido [Guia] Como recuperar partições perdidas e dados do disco rígido [Guia]](https://tips.webtech360.com/resources8/r252/image-1895-0829094700141.jpg)
