Emule cliques de teclado e mouse com Actionaz

Você quer executar algumas tarefas repetidas automaticamente? Em vez de ter que clicar em um botão várias vezes manualmente, não seria melhor se um aplicativo
Você tem um atalho de programa que gostaria de alterar na área de trabalho do Gnome Shell? Nesse caso, siga este guia para aprender como editar atalhos de programas no Gnome Shell.
Método 1: editor de menu Alacarte
O Gnome Shell, ao contrário do KDE Plasma 5 , não possui um editor de atalhos de programa embutido. Portanto, se você estiver no Gnome e sentir a necessidade de criar um atalho personalizado ou editar um existente, não será possível com os aplicativos Gnome padrão. Em vez disso, você deve instalar um aplicativo de terceiros como o Alacarte.
A instalação do aplicativo Alacarte em um PC Linux começa com o lançamento de uma janela de terminal. Pressione Ctrl + Shift + T ou Ctrl + Alt + T no teclado. Em seguida, siga as instruções da linha de comando abaixo que correspondem ao seu sistema operacional Linux para fazer o aplicativo funcionar.
Ubuntu
Para instalar o Alacarte no Ubuntu, use o seguinte comando Apt .
sudo apt install alacarte
Debian
No Debian, os usuários podem instalar o aplicativo Alacarte digitando o comando Apt-get abaixo.
sudo apt-get install alacarte
Arch Linux
Os usuários do Arch Linux podem instalar o aplicativo Alacarte com o seguinte comando Pacman .
sudo pacman -S alacarte
Fedora
Para Fedora Linux, instale o aplicativo Alacarte usando o comando Dnf .
sudo dnf install alacarte
OpenSUSE
Instale o aplicativo editor de menu Alacarte no OpenSUSE Linux com o seguinte comando Zypper .
sudo zypper install alacarte
Editar atalhos no Gnome Shell com Alacarte
Para editar atalhos de programas existentes na área de trabalho do Gnome, abra o aplicativo Alacarte. O aplicativo pode ser aberto pressionando Win no teclado, digitando “Menu Principal” e iniciando o aplicativo que aparece nos resultados. Você também poderá iniciar o Alacarte pressionando Alt + F2 no teclado e digitando o comando abaixo no inicializador de aplicativos.
alacarte
Com o aplicativo Alacarte aberto e pronto para uso, siga as instruções passo a passo abaixo para aprender como modificar os atalhos do programa na área de trabalho do Gnome Shell.
Etapa 1: em Alacarte, olhe para o lado esquerdo do programa. Você verá uma lista decrescente. A lista é chamada de “Aplicativos”. Possui vários submenus, com diferentes categorias de programas para ver.
Encontre um submenu e clique nele com o mouse para acessar os atalhos do programa no menu.
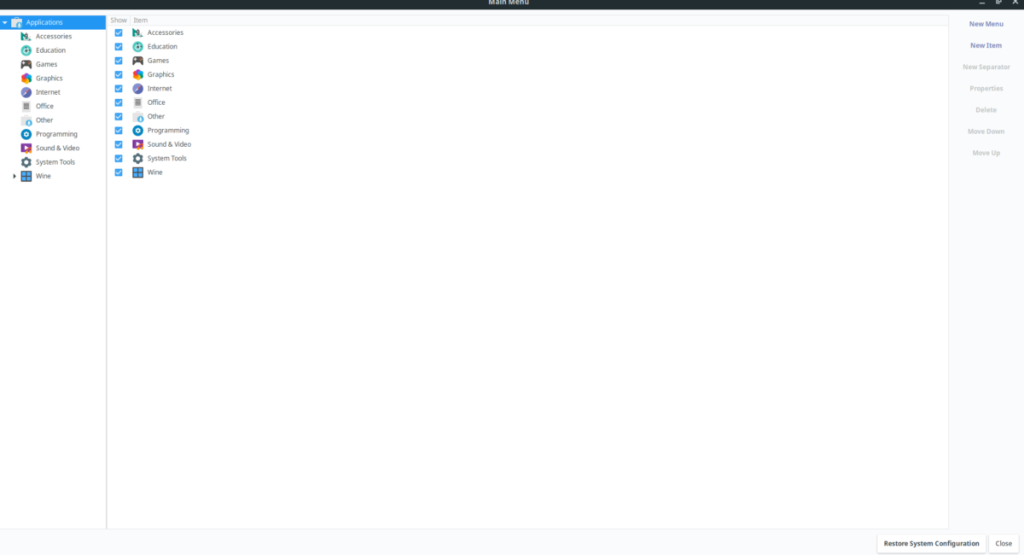
Etapa 2: Ao clicar no submenu, os atalhos do programa aparecerão na janela principal. Classifique os diferentes programas listados e clique naquele que deseja modificar com o mouse.
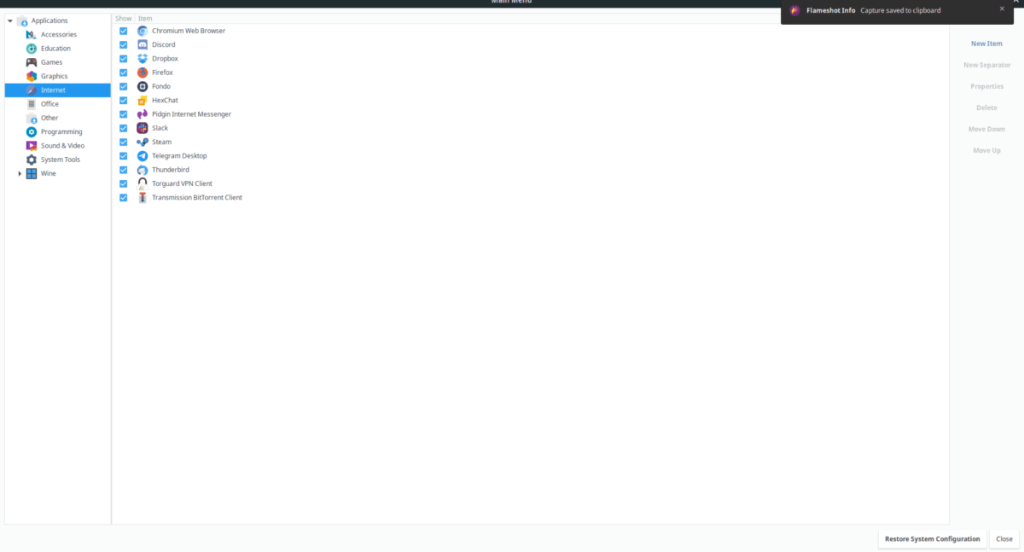
Passo 3: Após selecionar um atalho do programa com o mouse, ele será destacado no Alacarte. A partir daí, encontre o botão “Propriedades” no lado direito e selecione-o para acessar as configurações de atalho.
Etapa 4: Nas configurações de atalho (também conhecido como “Propriedades do iniciador”), você verá uma caixa de “Comando” e uma caixa de “Comentário”. Clique em qualquer uma das caixas para modificar o atalho do programa como você achar adequado.
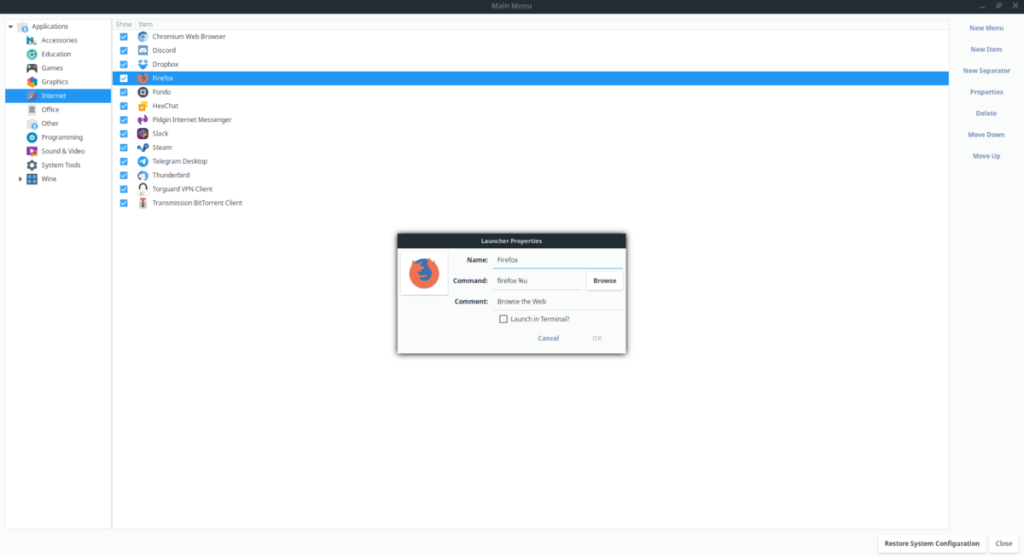
Passo 5: Assim que seu atalho for modificado no Alacarte, clique no botão “OK” para salvar as alterações. Assim que você fizer isso, o atalho deverá ser atualizado automaticamente.
Sinta-se à vontade para repetir esse processo para modificar e ajustar quantos atalhos do programa forem necessários. Ou, para excluir atalhos do programa, selecione um na lista e clique no botão “Excluir”.
Método 2: Terminal
O aplicativo Alacarte é muito útil para edição avançada de atalhos na GUI. No entanto, se você é um fã do terminal, pode querer aprender como editar atalhos do programa no Gnome Shell a partir da linha de comando. Siga as instruções passo a passo abaixo para saber como.
Passo 1: abrir uma janela de terminal no Gnome Shell pressionando Ctrl + Shift + T ou Ctrl + Alt + T . Em seguida, use o comando CD para mover a janela do terminal para o diretório “aplicativos” em seu PC Linux.
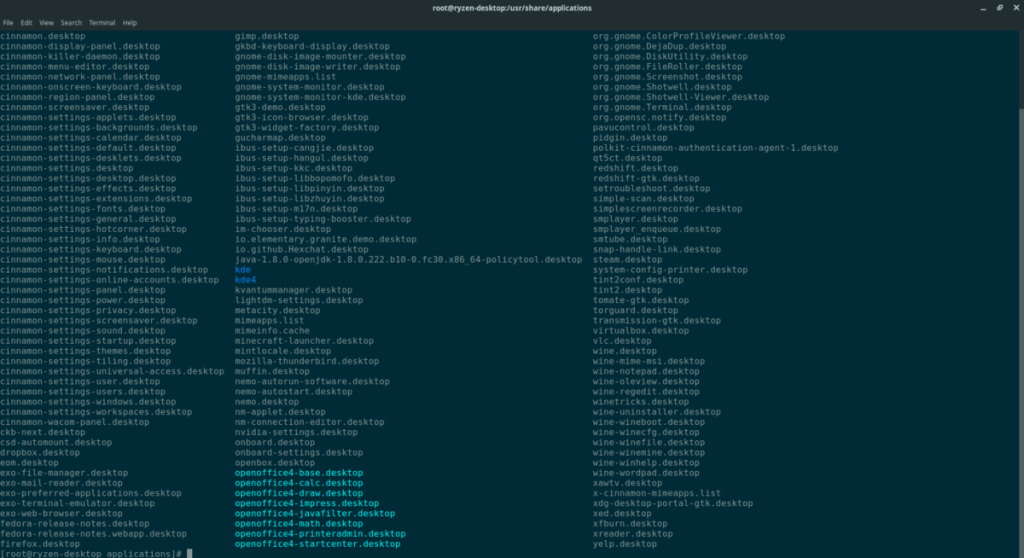
cd / usr / share / applications /
Etapa 2: Para modificar os atalhos do programa na pasta “aplicativos” em seu PC Linux, você deve elevar a sessão do terminal do usuário padrão ao usuário root. Usando o comando sudo -s , faça login na conta root.
Observe que estamos usando o comando sudo -s , pois permite que o usuário efetue login na conta root em vez de su , pois manterá o terminal no mesmo diretório enquanto eleva os privilégios.
sudo -s
Etapa 3: agora que a sessão do terminal tem acesso root por meio da conta root, você deve usar o comando ls e o comando grep para filtrar todos os atalhos do programa no diretório “aplicativo” para o arquivo que deseja modificar .
ls | grep "nome do aplicativo"
Etapa 4: pegue o nome do arquivo do programa e conecte-o ao editor de texto Nano. Por exemplo, para editar o aplicativo Firefox no Nano, você faria o seguinte.
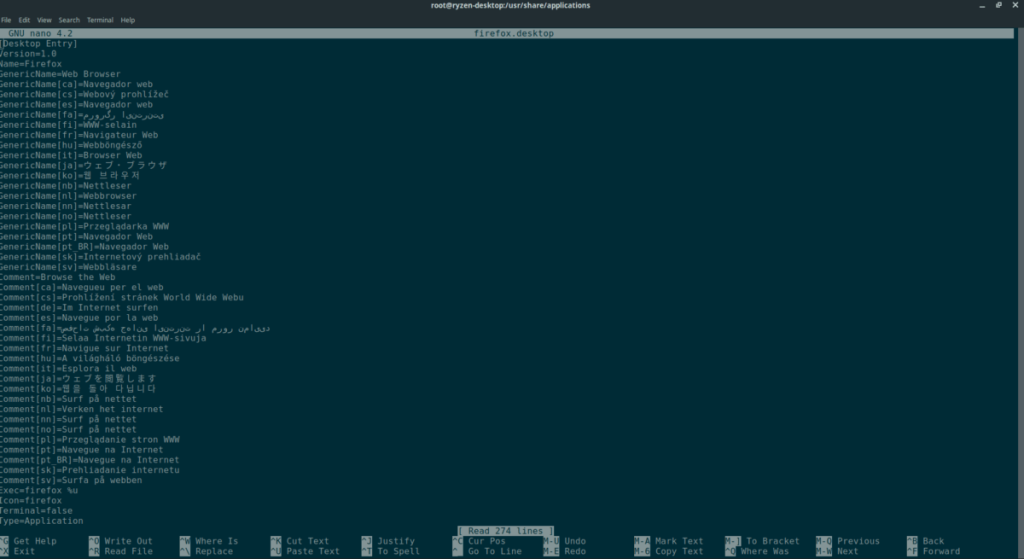
nano -w firefox.desktop
Etapa 5: examine o atalho do programa e edite o que achar adequado. Para obter ajuda sobre a edição de arquivos de atalho na área de trabalho, verifique este guia aqui . Ele descreve como criar novos arquivos de desktop, o que deve ajudar a explicar o que cada item no arquivo faz.
Quando terminar de editar, salve suas alterações pressionando Ctrl + O no teclado. Você pode fechar Nano com Ctrl + X .
Quando o editor de texto Nano é fechado, seu atalho deve ser atualizado com as alterações feitas.
Você quer executar algumas tarefas repetidas automaticamente? Em vez de ter que clicar em um botão várias vezes manualmente, não seria melhor se um aplicativo
O iDownloade é uma ferramenta multiplataforma que permite ao usuário baixar conteúdo sem DRM do serviço iPlayer da BBC. Ele pode baixar vídeos no formato .mov
Temos abordado os recursos do Outlook 2010 em muitos detalhes, mas como ele não será lançado antes de junho de 2010, é hora de dar uma olhada no Thunderbird 3.
De vez em quando, todo mundo precisa de uma pausa. Se você está procurando um jogo interessante, experimente o Flight Gear. É um jogo multiplataforma de código aberto e gratuito.
O MP3 Diags é a ferramenta definitiva para corrigir problemas na sua coleção de áudio musical. Ele pode marcar corretamente seus arquivos MP3, adicionar capas de álbuns ausentes e corrigir VBR.
Assim como o Google Wave, o Google Voice gerou um burburinho em todo o mundo. O Google pretende mudar a forma como nos comunicamos e, como está se tornando
Existem muitas ferramentas que permitem aos usuários do Flickr baixar suas fotos em alta qualidade, mas existe alguma maneira de baixar os Favoritos do Flickr? Recentemente, viemos
O que é Sampling? Segundo a Wikipédia, “É o ato de pegar uma parte, ou amostra, de uma gravação sonora e reutilizá-la como um instrumento ou
O Google Sites é um serviço do Google que permite ao usuário hospedar um site no servidor do Google. Mas há um problema: não há uma opção integrada para fazer backup.
O Google Tasks não é tão popular quanto outros serviços do Google, como Agenda, Wave, Voice, etc., mas ainda é amplamente utilizado e é parte integrante da vida das pessoas.


![Baixe o FlightGear Flight Simulator gratuitamente [Divirta-se] Baixe o FlightGear Flight Simulator gratuitamente [Divirta-se]](https://tips.webtech360.com/resources8/r252/image-7634-0829093738400.jpg)





