Downloader do BBC iPlayer para iPhone

O iDownloade é uma ferramenta multiplataforma que permite ao usuário baixar conteúdo sem DRM do serviço iPlayer da BBC. Ele pode baixar vídeos no formato .mov
A maioria pode não saber, mas o Linux também pode pegar vírus . Felizmente, há uma tremenda ferramenta de linha de comando que muitos usuários do Linux usam e é chamada de ClamAV. Com ele, os usuários poderão detectar tipos de vírus por meio da linha de comando e procurar exploits (para Windows e Linux).
O ClamAV é fácil de instalar no Linux graças ao fato de estar incluído em muitas fontes de software de distribuição convencionais. Para instalar este aplicativo, abra um terminal e siga as instruções abaixo para fazê-lo funcionar.
Nota: ClamAV tem uma versão gráfica do aplicativo se você não gostar da linha de comando do Linux. Ele pega todos os melhores aspectos do terminal e o coloca em uma IU fácil de usar. Verifique o site oficial para saber mais.
sudo apt install clamav
sudo apt-get install clamav
sudo pacman -S clamav
sudo dnf install clamav
sudo zypper install clamav
Construir o verificador de vírus ClamAV a partir da fonte na plataforma Linux requer algumas dependências. Instale todos esses programas em seu computador antes de continuar.
Com as dependências cuidadas em seu computador Linux, é hora de iniciar o processo de construção. Obtenha a versão de código mais recente do ClamAV com a ferramenta de download wget .
Nota: como você está construindo o programa a partir da fonte, as atualizações automáticas não são possíveis. Para garantir que seu antivírus esteja sempre atualizado, baixe novamente o código do ClamAV aqui e compile o código regularmente.
wget https://www.clamav.net/downloads/production/clamav-0.100.2.tar.gz
Não tem wget ? Em vez disso, tente cURL :
curl https://www.clamav.net/downloads/production/clamav-0.100.2.tar.gz> clamav-0.100.2.tar.gz
Agora que o download do código foi feito através do wget, extraia o arquivo TarGZ do ClamAV.
tar zxvf clamav-0.100.2.tar.gz
Usando o comando CD , mova sua sessão de terminal da pasta inicial para a pasta clamav-0.100.2 recém-extraída .
cd clamav-0.100.2
Execute o script de configuração. Configure permitirá que você determine que todas as dependências para os requisitos de construção sejam atendidas.
./configure --with-user
Se o script Configure não mostrar nenhum aviso, tudo está pronto para prosseguir. Inicie o processo de compilação do código executando o comando make .
faça
Deixe a ferramenta compiladora de código construir o ClamAV. Pode demorar muito, então seja paciente. Quando o processo de construção estiver concluído, instale o software em seu PC Linux com o comando make install .
sudo make install
Os verificadores de vírus encontram cavalos de troia e outros problemas verificando um arquivo de “definições”. Este arquivo de definições é uma lista que informa ao scanner sobre itens questionáveis. O ClamAV também possui um arquivo de definição e os usuários podem atualizá-lo com o comando freshclam . No terminal, execute:
sudo freshclam
Certifique-se de executar regularmente o comando freshclam semanalmente (ou mesmo diariamente se você for paranóico sobre vírus aparecendo em seu PC ou servidor Linux).
Depois de obter as definições de vírus mais recentes para ClamAV no Linux, você poderá fazer a varredura em busca de vulnerabilidades. Para examinar uma pasta individual em busca de vírus, execute o comando abaixo:
sudo clamscan / localização / de / pasta /
Também é possível usar o clamscan para verificar a existência de vírus em um diretório, junto com todos os subdiretórios dentro dele, usando a opção r .
sudo clamscan -r / localização / de / pasta /
O diretório inicial no Linux é o local principal com o qual os usuários interagem no computador. Portanto, se você tiver um vírus, ele estará nesta pasta ou em várias subpastas. Para verificar a pasta pessoal, aponte o comando clamscan para / home / nome de usuário / . Alternativamente, use ~ / , se você não quiser digitar um nome de usuário.
Observação: use a opção -v para imprimir o processo de digitalização que o ClamAV oculta de outra forma.
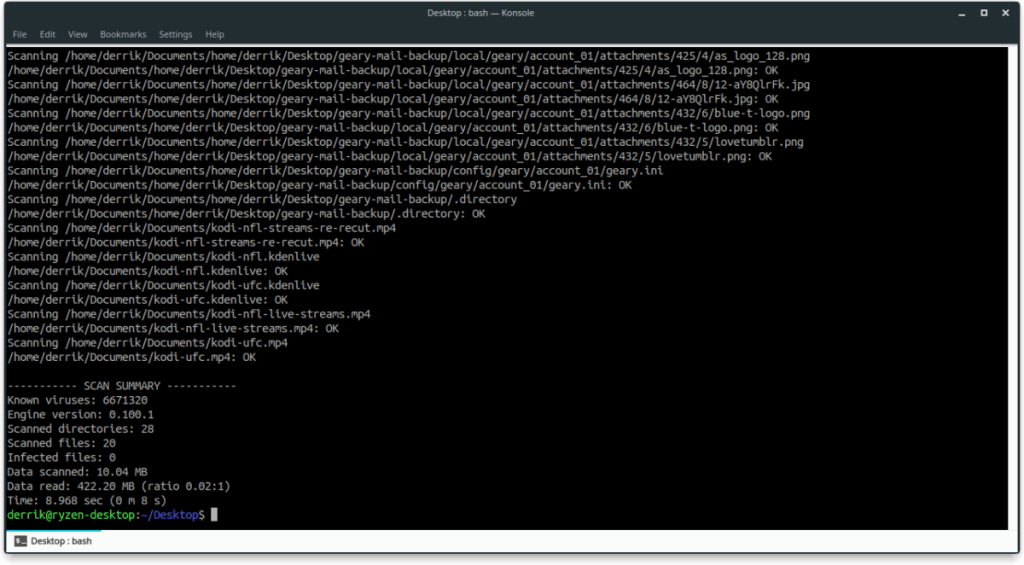
sudo clamscan -rv ~ /
ou
sudo clamscan -rv / home / nome de usuário
Deseja verificar a pasta pessoal de mais de um usuário? Tente apontar o clamscan para / home / , em vez de / home / nome de usuário / .
sudo clamscan -rv / home /
Você pode ter arquivos perigosos e questionáveis em seu PC Linux fora de sua pasta de início. Se você quiser escanear itens como este, precisará fazer uma varredura em todo o sistema. Use o clamscan e aponte-o diretamente para o seu diretório raiz.
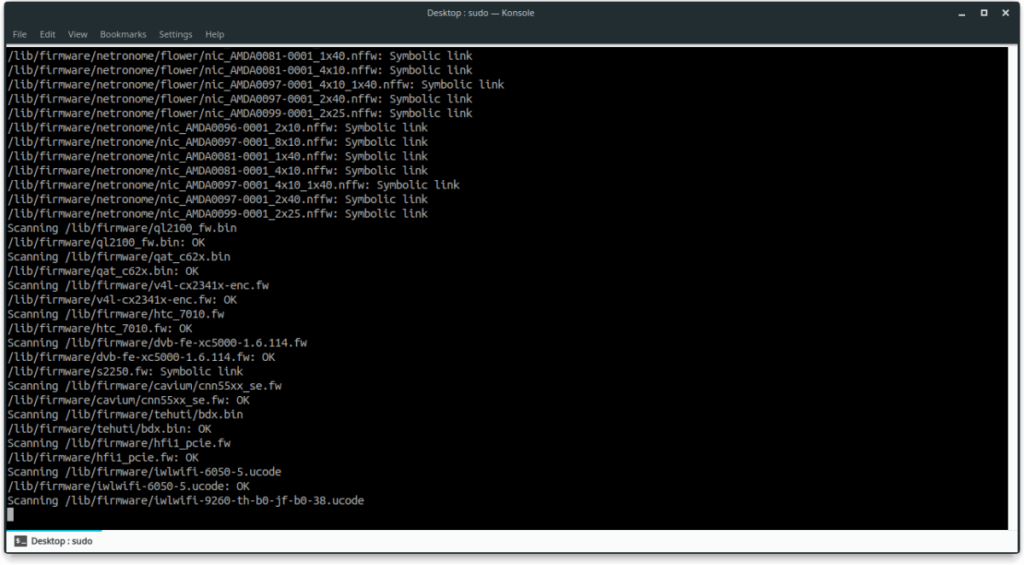
sudo clamscan -rv /
O ClamAV é freqüentemente usado para escanear sistemas de arquivos Linux em busca de arquivos vulneráveis. Outro uso do ClamAV é verificar se há problemas em arquivos individuais. Para verificar um arquivo individual, execute clamscan e aponte-o diretamente para o local do arquivo.
Nota: certifique-se de personalizar os comandos abaixo para atender às suas próprias necessidades.
sudo clamscan -v /location/of/file/file.file
Como alternativa, use o comando CD para mover para a localização exata do arquivo e, em seguida, execute a verificação.
cd /location/of/file/file.file sudo clamscan -v file.file
O iDownloade é uma ferramenta multiplataforma que permite ao usuário baixar conteúdo sem DRM do serviço iPlayer da BBC. Ele pode baixar vídeos no formato .mov
Temos abordado os recursos do Outlook 2010 em muitos detalhes, mas como ele não será lançado antes de junho de 2010, é hora de dar uma olhada no Thunderbird 3.
De vez em quando, todo mundo precisa de uma pausa. Se você está procurando um jogo interessante, experimente o Flight Gear. É um jogo multiplataforma de código aberto e gratuito.
O MP3 Diags é a ferramenta definitiva para corrigir problemas na sua coleção de áudio musical. Ele pode marcar corretamente seus arquivos MP3, adicionar capas de álbuns ausentes e corrigir VBR.
Assim como o Google Wave, o Google Voice gerou um burburinho em todo o mundo. O Google pretende mudar a forma como nos comunicamos e, como está se tornando
Existem muitas ferramentas que permitem aos usuários do Flickr baixar suas fotos em alta qualidade, mas existe alguma maneira de baixar os Favoritos do Flickr? Recentemente, viemos
O que é Sampling? Segundo a Wikipédia, “É o ato de pegar uma parte, ou amostra, de uma gravação sonora e reutilizá-la como um instrumento ou
O Google Sites é um serviço do Google que permite ao usuário hospedar um site no servidor do Google. Mas há um problema: não há uma opção integrada para fazer backup.
O Google Tasks não é tão popular quanto outros serviços do Google, como Agenda, Wave, Voice, etc., mas ainda é amplamente utilizado e é parte integrante da vida das pessoas.
Em nosso guia anterior sobre como limpar com segurança o disco rígido e a mídia removível por meio do Ubuntu Live e do CD de inicialização DBAN, discutimos que o disco baseado no Windows

![Baixe o FlightGear Flight Simulator gratuitamente [Divirta-se] Baixe o FlightGear Flight Simulator gratuitamente [Divirta-se]](https://tips.webtech360.com/resources8/r252/image-7634-0829093738400.jpg)






![Como recuperar partições perdidas e dados do disco rígido [Guia] Como recuperar partições perdidas e dados do disco rígido [Guia]](https://tips.webtech360.com/resources8/r252/image-1895-0829094700141.jpg)