Existem muitos motivos pelos quais você deseja enviar arquivos entre computadores Linux. Talvez você precise transferir alguns dados do seu desktop para o seu laptop de viagem. Ou talvez você tenha alguns arquivos de configuração para definir em várias máquinas e a lista continua.
Há algum tempo, muitos usuários do Linux têm enviado e enviado arquivos por meio de ferramentas como SCP, Samba ou mesmo FTP. Embora essas ferramentas certamente façam o trabalho, não é exatamente um processo rápido e fácil. É aí que entra o Transporte: é uma ferramenta simples que, uma vez instalada em dois PCs Linux, pode enviar e receber arquivos pela rede.
Nota: O transporte funciona apenas em uma LAN local. Não é possível usar esta ferramenta para transferir arquivos pela internet. Se você precisar enviar arquivos pela Internet, considere usar SSH ou algo como Syncthing file sync , ou mesmo Dropbox.
Instale o transporte
O aplicativo de transporte é construído especialmente para o Elementary OS, portanto, se você usar o sistema operacional, você o encontrará no AppCenter e poderá instalá-lo com relativa facilidade. No entanto, você não precisa ser um fã do Elementary para usar este ótimo aplicativo! Acontece que ele está disponível como um pacote Snap e o código-fonte também está disponível.
Para que sua cópia do Transport funcione no Linux, abra uma janela de terminal pressionando Ctrl + Shift + T ou Ctrl + Alt + T no teclado e siga as instruções detalhadas abaixo.
Central de aplicativos
Como mencionado antes, o aplicativo de compartilhamento de arquivos Transport é desenvolvido principalmente para usuários do Elementary OS, portanto, o aplicativo está prontamente disponível no AppCenter. Se você não conseguir encontrar Transporte procurando por “Transporte”, faça um favor a si mesmo e verifique a página do AppCenter de Transporte para obter mais informações.
Pacote Snap
A melhor maneira de usar este aplicativo se você não é fã do Elementary é baixar e instalar o pacote Snap da loja Snap. Para fazer isso, você deve ativar o suporte Snap em seu sistema operacional Linux. Felizmente, a maioria dos sistemas operacionais Linux modernos oferece suporte a pacotes Snapd e Snap neste ponto, portanto, não deve ser difícil.
Para fazer o Snaps funcionar no seu PC, vá para este tutorial . Como alternativa, se você estiver usando uma distribuição que não oferece suporte a Snaps, tente instalar o Ubuntu.
Depois de ter o Snapd em execução em seu PC Linux, ele pode ser facilmente baixado com o comando de instalação instantânea .
transportador de instalação instantânea sudo
Código fonte
Quer usar o Transporter, mas não consegue instalar os pacotes Snap? Tente compilar o código-fonte. Para construir o programa, vá ao GitHub e instale todas as dependências listadas na página do desenvolvedor . Em seguida, insira os seguintes comandos para fazer o aplicativo funcionar.
git clone https://github.com/bleakgrey/Transporter.git cd Transporter meson build --prefix = / usr cd build sudo ninja install com.github.bleakgrey.transporter
Use o Transporter para enviar arquivos
Para iniciar uma transferência com o Transporter, abra o aplicativo. Isso é feito abrindo o menu do seu aplicativo e procurando por “Transporter”. O aplicativo também pode ser executado pressionando Alt + F2 e digitando “transportador” na caixa.
Assim que o aplicativo estiver aberto na máquina de envio, vá até o computador que receberá o arquivo, instale o aplicativo e abra-o. O aplicativo precisa estar aberto em ambos os dispositivos (na mesma rede) para que as transferências de arquivos funcionem.
Com o aplicativo aberto nas duas máquinas, é hora de enviar um arquivo. Para enviar, encontre o botão “Enviar Arquivos” e clique nele com o mouse. Você será levado a uma caixa de transferência. Sinta-se à vontade para arrastar os arquivos ou pastas que deseja enviar. Como alternativa, clique na caixa para navegar pelos seus dados com a janela do navegador de arquivos.
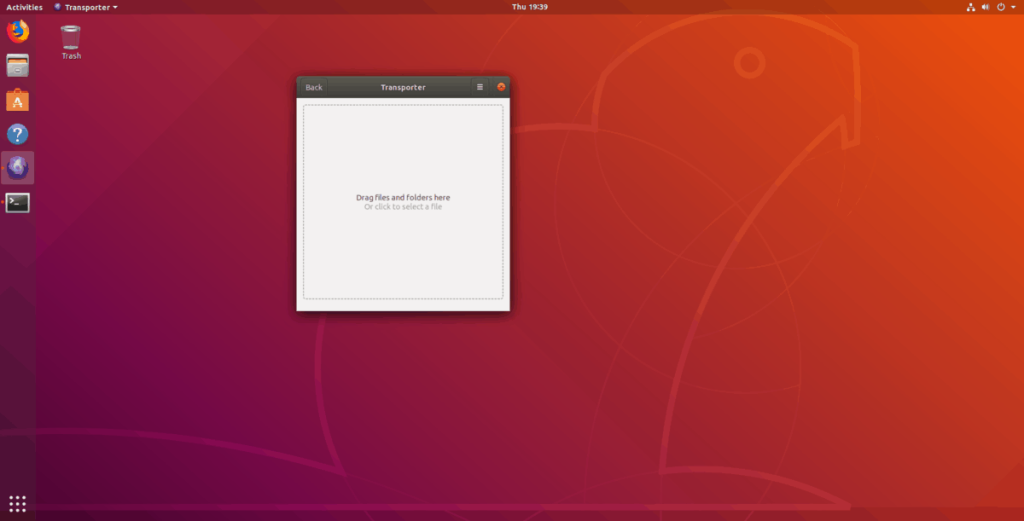
Ao enviar seus arquivos para o Transporte, o aplicativo irá gerar um código de ID de transferência exclusivo. Pegue o código, copie para a sua área de transferência e envie para o seu amigo. Eles devem ser capazes de baixar o arquivo por meio do Transporte.
Recebendo arquivos
Para receber arquivos enviados pelo Transporte, certifique-se de que o aplicativo esteja aberto em ambos os computadores. Depois que ambos estiverem abertos, instrua a outra pessoa a iniciar uma transferência de arquivo por meio do aplicativo.
Supondo que o início do arquivo seja bem-sucedido, um código de transferência será gerado na extremidade do remetente. Instrua-os a enviar este código a você. Em seguida, pegue o código e encontre a opção em Transporte que diz “Receber Arquivos” e clique sobre ela com o mouse.
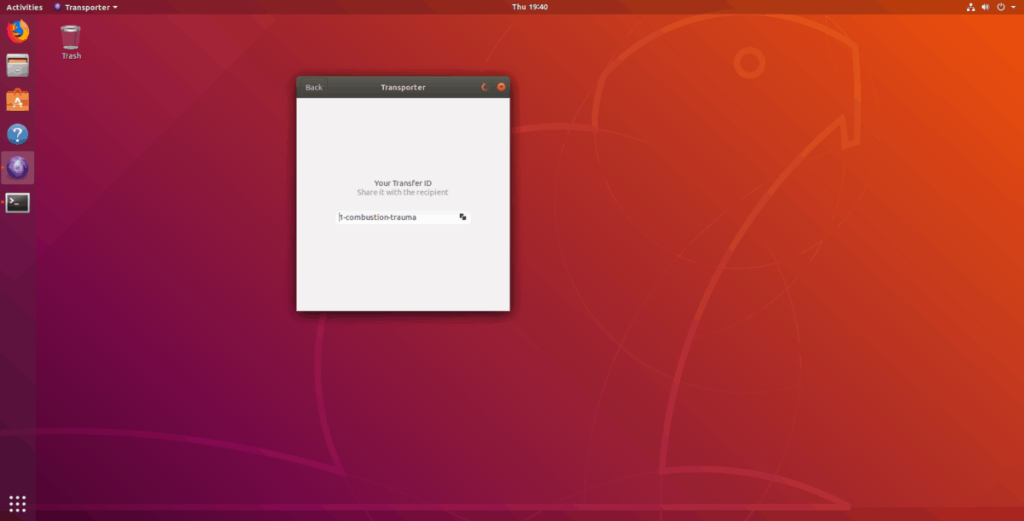
Após selecionar o botão “Receber arquivos”, uma caixa de texto aparecerá. Insira o código de ID na caixa e a transferência começará instantaneamente. Quando a transferência for concluída, você verá os arquivos na pasta “Downloads” do seu PC Linux.

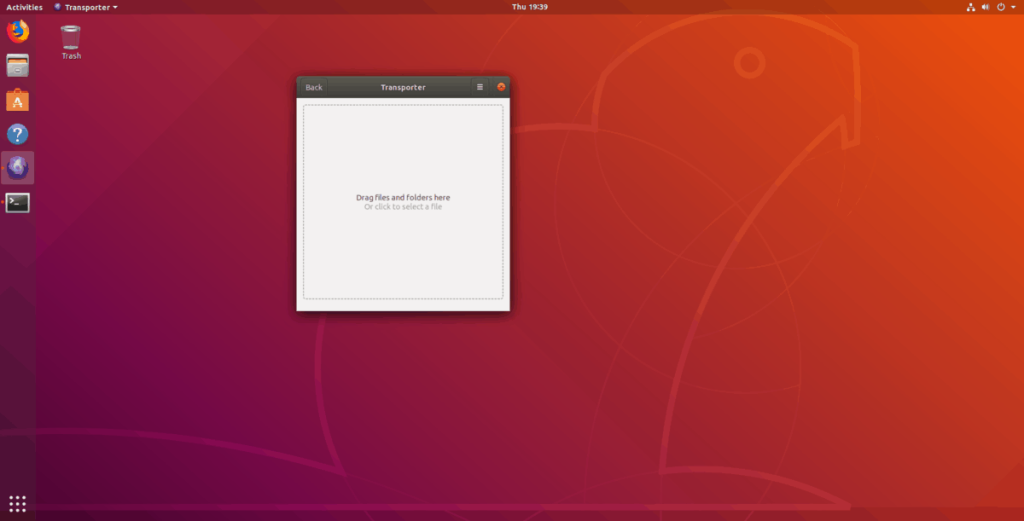
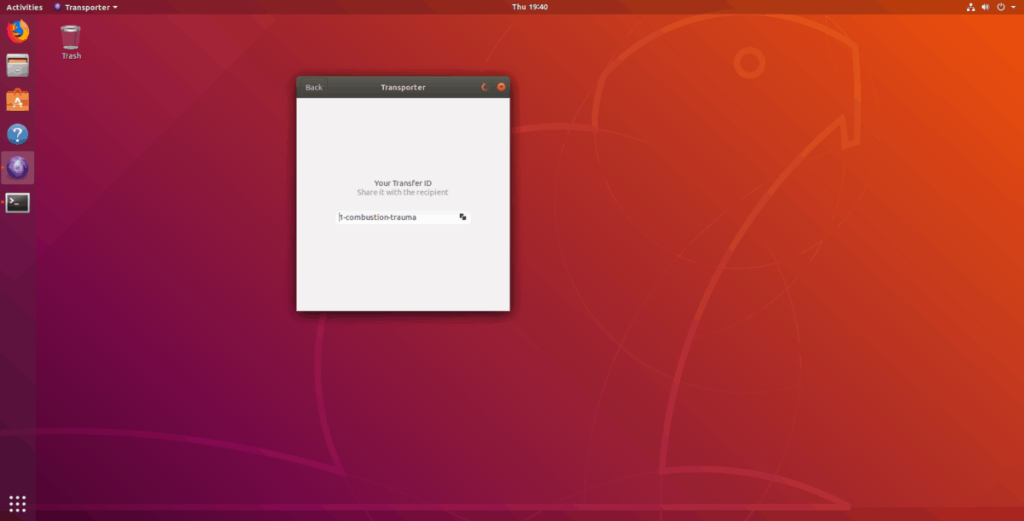
![Baixe o FlightGear Flight Simulator gratuitamente [Divirta-se] Baixe o FlightGear Flight Simulator gratuitamente [Divirta-se]](https://tips.webtech360.com/resources8/r252/image-7634-0829093738400.jpg)






![Como recuperar partições perdidas e dados do disco rígido [Guia] Como recuperar partições perdidas e dados do disco rígido [Guia]](https://tips.webtech360.com/resources8/r252/image-1895-0829094700141.jpg)
